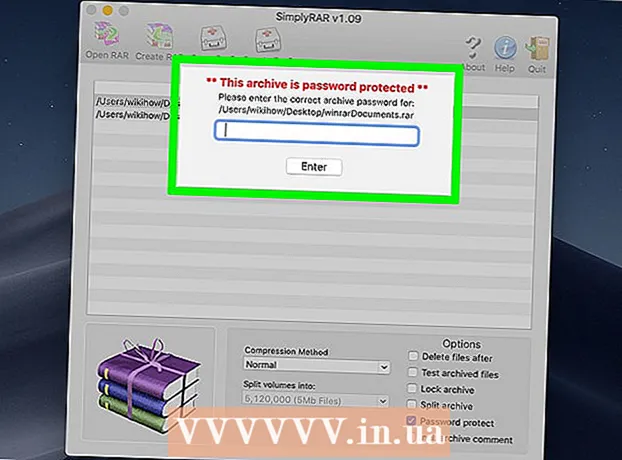Autors:
Frank Hunt
Radīšanas Datums:
18 Martā 2021
Atjaunināšanas Datums:
1 Jūlijs 2024

Saturs
- Lai soli
- 1. daļa no 7: Veidnes izvēle
- 2. daļa no 7: Izveidojiet savu dokumentu
- 3. daļa no 7: Papildrāmju ievietošana
- 4. daļa no 7: Attēla ievietošana
- 5. daļa no 7: attēla apgriešana
- 6. daļa no 7: Dokumenta saglabāšana
- 7. daļa no 7: Dokumenta drukāšana
Microsoft Publisher ir Office lietojumprogramma, kas ļauj jums izveidot profesionālus dokumentus, piemēram, biļetenus, pastkartes, skrejlapas, ielūgumus, brošūras un daudz ko citu, izmantojot iebūvētās veidnes. Pēc tam, kad esat izvēlējies vienu no Publisher iebūvētajām veidnēm, pirms dokumenta saglabāšanas un drukāšanas varat pēc vajadzības pievienot tekstu un attēlus.
Lai soli
1. daļa no 7: Veidnes izvēle
 Startējiet Microsoft Publisher. Atverot lietojumprogrammu, ekrānā parādīsies logs Katalogs. Kataloga logā ir vairāki dažādi publikāciju veidi un veidnes, kuras varat izmantot dokumenta noformēšanai, tostarp biļeteni, brošūras, izkārtnes, apsveikuma kartītes, veidlapas, aploksnes, baneri, reklāmas un daudz kas cits.
Startējiet Microsoft Publisher. Atverot lietojumprogrammu, ekrānā parādīsies logs Katalogs. Kataloga logā ir vairāki dažādi publikāciju veidi un veidnes, kuras varat izmantot dokumenta noformēšanai, tostarp biļeteni, brošūras, izkārtnes, apsveikuma kartītes, veidlapas, aploksnes, baneri, reklāmas un daudz kas cits.  Kreisajā kolonnā noklikšķiniet uz publikācijas veida, kuru vēlaties izveidot. Labajā rūtī tiek parādīti vairāki dažādi veidnes izvēlētajam publikācijas veidam.
Kreisajā kolonnā noklikšķiniet uz publikācijas veida, kuru vēlaties izveidot. Labajā rūtī tiek parādīti vairāki dažādi veidnes izvēlētajam publikācijas veidam.  Ritiniet labajā rūtī esošās veidnes, lai atrastu to, kuru vēlaties izmantot. Piemēram, ja kā publikācijas veidu izvēlējāties "Newsletter" un jūsu biļetens ir paredzēts bērniem, varat izmantot veidni "Happy".
Ritiniet labajā rūtī esošās veidnes, lai atrastu to, kuru vēlaties izmantot. Piemēram, ja kā publikācijas veidu izvēlējāties "Newsletter" un jūsu biļetens ir paredzēts bērniem, varat izmantot veidni "Happy".  Atlasiet veidni un pēc tam loga Veidne apakšējā labajā stūrī noklikšķiniet uz "Izveidot". Logs Veidne pazūd un jūsu veidne tiek parādīta galvenajā Publisher logā.
Atlasiet veidni un pēc tam loga Veidne apakšējā labajā stūrī noklikšķiniet uz "Izveidot". Logs Veidne pazūd un jūsu veidne tiek parādīta galvenajā Publisher logā.
2. daļa no 7: Izveidojiet savu dokumentu
 Pēc vedņa palaišanas jūsu Publisher veidnei kreisajā rūtī noklikšķiniet uz "Next". Vednis palīdzēs jums veikt dokumenta formatēšanas procesu.
Pēc vedņa palaišanas jūsu Publisher veidnei kreisajā rūtī noklikšķiniet uz "Next". Vednis palīdzēs jums veikt dokumenta formatēšanas procesu.  Izpildiet izdevēja vedņa norādījumus, lai izveidotu dokumentu. Darbības katram dokumentam būs atšķirīgas atkarībā no jūsu publikācijas veida. Piemēram, ja veidojat biļetenu, vednis lūgs jūs izvēlēties krāsu shēmu un norādīt, vai vēlaties, lai adresāta adrese tiktu drukāta uz dokumenta.
Izpildiet izdevēja vedņa norādījumus, lai izveidotu dokumentu. Darbības katram dokumentam būs atšķirīgas atkarībā no jūsu publikācijas veida. Piemēram, ja veidojat biļetenu, vednis lūgs jūs izvēlēties krāsu shēmu un norādīt, vai vēlaties, lai adresāta adrese tiktu drukāta uz dokumenta.  Izdevēju vedņa pēdējā cilnē noklikšķiniet uz Pabeigt. Vednis ir samazināts līdz minimumam, un tagad jūs varat sākt pievienot tekstu un attēlus savam dokumentam.
Izdevēju vedņa pēdējā cilnē noklikšķiniet uz Pabeigt. Vednis ir samazināts līdz minimumam, un tagad jūs varat sākt pievienot tekstu un attēlus savam dokumentam.  Noklikšķiniet uz dokumenta daļas, kurai vēlaties pievienot saturu. jūsu dokumentā būs vairāki rāmji, kuros var pievienot tekstu vai fotoattēlus. Vairumā gadījumu Publisher ievieto teksta un fotoattēlu paraugus katrā veidnē, lai sniegtu vispārēju priekšstatu par dokumenta rakstīšanu un formatēšanu. Piemēram, ja veidojat aploksni, Publisher dokumenta attiecīgajos teksta lodziņos ievieto manekena adreses, lai tekstu varētu aizstāt ar saviem datiem.
Noklikšķiniet uz dokumenta daļas, kurai vēlaties pievienot saturu. jūsu dokumentā būs vairāki rāmji, kuros var pievienot tekstu vai fotoattēlus. Vairumā gadījumu Publisher ievieto teksta un fotoattēlu paraugus katrā veidnē, lai sniegtu vispārēju priekšstatu par dokumenta rakstīšanu un formatēšanu. Piemēram, ja veidojat aploksni, Publisher dokumenta attiecīgajos teksta lodziņos ievieto manekena adreses, lai tekstu varētu aizstāt ar saviem datiem.  Ievadiet saturu vai pievienojiet attēlus katram dokumenta rāmim pēc vēlēšanās. Ja nepieciešams, dokumentā varat ievietot arī papildu rāmjus.
Ievadiet saturu vai pievienojiet attēlus katram dokumenta rāmim pēc vēlēšanās. Ja nepieciešams, dokumentā varat ievietot arī papildu rāmjus.
3. daļa no 7: Papildrāmju ievietošana
 Noklikšķiniet uz cilnes "Ievietot" un atlasiet "Zīmēt tekstlodziņu".
Noklikšķiniet uz cilnes "Ievietot" un atlasiet "Zīmēt tekstlodziņu". Novietojiet kursoru vietā, kur vēlaties sākt rāmja augšējo kreiso stūri.
Novietojiet kursoru vietā, kur vēlaties sākt rāmja augšējo kreiso stūri. Velciet kursoru pa diagonāli uz leju un pa labi, līdz rāmis ir vajadzīgā izmēra.
Velciet kursoru pa diagonāli uz leju un pa labi, līdz rāmis ir vajadzīgā izmēra. Noklikšķiniet rāmī un sāciet rakstīt tekstu.
Noklikšķiniet rāmī un sāciet rakstīt tekstu.
4. daļa no 7: Attēla ievietošana
 Novietojiet kursoru vietā, kur vēlaties pievienot attēlu savam dokumentam.
Novietojiet kursoru vietā, kur vēlaties pievienot attēlu savam dokumentam. Noklikšķiniet uz cilnes "Ievietot" un grupā Ilustrācijas atlasiet "Attēls". Tādējādi tiek atvērts dialoglodziņš "Ievietot attēlu".
Noklikšķiniet uz cilnes "Ievietot" un grupā Ilustrācijas atlasiet "Attēls". Tādējādi tiek atvērts dialoglodziņš "Ievietot attēlu".  Kreisajā rūtī noklikšķiniet uz mapes, kurā ir attēls, kuru vēlaties pievienot savam dokumentam.
Kreisajā rūtī noklikšķiniet uz mapes, kurā ir attēls, kuru vēlaties pievienot savam dokumentam. Atveriet to pašu mapi dialoglodziņa labajā rūtī.
Atveriet to pašu mapi dialoglodziņa labajā rūtī. Atlasiet attēlu, kuru vēlaties pievienot savam dokumentam, un pēc tam noklikšķiniet uz "Ievietot". Attēls tiek pievienots jūsu dokumentam.
Atlasiet attēlu, kuru vēlaties pievienot savam dokumentam, un pēc tam noklikšķiniet uz "Ievietot". Attēls tiek pievienots jūsu dokumentam.
5. daļa no 7: attēla apgriešana
 Noklikšķiniet uz fotoattēla dokumentā, kuru vēlaties izgriezt. Ap attēlu parādās lodziņa kontūra.
Noklikšķiniet uz fotoattēla dokumentā, kuru vēlaties izgriezt. Ap attēlu parādās lodziņa kontūra.  Noklikšķiniet uz cilnes "Formatēt" un attēlu rīkos atlasiet "Apgriezt".
Noklikšķiniet uz cilnes "Formatēt" un attēlu rīkos atlasiet "Apgriezt". Pēc vēlēšanās novietojiet apgriešanas rokturi virs fotoattēla malas vai stūra.
Pēc vēlēšanās novietojiet apgriešanas rokturi virs fotoattēla malas vai stūra. Velciet apgriešanas rokturi virs tā fotoattēla daļas, kuru vēlaties apgriezt vai izdzēst.
Velciet apgriešanas rokturi virs tā fotoattēla daļas, kuru vēlaties apgriezt vai izdzēst.- Turiet nospiestu CTRL, vienlaikus velkot rokturi centrā, lai vienmērīgi apgrieztu abas puses.
- Turiet nospiestu CTRL + Shift, velkot stūra rokturi, lai vienmērīgi apgrieztu visas četras malas, vienlaikus saglabājot attēla proporcijas.
6. daļa no 7: Dokumenta saglabāšana
 Noklikšķiniet uz "File" un atlasiet "Save".
Noklikšķiniet uz "File" un atlasiet "Save". Dialoglodziņā "Saglabāt kā" ierakstiet dokumenta nosaukumu.
Dialoglodziņā "Saglabāt kā" ierakstiet dokumenta nosaukumu. Norādiet vietu, kur vēlaties saglabāt dokumentu. Ja nē, Publisher saglabās jūsu failu noklusējuma darba mapē.
Norādiet vietu, kur vēlaties saglabāt dokumentu. Ja nē, Publisher saglabās jūsu failu noklusējuma darba mapē.  Noklikšķiniet uz "Saglabāt". Jūsu dokuments tagad tiks saglabāts.
Noklikšķiniet uz "Saglabāt". Jūsu dokuments tagad tiks saglabāts.
7. daļa no 7: Dokumenta drukāšana
 Noklikšķiniet uz "File" un atlasiet "Print".
Noklikšķiniet uz "File" un atlasiet "Print". Blakus vienumam "Drukas darba kopijas" ievadiet drukājamo eksemplāru skaitu.
Blakus vienumam "Drukas darba kopijas" ievadiet drukājamo eksemplāru skaitu. Pārbaudiet, vai blakus printerim ir atlasīts jūsu printeris. Vairumā gadījumu noklusējuma printera rekvizīti tiek automātiski parādīti šajā laukā.
Pārbaudiet, vai blakus printerim ir atlasīts jūsu printeris. Vairumā gadījumu noklusējuma printera rekvizīti tiek automātiski parādīti šajā laukā.  Sadaļā "Iestatījumi" norādiet papīra izmēru, kuru izmantojat dokumenta drukāšanai.
Sadaļā "Iestatījumi" norādiet papīra izmēru, kuru izmantojat dokumenta drukāšanai. Atlasiet drukas krāsu preferences un pēc tam noklikšķiniet uz "Drukāt". Tagad jūsu dokuments tiks nosūtīts uz printeri.
Atlasiet drukas krāsu preferences un pēc tam noklikšķiniet uz "Drukāt". Tagad jūsu dokuments tiks nosūtīts uz printeri.