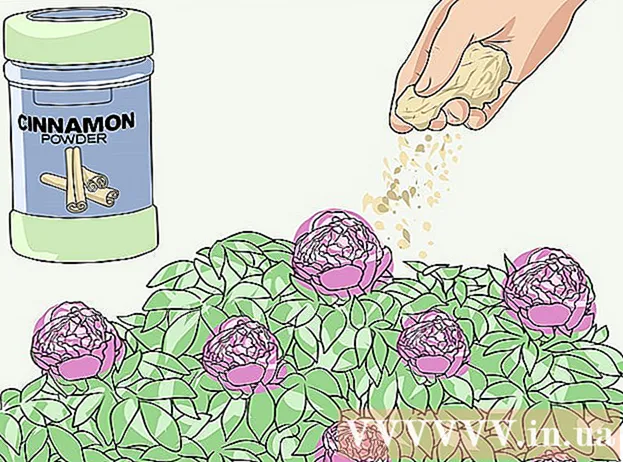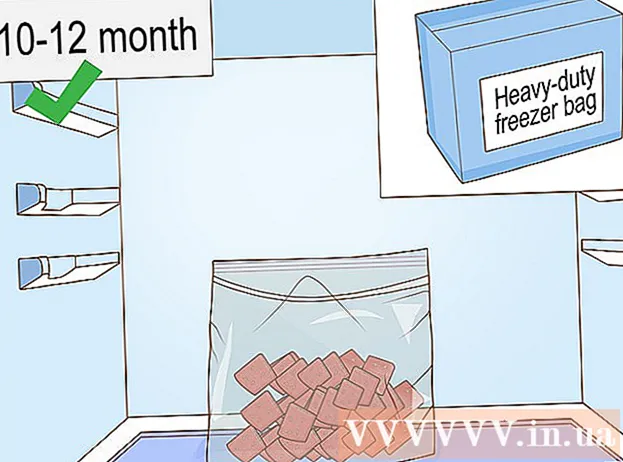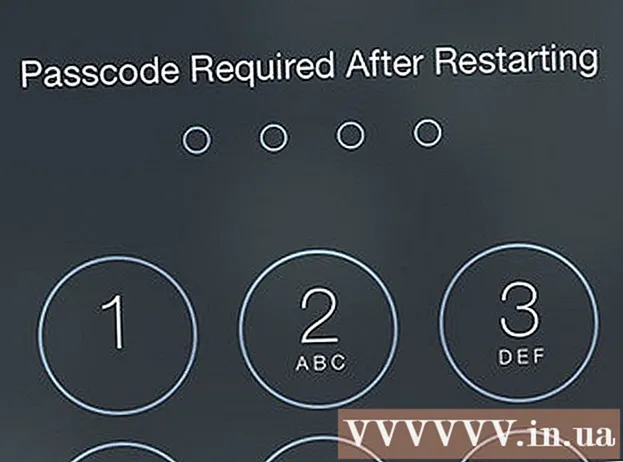Autors:
John Pratt
Radīšanas Datums:
15 Februāris 2021
Atjaunināšanas Datums:
1 Jūlijs 2024

Saturs
- Lai soli
- 1. daļa no 4: Office deaktivizēšana vecajā datorā
- 2. daļa no 4: Office instalēšana sistēmā Windows
- 3. daļa no 4: Office atinstalēšana Mac datorā
- 4. daļa no 4: instalējiet Office jaunajā datorā
Šis wikiHow māca jums, kā pārvietot Microsoft Office no viena datora uz otru. Pirms instalējat Microsoft Office jaunā datorā, Office 365 kontā ir jāaktivizē vecais dators, pēc kura jūs varat instalēt lietojumprogrammu jaunajā datorā. Dažas vecākas Microsoft Office versijas nevar pārvietot uz jaunu datoru.
Lai soli
1. daļa no 4: Office deaktivizēšana vecajā datorā
 Iet uz https://stores.office.com/myaccount/ tīmekļa pārlūkprogrammā. Palaidiet tīmekļa pārlūku vecajā datorā, kurā esat lietojis Microsoft Office.
Iet uz https://stores.office.com/myaccount/ tīmekļa pārlūkprogrammā. Palaidiet tīmekļa pārlūku vecajā datorā, kurā esat lietojis Microsoft Office.  Piesakieties Microsoft veikalā. Lai pierakstītos, izmantojiet ar savu Microsoft kontu saistīto e-pasta adresi un paroli. Kad esat pabeidzis pieteikšanos, vietnē tiks parādīti instalēšanas faili, kurus tajā laikā esat aktivizējis.
Piesakieties Microsoft veikalā. Lai pierakstītos, izmantojiet ar savu Microsoft kontu saistīto e-pasta adresi un paroli. Kad esat pabeidzis pieteikšanos, vietnē tiks parādīti instalēšanas faili, kurus tajā laikā esat aktivizējis.  klikšķiniet uz instalēt. Šī ir oranža poga slejā "Instalēt".
klikšķiniet uz instalēt. Šī ir oranža poga slejā "Instalēt".  klikšķiniet uz Deaktivizējiet instalēšanu. Šī opcija atrodas slejā "Instalēta".
klikšķiniet uz Deaktivizējiet instalēšanu. Šī opcija atrodas slejā "Instalēta".  klikšķiniet uz Deaktivizēt uznirstošajā logā. Tas apstiprina, ka vēlaties deaktivizēt pašreizējo Microsoft Office instalēšanu. Tas deaktivizēs pašreizējo Microsoft Office instalēšanu. Turpmākai Microsoft Office lietošanai būs ierobežota funkcionalitāte.
klikšķiniet uz Deaktivizēt uznirstošajā logā. Tas apstiprina, ka vēlaties deaktivizēt pašreizējo Microsoft Office instalēšanu. Tas deaktivizēs pašreizējo Microsoft Office instalēšanu. Turpmākai Microsoft Office lietošanai būs ierobežota funkcionalitāte.
2. daļa no 4: Office instalēšana sistēmā Windows
 Sistēmā Windows noklikšķiniet uz pogas Meklēt. Šī ir poga, kas izskatās kā palielināms stikls vai aplis. To var redzēt blakus Windows izvēlnei Sākt.
Sistēmā Windows noklikšķiniet uz pogas Meklēt. Šī ir poga, kas izskatās kā palielināms stikls vai aplis. To var redzēt blakus Windows izvēlnei Sākt.  Tips vadības panelis meklēšanas joslā. Meklēšanas izvēlnes apakšdaļā varat redzēt meklēšanas joslu.
Tips vadības panelis meklēšanas joslā. Meklēšanas izvēlnes apakšdaļā varat redzēt meklēšanas joslu.  klikšķiniet uz Vadības panelis. Šī ir zila ikona ar dažām diagrammām.
klikšķiniet uz Vadības panelis. Šī ir zila ikona ar dažām diagrammām.  klikšķiniet uz Dzēst programmu. Šī opcija atrodas zaļā sadaļā "Programmas". Tas parādīs visas programmas, kuras pašlaik esat instalējis datorā.
klikšķiniet uz Dzēst programmu. Šī opcija atrodas zaļā sadaļā "Programmas". Tas parādīs visas programmas, kuras pašlaik esat instalējis datorā. - Ja tas nav redzams, izvēlnē “Skatīt pēc:” atlasiet “Kategorija”. Šo nolaižamo izvēlni var redzēt vadības paneļa augšējā labajā stūrī.
 Noklikšķiniet uz Microsoft Office, lai to atlasītu. Tas var būt "Microsoft Office 365" vai "Microsoft Office 2016", vai jebkura Microsoft Office versija, kurai esat abonējis.
Noklikšķiniet uz Microsoft Office, lai to atlasītu. Tas var būt "Microsoft Office 365" vai "Microsoft Office 2016", vai jebkura Microsoft Office versija, kurai esat abonējis.  klikšķiniet uz noņemt. Šī opcija atrodas virs programmu saraksta starp “Organizēt” un “Mainīt”.
klikšķiniet uz noņemt. Šī opcija atrodas virs programmu saraksta starp “Organizēt” un “Mainīt”.  klikšķiniet uz noņemt uznirstošajā logā. Tas apstiprina, ka vēlaties noņemt Microsoft Office, un programmatūra tiks noņemta.
klikšķiniet uz noņemt uznirstošajā logā. Tas apstiprina, ka vēlaties noņemt Microsoft Office, un programmatūra tiks noņemta.  klikšķiniet uz Aizvērt uznirstošajā logā. Šī poga tiks parādīta, kad Microsoft Office būs atinstalējis.
klikšķiniet uz Aizvērt uznirstošajā logā. Šī poga tiks parādīta, kad Microsoft Office būs atinstalējis.
3. daļa no 4: Office atinstalēšana Mac datorā
 Noklikšķiniet uz Finder. Šī ir zilā / baltā ikona ar smaidiņu. Šis ir piestātnē.
Noklikšķiniet uz Finder. Šī ir zilā / baltā ikona ar smaidiņu. Šis ir piestātnē.  klikšķiniet uz Programmas. Šo opciju var atrast lodziņā pa kreisi.
klikšķiniet uz Programmas. Šo opciju var atrast lodziņā pa kreisi.  Ar peles labo pogu noklikšķiniet uz Microsoft Office. To var norādīt Microsoft Office 365 vai Microsoft Office 2016, vai jebkura jūsu instalētā Microsoft Office versija.
Ar peles labo pogu noklikšķiniet uz Microsoft Office. To var norādīt Microsoft Office 365 vai Microsoft Office 2016, vai jebkura jūsu instalētā Microsoft Office versija. - Ja izmantojat Magic peli vai skārienpaliktni, ar diviem pirkstiem noklikšķiniet peles labo pogu.
 klikšķiniet uz Pārvietot uz atkritni. Tas noņems Microsoft Office. Pēc tam varat iztukšot atkritni, lai atbrīvotu vietu cietajā diskā.
klikšķiniet uz Pārvietot uz atkritni. Tas noņems Microsoft Office. Pēc tam varat iztukšot atkritni, lai atbrīvotu vietu cietajā diskā.
4. daļa no 4: instalējiet Office jaunajā datorā
 Iet uz https://stores.office.com/myaccount/ tīmekļa pārlūkprogrammā. Jaunajā datorā, kurā vēlaties instalēt Microsoft Office, atveriet tīmekļa pārlūkprogrammu.
Iet uz https://stores.office.com/myaccount/ tīmekļa pārlūkprogrammā. Jaunajā datorā, kurā vēlaties instalēt Microsoft Office, atveriet tīmekļa pārlūkprogrammu.  Piesakieties Microsoft veikalā. Pierakstieties, izmantojot savu Microsoft konta e-pasta adresi un paroli.
Piesakieties Microsoft veikalā. Pierakstieties, izmantojot savu Microsoft konta e-pasta adresi un paroli.  klikšķiniet uz instalēt. Šī ir oranža poga zem virsraksta "Instalēt".
klikšķiniet uz instalēt. Šī ir oranža poga zem virsraksta "Instalēt".  klikšķiniet uz instalēt. Šī ir oranža poga lodziņa "Instalācijas detaļas" labajā pusē. Tādējādi tiks lejupielādēts iestatīšanas fails.
klikšķiniet uz instalēt. Šī ir oranža poga lodziņa "Instalācijas detaļas" labajā pusē. Tādējādi tiks lejupielādēts iestatīšanas fails.  Noklikšķiniet uz iestatīšanas faila. Šis ir tikko lejupielādētais .exe fails. Pēc noklusējuma visus lejupielādētos failus var atrast mapē Lejupielāde. Atkarībā no jūsu tīmekļa pārlūkprogrammas tas var tikt parādīts arī pārlūkprogrammas loga apakšdaļā.
Noklikšķiniet uz iestatīšanas faila. Šis ir tikko lejupielādētais .exe fails. Pēc noklusējuma visus lejupielādētos failus var atrast mapē Lejupielāde. Atkarībā no jūsu tīmekļa pārlūkprogrammas tas var tikt parādīts arī pārlūkprogrammas loga apakšdaļā.  klikšķiniet uz Veikt uznirstošajā logā. Tas sāks instalēt Microsoft Office.
klikšķiniet uz Veikt uznirstošajā logā. Tas sāks instalēt Microsoft Office.  klikšķiniet uz Nākamais. Šī poga parādās, kad Microsoft Office ir pabeidzis instalēšanu. Sākas video prezentācija. Vēlreiz noklikšķiniet uz "Nākamais", ja vēlaties to izlaist.
klikšķiniet uz Nākamais. Šī poga parādās, kad Microsoft Office ir pabeidzis instalēšanu. Sākas video prezentācija. Vēlreiz noklikšķiniet uz "Nākamais", ja vēlaties to izlaist.  klikšķiniet uz Pierakstīties. Šī ir oranžā poga uznirstošajā logā.
klikšķiniet uz Pierakstīties. Šī ir oranžā poga uznirstošajā logā.  Pierakstieties, izmantojot savu Microsoft konta e-pasta adresi un paroli. Tagad jūs varat sākt izmantot Microsoft Office savā jaunajā datorā. Programmatūra var kādu laiku turpināt pabeigt instalēšanu fonā. Neizslēdziet un restartējiet datoru, kamēr Microsoft Office nav pabeidzis instalēšanu.
Pierakstieties, izmantojot savu Microsoft konta e-pasta adresi un paroli. Tagad jūs varat sākt izmantot Microsoft Office savā jaunajā datorā. Programmatūra var kādu laiku turpināt pabeigt instalēšanu fonā. Neizslēdziet un restartējiet datoru, kamēr Microsoft Office nav pabeidzis instalēšanu.