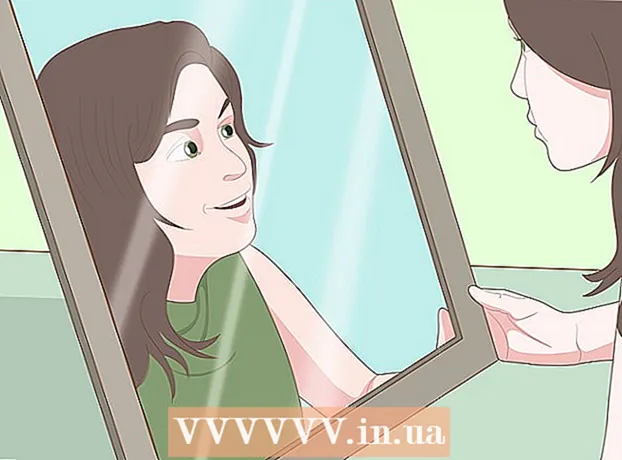Autors:
Christy White
Radīšanas Datums:
10 Maijs 2021
Atjaunināšanas Datums:
1 Jūlijs 2024

Saturs
- Lai soli
- 1. daļa no 3: Sistēmas atjaunošanas veikšana
- Problēmu risināšana
- 2. daļa no 3: klēpjdatora atjaunošana rūpnīcas iestatījumos
- Problēmu risināšana
- 3. daļa no 3: atkopšanas vai instalēšanas diska izmantošana
- Problēmu risināšana
Ja jūsu Gateway klēpjdators turpina avarēt vai neizdodas palaist sistēmā Windows, var būt laiks atjaunot mašīnu. Vispirms varat izmēģināt sistēmas atjaunošanu, kas mēģina atjaunot datoru agrākā stāvoklī, mašīnai joprojām darbojoties labi. Vispirms ieteicams to izmēģināt, lai jums nebūtu jāzaudē neviens no jūsu datiem. Ja tas nedarbojas, varat izmantot atkopšanas pārvaldnieku vai Windows instalācijas disku, lai atjaunotu vārtejas rūpnīcas iestatījumus.
Lai soli
1. daļa no 3: Sistēmas atjaunošanas veikšana
 Izprotiet sistēmas atjaunošanas funkciju. Šis process atgriezīs jūsu sistēmas iestatījumus, programmas un draiverus uz iepriekšējo datumu. Jūs varat to izmantot, lai atjaunotu sistēmu citā laikā, kad tā joprojām darbojās labi. Sistēmas atjaunošana neietekmē jūsu datus vai dokumentus, taču tā noņem programmas, kas instalētas no šī brīža līdz izvēlētajam atjaunošanas punktam.
Izprotiet sistēmas atjaunošanas funkciju. Šis process atgriezīs jūsu sistēmas iestatījumus, programmas un draiverus uz iepriekšējo datumu. Jūs varat to izmantot, lai atjaunotu sistēmu citā laikā, kad tā joprojām darbojās labi. Sistēmas atjaunošana neietekmē jūsu datus vai dokumentus, taču tā noņem programmas, kas instalētas no šī brīža līdz izvēlētajam atjaunošanas punktam. - Šis ir pirmais solis, kas jums jāveic, lai atjaunotu datoru, jo jums nav jāuztraucas par datu dublēšanu.
 Restartējiet klēpjdatoru un turiet.F8pārbaude nospiests. Pārliecinieties, ka turat to nospiestu, tiklīdz dators tiek palaists. Tas ielādēs izvēlni "Papildu sāknēšanas opcijas".
Restartējiet klēpjdatoru un turiet.F8pārbaude nospiests. Pārliecinieties, ka turat to nospiestu, tiklīdz dators tiek palaists. Tas ielādēs izvēlni "Papildu sāknēšanas opcijas".  Opciju sarakstā izvēlieties "Drošais režīms ar komandu uzvedni". Tiks ielādēti vairāki faili, un pēc kāda laika tiks atvērta komandu uzvedne.
Opciju sarakstā izvēlieties "Drošais režīms ar komandu uzvedni". Tiks ielādēti vairāki faili, un pēc kāda laika tiks atvērta komandu uzvedne.  Atveriet sistēmas atjaunošanas utilītu. Komanda ir nedaudz atšķirīga, ja izmantojat Windows XP.
Atveriet sistēmas atjaunošanas utilītu. Komanda ir nedaudz atšķirīga, ja izmantojat Windows XP. - Windows 7, 8 un Vista - tipisks rstui.exe un nospiediet Enter.
- Windows XP - tips % systemroot% system32 restore rstrui.exe un nospiediet Enter.
 Atlasiet atjaunošanas punktu. Tiek parādīts pieejamo atjaunošanas punktu saraksts kopā ar laiku un datumu, kā arī īss kopsavilkums par to, kāpēc punkts tika izveidots. Izvēlieties atjaunošanas punktu no datuma un laika, pirms dators sāka darboties nepareizi. Pēc atjaunošanas punkta izvēles noklikšķiniet uz Tālāk>.
Atlasiet atjaunošanas punktu. Tiek parādīts pieejamo atjaunošanas punktu saraksts kopā ar laiku un datumu, kā arī īss kopsavilkums par to, kāpēc punkts tika izveidots. Izvēlieties atjaunošanas punktu no datuma un laika, pirms dators sāka darboties nepareizi. Pēc atjaunošanas punkta izvēles noklikšķiniet uz Tālāk>. - Noklikšķinot uz "Rādīt vairāk atjaunošanas punktu", varat redzēt punktus, kas, pēc Windows domām, nav īpaši svarīgi.
 Pagaidiet, līdz atkopšanas process būs pabeigts, un dators tiks restartēts. Atkopšanas procesa pabeigšana var ilgt vairākas minūtes. Jums tiks paziņots, kad sistēma Windows būs veiksmīgi atjaunojusi sistēmu.
Pagaidiet, līdz atkopšanas process būs pabeigts, un dators tiks restartēts. Atkopšanas procesa pabeigšana var ilgt vairākas minūtes. Jums tiks paziņots, kad sistēma Windows būs veiksmīgi atjaunojusi sistēmu. - Neaizmirstiet, ka jebkura programma, kuru esat instalējis laikā no šī brīža līdz izvēlētajam atjaunošanas punktam, būs jāpārinstalē. Esiet piesardzīgs, pie vainas varētu būt viena no šīm programmām!
Problēmu risināšana
 Es nevaru atvērt izvēlni "Papildu sāknēšanas opcijas". Parasti tas notiek gadījumā, ja jums ir dators ar Windows 8, jo šī sistēma bieži tiek sākta pārāk ātri, lai atvērtu izvēlni.
Es nevaru atvērt izvēlni "Papildu sāknēšanas opcijas". Parasti tas notiek gadījumā, ja jums ir dators ar Windows 8, jo šī sistēma bieži tiek sākta pārāk ātri, lai atvērtu izvēlni. - Atveriet Windows izvēlni Charms, velkot no labās uz kreiso pāri ekrānam vai turot peli ekrāna apakšējā labajā stūrī.
- Noklikšķiniet uz opcijas Iestatījumi un noklikšķiniet vai pieskarieties "Ieslēgt / izslēgt".
- Turiet nospiestu taustiņu Shift un atlasiet “Restartēt”. Jūsu dators tiks restartēts izvēlnē Advanced boot.
 Man nav atjaunošanas punkta, kas novērstu problēmu. Ja jums nav atjaunošanas punkta, kas būtu pietiekami tālu atpakaļ laikā, vai neviens no atjaunošanas punktiem neatrisina problēmu, visticamāk, klēpjdatoram būs jāatjauno rūpnīcas iestatījumi. Norādījumus skatiet nākamajā sadaļā.
Man nav atjaunošanas punkta, kas novērstu problēmu. Ja jums nav atjaunošanas punkta, kas būtu pietiekami tālu atpakaļ laikā, vai neviens no atjaunošanas punktiem neatrisina problēmu, visticamāk, klēpjdatoram būs jāatjauno rūpnīcas iestatījumi. Norādījumus skatiet nākamajā sadaļā.
2. daļa no 3: klēpjdatora atjaunošana rūpnīcas iestatījumos
 Ja iespējams, dublējiet savus datus. Vārtejas atjaunošana rūpnīcas iestatījumos izdzēsīs visus datus no cietā diska, tāpēc pārliecinieties, ka dublējat datus, ja ir kādi jums svarīgi faili. Pārbaudiet wikiHow, lai iegūtu dažus padomus par dublēšanu.
Ja iespējams, dublējiet savus datus. Vārtejas atjaunošana rūpnīcas iestatījumos izdzēsīs visus datus no cietā diska, tāpēc pārliecinieties, ka dublējat datus, ja ir kādi jums svarīgi faili. Pārbaudiet wikiHow, lai iegūtu dažus padomus par dublēšanu. - Ja nevarat palaist sistēmā Windows, varat izmantot Linux Live CD, lai piekļūtu failiem un kopētu tos ārējā diskā. Skatiet wikiHow instrukcijas, kā izveidot Live CD un kā to izmantot.
 Pievienojiet klēpjdatoru sienas kontaktligzdai. Klēpjdatora atjaunošana rūpnīcas iestatījumos var aizņemt kādu laiku. Ja tikmēr nav strāvas padeves, var rasties nopietnas problēmas. Pirms turpināt, pārliecinieties, vai iekārta ir pievienota elektrotīklam.
Pievienojiet klēpjdatoru sienas kontaktligzdai. Klēpjdatora atjaunošana rūpnīcas iestatījumos var aizņemt kādu laiku. Ja tikmēr nav strāvas padeves, var rasties nopietnas problēmas. Pirms turpināt, pārliecinieties, vai iekārta ir pievienota elektrotīklam.  Restartējiet datoru un nospiediet.Alt + F10tiklīdz parādās Acer Gateway logotips. Iespējams, nāksies atkārtoti nospiest taustiņus, pirms tie tiek reģistrēti. Pēc tam atkopšanas pārvaldnieks tiks ielādēts.
Restartējiet datoru un nospiediet.Alt + F10tiklīdz parādās Acer Gateway logotips. Iespējams, nāksies atkārtoti nospiest taustiņus, pirms tie tiek reģistrēti. Pēc tam atkopšanas pārvaldnieks tiks ielādēts. - Nospiediet taustiņu Enter, kad to pieprasa Windows sāknēšanas izvēlne.
 Atlasiet "Atjaunot operētājsistēmas rūpnīcas noklusējumus". Jums vairākas reizes tiks lūgts apstiprināt, ka vēlaties turpināt. Sākot atkopšanu, visi dati tiks izdzēsti no diska un pēc tam atjaunos Windows un klēpjdatora noklusējuma programmas. Atkopšanas procesa pabeigšana var ilgt stundu.
Atlasiet "Atjaunot operētājsistēmas rūpnīcas noklusējumus". Jums vairākas reizes tiks lūgts apstiprināt, ka vēlaties turpināt. Sākot atkopšanu, visi dati tiks izdzēsti no diska un pēc tam atjaunos Windows un klēpjdatora noklusējuma programmas. Atkopšanas procesa pabeigšana var ilgt stundu. - Ir iespēja saglabāt lietotāja failus un saglabāt tos datorā, taču tas nav ieteicams, jo daži no šiem failiem var izraisīt datora darbības traucējumus.
 Izveidojiet kontu un sāciet izmantot datoru. Kad atkopšanas process būs pabeigts, klēpjdators rīkosies tā, it kā tas tiktu palaists pirmo reizi. Jums tiks lūgts izveidot Windows kontu un konfigurēt personiskos iestatījumus.
Izveidojiet kontu un sāciet izmantot datoru. Kad atkopšanas process būs pabeigts, klēpjdators rīkosies tā, it kā tas tiktu palaists pirmo reizi. Jums tiks lūgts izveidot Windows kontu un konfigurēt personiskos iestatījumus.
Problēmu risināšana
 Es nevaru piekļūt atkopšanas pārvaldniekam. Ja iepriekš formatējāt cieto disku vai instalējāt jaunu cieto disku, visticamāk, atkopšanas nodalījums vairs nebūs. Lai dzēstu datoru un pārinstalētu Windows, jums būs jāizmanto atkopšanas disks vai Windows instalācijas disks. Norādījumus par viena no šiem diskdziņiem lietošanu skatiet nākamajā sadaļā.
Es nevaru piekļūt atkopšanas pārvaldniekam. Ja iepriekš formatējāt cieto disku vai instalējāt jaunu cieto disku, visticamāk, atkopšanas nodalījums vairs nebūs. Lai dzēstu datoru un pārinstalētu Windows, jums būs jāizmanto atkopšanas disks vai Windows instalācijas disks. Norādījumus par viena no šiem diskdziņiem lietošanu skatiet nākamajā sadaļā.  Datora atjaunošana problēmu neatrisināja. Ja esat pilnībā noslaucījis klēpjdatoru un pārinstalējis Windows ar rūpnīcas atiestatīšanu, taču problēma joprojām pastāv, cēlonis, iespējams, ir aparatūras komponents.
Datora atjaunošana problēmu neatrisināja. Ja esat pilnībā noslaucījis klēpjdatoru un pārinstalējis Windows ar rūpnīcas atiestatīšanu, taču problēma joprojām pastāv, cēlonis, iespējams, ir aparatūras komponents. - Jauna cietā diska instalēšana vai jaunas RAM pievienošana ir viegli izdarāma un var atrisināt problēmas ar datoru. Ja arī tas nepalīdz, lūdzu, sazinieties ar Gateway tehnisko atbalstu.
3. daļa no 3: atkopšanas vai instalēšanas diska izmantošana
 Iegūstiet atkopšanas disku, ja jums tāds ir. Klēpjdatoriem bieži nepieciešami vairāki īpaši draiveri, un atkopšanas disks ir vienkāršākais veids, kā nodrošināt šo draiveru pārinstalēšanu, atiestatot klēpjdatoru. Ja nevarat izmantot atkopšanas pārvaldnieku, jo atkopšanas nodalījums ir pazudis, mēģiniet atkopšanas disku. Gateway varat pasūtīt jaunu atkopšanas disku.
Iegūstiet atkopšanas disku, ja jums tāds ir. Klēpjdatoriem bieži nepieciešami vairāki īpaši draiveri, un atkopšanas disks ir vienkāršākais veids, kā nodrošināt šo draiveru pārinstalēšanu, atiestatot klēpjdatoru. Ja nevarat izmantot atkopšanas pārvaldnieku, jo atkopšanas nodalījums ir pazudis, mēģiniet atkopšanas disku. Gateway varat pasūtīt jaunu atkopšanas disku.  Ja jums nav atkopšanas diska, atrodiet vai izveidojiet Windows instalācijas disku. Ja klēpjdatoram nav atkopšanas diska, klēpjdatora dzēšanai un atjaunošanai varat izmantot Windows instalācijas disku. Jums ir nepieciešams disks tai pašai pašreiz instalētajai Windows versijai.
Ja jums nav atkopšanas diska, atrodiet vai izveidojiet Windows instalācijas disku. Ja klēpjdatoram nav atkopšanas diska, klēpjdatora dzēšanai un atjaunošanai varat izmantot Windows instalācijas disku. Jums ir nepieciešams disks tai pašai pašreiz instalētajai Windows versijai. - Ja jums ir Windows 7 un jums ir derīga produkta atslēga, disku varat izveidot šeit. Jums ir nepieciešams tukšs DVD vai USB zibatmiņa ar vismaz 4 GB lielu bīdāmu vietu.
- Ja jums ir Windows 8 un jums ir derīga produkta atslēga, varat to izdarīt šeit. izveidot disku. Jums ir nepieciešams tukšs DVD vai USB disks ar vismaz 4 GB brīvas bīdāmās vietas.
 Restartējiet datoru un atkārtoti nospiediet taustiņu F12. Vārtejā atverat sāknēšanas izvēlni. Nospiediet šo pogu vairākas reizes, tiklīdz parādās Gateway logotips vai Acer logotips.
Restartējiet datoru un atkārtoti nospiediet taustiņu F12. Vārtejā atverat sāknēšanas izvēlni. Nospiediet šo pogu vairākas reizes, tiklīdz parādās Gateway logotips vai Acer logotips. Mainiet sāknēšanas kārtību. Lai izmantotu atkopšanas disku vai instalētu Windows no diska, vispirms būs jāiestata dators, lai sāknētu no DVD diska un pēc tam no cietā diska. Sāknēšanas izvēlnē var mainīt sāknēšanas secību.
Mainiet sāknēšanas kārtību. Lai izmantotu atkopšanas disku vai instalētu Windows no diska, vispirms būs jāiestata dators, lai sāknētu no DVD diska un pēc tam no cietā diska. Sāknēšanas izvēlnē var mainīt sāknēšanas secību. - Ja izveidojāt USB zibatmiņu ar instalācijas failiem, kā pirmo sāknēšanas ierīci atlasiet USB zibatmiņu.
 Saglabājiet iestatījumus un restartējiet iekārtu. Pārliecinieties, vai ir ievietots Windows instalācijas disks vai USB atmiņa.
Saglabājiet iestatījumus un restartējiet iekārtu. Pārliecinieties, vai ir ievietots Windows instalācijas disks vai USB atmiņa.  Kad tiek prasīts, nospiediet taustiņu. Tas sāks atkopšanas pārvaldnieku (ja izmantojat atkopšanas disku) vai Windows iestatīšanu (ja izmantojat Windows instalācijas disku).
Kad tiek prasīts, nospiediet taustiņu. Tas sāks atkopšanas pārvaldnieku (ja izmantojat atkopšanas disku) vai Windows iestatīšanu (ja izmantojat Windows instalācijas disku). - Ja izmantojat atkopšanas pārvaldnieku, lūdzu, skatiet iepriekšējo sadaļu, lai iegūtu norādījumus par klēpjdatora atkopšanu.
- Ja izmantojat Windows instalācijas disku, lasiet tālāk.
 Iestatiet valodas preferenci un izvēlieties "Instalēt Windows" vai "Instalēt tūlīt". Instalēšanas process izdzēsīs visus datus no cietā diska un sāksies no sākuma.
Iestatiet valodas preferenci un izvēlieties "Instalēt Windows" vai "Instalēt tūlīt". Instalēšanas process izdzēsīs visus datus no cietā diska un sāksies no sākuma.  Kad tiek parādīts uzaicinājums, atlasiet instalāciju “Custom (Advanced)”. Tas nodrošina, ka jūs visu izdzēsīsit.
Kad tiek parādīts uzaicinājums, atlasiet instalāciju “Custom (Advanced)”. Tas nodrošina, ka jūs visu izdzēsīsit.  Dzēsiet visus nodalījumus. Kad jums tiks lūgts izvēlēties vietu, kur instalēt Windows, jums tiks parādīti visi cietā diska nodalījumi. Atlasiet katru nodalījumu un noklikšķiniet uz "Dzēst". Tas dzēsīs visus nodalījuma failus.
Dzēsiet visus nodalījumus. Kad jums tiks lūgts izvēlēties vietu, kur instalēt Windows, jums tiks parādīti visi cietā diska nodalījumi. Atlasiet katru nodalījumu un noklikšķiniet uz "Dzēst". Tas dzēsīs visus nodalījuma failus.  Atlasiet atlikušo nodalījumu kā instalācijas galamērķi. Instalēšanas programma to automātiski formatēs pareizajā failu sistēmā un sāks instalēt Windows failus.
Atlasiet atlikušo nodalījumu kā instalācijas galamērķi. Instalēšanas programma to automātiski formatēs pareizajā failu sistēmā un sāks instalēt Windows failus.  Pagaidiet, līdz instalēšana ir pabeigta. Windows instalēšanas procedūra parasti ilgst apmēram pusstundu. Jūs varat kontrolēt progresu uz ekrāna.
Pagaidiet, līdz instalēšana ir pabeigta. Windows instalēšanas procedūra parasti ilgst apmēram pusstundu. Jūs varat kontrolēt progresu uz ekrāna.  Pabeidziet instalēšanu un ievadiet produkta atslēgu. Pēc instalēšanas pabeigšanas jums tiks lūgts ievadīt Windows produkta atslēgu. Produkta atslēga ir 25 rakstzīmes gara un parasti atrodas uz uzlīmes klēpjdatora apakšdaļā vai datora dokumentācijā. Ja nevarat atrast produkta atslēgu, lūdzu, sazinieties ar Gateway.
Pabeidziet instalēšanu un ievadiet produkta atslēgu. Pēc instalēšanas pabeigšanas jums tiks lūgts ievadīt Windows produkta atslēgu. Produkta atslēga ir 25 rakstzīmes gara un parasti atrodas uz uzlīmes klēpjdatora apakšdaļā vai datora dokumentācijā. Ja nevarat atrast produkta atslēgu, lūdzu, sazinieties ar Gateway.  Lejupielādējiet klēpjdatoram nepieciešamos draiverus. Klēpjdatoriem ir daudz specializētas aparatūras, un tāpēc, lai iegūtu vislabāko veiktspēju no komponentiem, nepieciešami vairāki īpaši draiveri. Iet uz support.gateway.com un atlasiet sadaļu "Draiveru lejupielāde". Ievadiet informāciju par klēpjdatoru un lejupielādējiet visus ieteicamos draiverus un programmatūru.
Lejupielādējiet klēpjdatoram nepieciešamos draiverus. Klēpjdatoriem ir daudz specializētas aparatūras, un tāpēc, lai iegūtu vislabāko veiktspēju no komponentiem, nepieciešami vairāki īpaši draiveri. Iet uz support.gateway.com un atlasiet sadaļu "Draiveru lejupielāde". Ievadiet informāciju par klēpjdatoru un lejupielādējiet visus ieteicamos draiverus un programmatūru.
Problēmu risināšana
 Datora atjaunošana problēmu neatrisina. Ja jūs pilnībā noslaucījāt klēpjdatoru un atiestatījāt Windows rūpnīcas iestatījumus, bet problēma nav atrisināta, visticamāk, cēlonis ir aparatūras komponents.
Datora atjaunošana problēmu neatrisina. Ja jūs pilnībā noslaucījāt klēpjdatoru un atiestatījāt Windows rūpnīcas iestatījumus, bet problēma nav atrisināta, visticamāk, cēlonis ir aparatūras komponents. - Jauna cietā diska instalēšana vai jaunas RAM pievienošana ir viegli izdarāma un var atrisināt problēmas ar datoru. Ja arī tas nepalīdz, lūdzu, sazinieties ar Gateway tehnisko atbalstu.