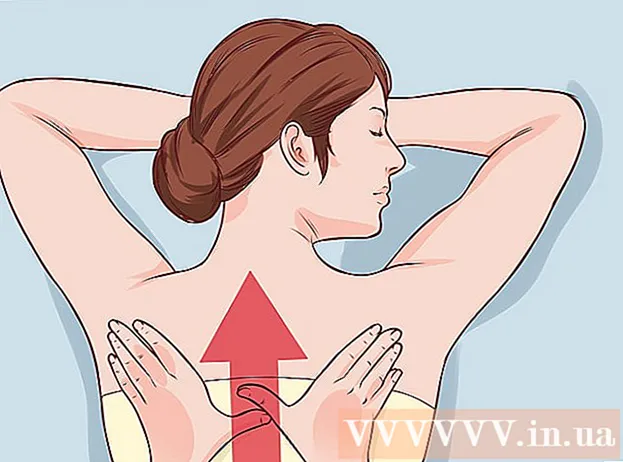Autors:
John Pratt
Radīšanas Datums:
10 Februāris 2021
Atjaunināšanas Datums:
27 Jūnijs 2024

Saturs
- Lai soli
- 1. metode no 4: nosūtiet fotoattēlus no sava datora uz tālruni
- 2. metode no 4: nosūtiet fotoattēlus no viena tālruņa uz citu
- 3. metode no 4: pārsūtiet fotoattēlus no datora uz iPhone
- 4. metode no 4: pārsūtiet fotoattēlus no datora uz Android tālruni
Ja vēlaties nosūtīt dažus fotoattēlus uz mobilo tālruni, to varat izdarīt vairākos veidos. Tas, kā jūs to darāt, ir atkarīgs no pārsūtīšanas veida: vai jūs tos sūtāt sev vai kādam citam? Vai saņēmējam ir viedtālrunis (iPhone, Android, Windows)? Vai fotoattēli ir datorā vai tālrunī? Atbildes uz šiem jautājumiem palīdzēs jums noskaidrot, kā nosūtīt fotogrāfijas.
Lai soli
1. metode no 4: nosūtiet fotoattēlus no sava datora uz tālruni
 Datorā atveriet e-pasta programmu vai e-pasta vietni. Ja tālrunis, uz kuru sūtāt fotoattēlus, atbalsta e-pastu, tam vajadzētu būt iespējai lejupielādēt fotogrāfijas kā pielikumus. Varat arī nosūtīt e-pasta ziņojumus uz tālruni, izmantojot MMS (Multimedia Messaging Service).
Datorā atveriet e-pasta programmu vai e-pasta vietni. Ja tālrunis, uz kuru sūtāt fotoattēlus, atbalsta e-pastu, tam vajadzētu būt iespējai lejupielādēt fotogrāfijas kā pielikumus. Varat arī nosūtīt e-pasta ziņojumus uz tālruni, izmantojot MMS (Multimedia Messaging Service).  Rakstiet jaunu ziņojumu. Mūsdienās lielākā daļa viedtālruņu ļauj lasīt e-pastus tieši mobilajā tālrunī.
Rakstiet jaunu ziņojumu. Mūsdienās lielākā daļa viedtālruņu ļauj lasīt e-pastus tieši mobilajā tālrunī.  Apstipriniet fotoattēlus. Kompozīcijas logā noklikšķiniet uz pogas "Pielikumi", lai pārlūkotu fotoattēlus savā datorā. Lielākā daļa e-pasta pakalpojumu atbalsta sūtīšanu līdz 20 MB, kas parasti ir aptuveni 5 fotoattēli vienā ziņojumā.
Apstipriniet fotoattēlus. Kompozīcijas logā noklikšķiniet uz pogas "Pielikumi", lai pārlūkotu fotoattēlus savā datorā. Lielākā daļa e-pasta pakalpojumu atbalsta sūtīšanu līdz 20 MB, kas parasti ir aptuveni 5 fotoattēli vienā ziņojumā.  Ievadiet adresātu. Atkarībā no tā, kam jūs mēģināt nosūtīt fotoattēlus, varat to izdarīt dažādos veidos:
Ievadiet adresātu. Atkarībā no tā, kam jūs mēģināt nosūtīt fotoattēlus, varat to izdarīt dažādos veidos: - Noklusējuma e-pasts - ja mēģināt nosūtīt fotoattēlus uz savu tālruni, ievadiet savu e-pasta adresi. Ja sūtāt fotoattēlus kādam citam, kuram ir tālrunis, kas var saņemt e-pastu, varat ievadīt personas parasto e-pasta adresi.
- MMS - ja vēlaties, lai ziņa uz mobilo tālruni tiktu nosūtīta kā multiziņa, izmantojiet saņēmēja MMS adresi. Pārmeklējot tabulu, noteikti izvēlieties MMS adresi, nevis SMS adresi.
 Nosūtiet ziņojumu. Iespējams, nāksies kādu laiku gaidīt, līdz fotoattēli tiks augšupielādēti jūsu pasta serverī, un vēl dažas sekundes, līdz ziņa tiks piegādāta.
Nosūtiet ziņojumu. Iespējams, nāksies kādu laiku gaidīt, līdz fotoattēli tiks augšupielādēti jūsu pasta serverī, un vēl dažas sekundes, līdz ziņa tiks piegādāta.  Tālrunī atveriet e-pastu vai MMS ziņojumu ar nosūtītajām fotogrāfijām. Ja sūtāt fotoattēlus sev, pēc dažiem mirkļiem ziņai vajadzētu parādīties tālrunī. Pārliecinieties, vai tālrunis ir ieslēgts un vai tam ir tīkla savienojums.
Tālrunī atveriet e-pastu vai MMS ziņojumu ar nosūtītajām fotogrāfijām. Ja sūtāt fotoattēlus sev, pēc dažiem mirkļiem ziņai vajadzētu parādīties tālrunī. Pārliecinieties, vai tālrunis ir ieslēgts un vai tam ir tīkla savienojums. - Lai saņemtu multiziņu, jābūt mobilo datu abonementam.
 Saglabājiet fotoattēlus. Process tiek veikts atkarībā no tālruņa, taču parasti ekrānā varat nospiest atvērtu fotoattēlu vai pieskarties izvēlnes pogai un izvēlēties to saglabāt tālrunī. Atkārtojiet to katram ziņojumā esošajam fotoattēlam.
Saglabājiet fotoattēlus. Process tiek veikts atkarībā no tālruņa, taču parasti ekrānā varat nospiest atvērtu fotoattēlu vai pieskarties izvēlnes pogai un izvēlēties to saglabāt tālrunī. Atkārtojiet to katram ziņojumā esošajam fotoattēlam.
2. metode no 4: nosūtiet fotoattēlus no viena tālruņa uz citu
 Atveriet fotoattēlus, kurus vēlaties nosūtīt uz tālruni. Izmantojiet fotoattēlu lietotni tālrunī, lai atvērtu fotoattēlu, kuru vēlaties nosūtīt.
Atveriet fotoattēlus, kurus vēlaties nosūtīt uz tālruni. Izmantojiet fotoattēlu lietotni tālrunī, lai atvērtu fotoattēlu, kuru vēlaties nosūtīt.  Pieskarieties pogai "Kopīgot". Tas izskatīsies atšķirīgi atkarībā no izmantotā tālruņa un versijas.
Pieskarieties pogai "Kopīgot". Tas izskatīsies atšķirīgi atkarībā no izmantotā tālruņa un versijas.  Atlasiet metodi, pēc kuras vēlaties kopīgot fotoattēlus. Atkarībā no tālrunī instalētajām lietotnēm var izvēlēties vairākas iespējas.
Atlasiet metodi, pēc kuras vēlaties kopīgot fotoattēlus. Atkarībā no tālrunī instalētajām lietotnēm var izvēlēties vairākas iespējas. - E-pasts - nosūtiet fotoattēlu kā e-pasta ziņojuma pielikumu.
- Ziņojumi - fotoattēlu nosūta kā pielikumu īsziņai (MMS) vai izmantojot iMessage (ja gan jums, gan saņēmējam ir Apple iPhone tālruņi).
- Lietotnei specifiskas opcijas: ir norādītas vairākas citas opcijas, pamatojoties uz instalēto, tostarp Facebook, Hangouts un WhatsApp. Izvēlieties opciju, kas vislabāk atbilst jūsu un saņēmēja vajadzībām.
 Pabeidziet ziņojuma nosūtīšanu. Atkarībā no izvēlētās metodes jums būs jāaizpilda ar fotoattēlu saistītais ziņojums. Ziņojuma nosūtīšana var aizņemt kādu laiku, ja sūtāt vairākus fotoattēlus.
Pabeidziet ziņojuma nosūtīšanu. Atkarībā no izvēlētās metodes jums būs jāaizpilda ar fotoattēlu saistītais ziņojums. Ziņojuma nosūtīšana var aizņemt kādu laiku, ja sūtāt vairākus fotoattēlus.
3. metode no 4: pārsūtiet fotoattēlus no datora uz iPhone
 Pārvietojiet visus fotoattēlus, kurus vēlaties pārsūtīt, uz vienu mapi. Mapē varat izveidot vairākas apakšmapes, taču visu to ievietošana vienā vietā ievērojami atvieglo fotoattēlu pievienošanu savam iPhone.
Pārvietojiet visus fotoattēlus, kurus vēlaties pārsūtīt, uz vienu mapi. Mapē varat izveidot vairākas apakšmapes, taču visu to ievietošana vienā vietā ievērojami atvieglo fotoattēlu pievienošanu savam iPhone.  Savienojiet savu iPhone ar datoru, izmantojot USB kabeli.
Savienojiet savu iPhone ar datoru, izmantojot USB kabeli. Atveriet iTunes.
Atveriet iTunes. Atlasiet savu iPhone. Ja iepriekš neesat savienojis savu iPhone ar datoru, jums būs jāpilnvaro dators izmantot jūsu Apple ID. iTunes palīdzēs jums veikt procesu un lūgs jums pierakstīties, izmantojot savu Apple ID un paroli.
Atlasiet savu iPhone. Ja iepriekš neesat savienojis savu iPhone ar datoru, jums būs jāpilnvaro dators izmantot jūsu Apple ID. iTunes palīdzēs jums veikt procesu un lūgs jums pierakstīties, izmantojot savu Apple ID un paroli. - Arī jūsu iPhone ekrānā jums tiks vaicāts, vai uzticaties datoram.
 Pēc iPhone izvēles kreisajā izvēlnē atlasiet opciju Fotoattēli.
Pēc iPhone izvēles kreisajā izvēlnē atlasiet opciju Fotoattēli. Atzīmējiet izvēles rūtiņu “Sinhronizēt fotoattēlus”.
Atzīmējiet izvēles rūtiņu “Sinhronizēt fotoattēlus”. Atlasiet mapi, kurā atrodas pārsūtāmie fotoattēli.
Atlasiet mapi, kurā atrodas pārsūtāmie fotoattēli. Noklikšķiniet uz.Pieteikties-pogu. Jūsu fotoattēli tiek sinhronizēti ar jūsu iPhone, un tos var atrast lietotnē Fotoattēli.
Noklikšķiniet uz.Pieteikties-pogu. Jūsu fotoattēli tiek sinhronizēti ar jūsu iPhone, un tos var atrast lietotnē Fotoattēli.
4. metode no 4: pārsūtiet fotoattēlus no datora uz Android tālruni
 Sagatavojiet datoru. Atkarībā no operētājsistēmas ir jāievēro daži nosacījumi:
Sagatavojiet datoru. Atkarībā no operētājsistēmas ir jāievēro daži nosacījumi: - Windows - pārliecinieties, vai ir instalēta Windows Media Player 10 vai jaunāka versija. Lai pārbaudītu atjauninājumus, noklikšķiniet uz izvēlnes "Palīdzība" un atlasiet "Pārbaudīt atjauninājumus".
- Mac OS X - lejupielādējiet Android failu pārsūtīšanas rīku no Google. Šī utilīta ļauj savienot Android ierīci ar Mac datoru. Jūs to varat saņemt bez maksas android.com/filetransfer/.
 Savienojiet savu Android ierīci ar datoru, izmantojot USB. Ja izmantojat sistēmu Windows, iespējams, parādīsies automātiskās atskaņošanas logs. Ja izmantojat Mac, Android ierīcei vajadzētu parādīties darbvirsmā.
Savienojiet savu Android ierīci ar datoru, izmantojot USB. Ja izmantojat sistēmu Windows, iespējams, parādīsies automātiskās atskaņošanas logs. Ja izmantojat Mac, Android ierīcei vajadzētu parādīties darbvirsmā.  Datorā atveriet Android ierīci, lai pārlūkotu failus. Tiks parādīta virkne mapju, kurās būs visi jūsu Android faili.
Datorā atveriet Android ierīci, lai pārlūkotu failus. Tiks parādīta virkne mapju, kurās būs visi jūsu Android faili.  Atveriet mapi Attēli. Šī ir labākā vieta fotoattēlu pārsūtīšanai, jo Android lietotne Galerija vai Fotoattēli automātiski izvelk fotoattēlus no šīs mapes.
Atveriet mapi Attēli. Šī ir labākā vieta fotoattēlu pārsūtīšanai, jo Android lietotne Galerija vai Fotoattēli automātiski izvelk fotoattēlus no šīs mapes.  Nokopējiet fotoattēlus, kurus vēlaties pārsūtīt, Android ierīces mapē Attēli. Jūs varat kopēt un ielīmēt vai vilkt un nomest fotoattēlus mapē Attēli. Tas var aizņemt kādu laiku, ja kopējat daudz fotoattēlu.
Nokopējiet fotoattēlus, kurus vēlaties pārsūtīt, Android ierīces mapē Attēli. Jūs varat kopēt un ielīmēt vai vilkt un nomest fotoattēlus mapē Attēli. Tas var aizņemt kādu laiku, ja kopējat daudz fotoattēlu. - Neatvienojiet Android tālruni, kamēr pārsūtīšana nav pabeigta.