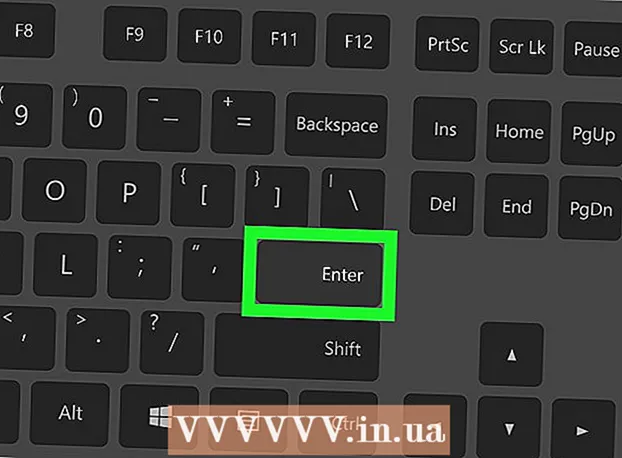Autors:
Robert Simon
Radīšanas Datums:
22 Jūnijs 2021
Atjaunināšanas Datums:
24 Jūnijs 2024

Saturs
- Lai soli
- 1. metode no 3: nosacītās formatēšanas izmantošana sistēmā Windows
- 2. metode no 3: nosacīta formatējuma izmantošana Mac datorā
- 3. metode no 3: tabulas stila izmantošana
Šis wikiHow māca jums izvēlēties alternatīvas rindas programmā Microsoft Excel for Windows vai macOS.
Lai soli
1. metode no 3: nosacītās formatēšanas izmantošana sistēmā Windows
 Atveriet izklājlapu, kuru vēlaties rediģēt programmā Excel. Parasti to var izdarīt, veicot dubultklikšķi uz faila datorā.
Atveriet izklājlapu, kuru vēlaties rediģēt programmā Excel. Parasti to var izdarīt, veicot dubultklikšķi uz faila datorā. - Šī metode ir piemērota visu veidu datiem. Datus varat pielāgot pēc nepieciešamības, neietekmējot izkārtojumu.
 Atlasiet šūnas, kuras vēlaties formatēt. Noklikšķiniet un velciet peli, lai tiktu atlasītas visas šūnas diapazonā, kuru vēlaties formatēt.
Atlasiet šūnas, kuras vēlaties formatēt. Noklikšķiniet un velciet peli, lai tiktu atlasītas visas šūnas diapazonā, kuru vēlaties formatēt. - Lai atlasītu visas pārējās rindas visā dokumentā, noklikšķiniet uz pogas Izvēlēties visus, pelēkā kvadrātveida poga / šūna lapas augšējā kreisajā stūrī.
 Noklikšķiniet uz tā
Noklikšķiniet uz tā  klikšķiniet uz Jauns noteikums. Tādējādi tiks atvērts dialoglodziņš "Jauns formatēšanas noteikums".
klikšķiniet uz Jauns noteikums. Tādējādi tiks atvērts dialoglodziņš "Jauns formatēšanas noteikums".  Atlasiet Izmantojiet formulu, lai noteiktu, kuras šūnas ir formatētas. Šī opcija atrodas sadaļā “Kārtulas veida atlase”.
Atlasiet Izmantojiet formulu, lai noteiktu, kuras šūnas ir formatētas. Šī opcija atrodas sadaļā “Kārtulas veida atlase”. - programmā Excel 2003 iestatījāt “nosacījums 1” kā “Formula ir”.
 Ievadiet formulu, lai atlasītu alternatīvas rindas. Laukā ievadiet šādu formulu:
Ievadiet formulu, lai atlasītu alternatīvas rindas. Laukā ievadiet šādu formulu: - = MOD (ROW (), 2) = 0
 klikšķiniet uz Formatēšana. Šī ir poga dialoglodziņa apakšdaļā.
klikšķiniet uz Formatēšana. Šī ir poga dialoglodziņa apakšdaļā.  Noklikšķiniet uz cilnes Polsterējums. To varat atrast dialoglodziņa augšdaļā.
Noklikšķiniet uz cilnes Polsterējums. To varat atrast dialoglodziņa augšdaļā.  Atlasiet atlasīto rindu modeli vai krāsu un noklikšķiniet labi. Zem formulas var redzēt krāsu piemēru.
Atlasiet atlasīto rindu modeli vai krāsu un noklikšķiniet labi. Zem formulas var redzēt krāsu piemēru.  klikšķiniet uz labi. Tas iezīmē pārmaiņus izklājlapas rindas ar jūsu izvēlēto krāsu vai rakstu.
klikšķiniet uz labi. Tas iezīmē pārmaiņus izklājlapas rindas ar jūsu izvēlēto krāsu vai rakstu. - Formulu vai formātu var rediģēt, noklikšķinot uz bultiņas blakus Nosacījuma formatēšana (cilnē Sākums), Pārvaldīt kārtulas un pēc tam atlasiet līniju.
2. metode no 3: nosacīta formatējuma izmantošana Mac datorā
 Atveriet izklājlapu, kuru vēlaties rediģēt programmā Excel. Parasti to var izdarīt, veicot dubultklikšķi uz faila Mac datorā.
Atveriet izklājlapu, kuru vēlaties rediģēt programmā Excel. Parasti to var izdarīt, veicot dubultklikšķi uz faila Mac datorā.  Atlasiet šūnas, kuras vēlaties formatēt. Noklikšķiniet un velciet peli, lai atlasītu visas šūnas diapazonā, kuru vēlaties rediģēt.
Atlasiet šūnas, kuras vēlaties formatēt. Noklikšķiniet un velciet peli, lai atlasītu visas šūnas diapazonā, kuru vēlaties rediģēt. - Lai visā dokumentā atlasītu katru otro rindu, nospiediet ⌘ Komanda+a uz tastatūras. Tas atlasīs visas jūsu izklājlapas šūnas.
 Noklikšķiniet uz tā
Noklikšķiniet uz tā  klikšķiniet uz Jauns noteikums no izvēlnes "Nosacījuma formatēšana. Tas atvērs formatēšanas opcijas jaunā dialoglodziņā ar nosaukumu "Jauna formatēšanas kārtula".
klikšķiniet uz Jauns noteikums no izvēlnes "Nosacījuma formatēšana. Tas atvērs formatēšanas opcijas jaunā dialoglodziņā ar nosaukumu "Jauna formatēšanas kārtula".  Atlasiet Klasisks blakus stilam. Uznirstošajā logā noklikšķiniet uz nolaižamā saraksta Stils un atlasiet Klasisks izvēlnes apakšdaļā.
Atlasiet Klasisks blakus stilam. Uznirstošajā logā noklikšķiniet uz nolaižamā saraksta Stils un atlasiet Klasisks izvēlnes apakšdaļā.  Atlasiet Izmantojiet formulu, lai noteiktu, kuras šūnas ir formatētas sadaļā Stils. Zem opcijas Stils noklikšķiniet uz nolaižamās izvēlnes un atlasiet opciju Izmantojot formulu lai pielāgotu formatējumu ar formulu.
Atlasiet Izmantojiet formulu, lai noteiktu, kuras šūnas ir formatētas sadaļā Stils. Zem opcijas Stils noklikšķiniet uz nolaižamās izvēlnes un atlasiet opciju Izmantojot formulu lai pielāgotu formatējumu ar formulu.  Ievadiet formulu, lai atlasītu alternatīvas rindas. Logā Jauna formatēšanas kārtula noklikšķiniet uz formulas lauka un ierakstiet šādu formulu:
Ievadiet formulu, lai atlasītu alternatīvas rindas. Logā Jauna formatēšanas kārtula noklikšķiniet uz formulas lauka un ierakstiet šādu formulu: - = MOD (ROW (), 2) = 0
 Noklikšķiniet uz nolaižamā saraksta blakus Formatēt ar. Šo opciju varat atrast zem formulas lauka apakšdaļā. Tagad sarakstā būs redzamas citas formatēšanas opcijas.
Noklikšķiniet uz nolaižamā saraksta blakus Formatēt ar. Šo opciju varat atrast zem formulas lauka apakšdaļā. Tagad sarakstā būs redzamas citas formatēšanas opcijas. - Šeit atlasītais formatējums tiks piemērots katrai otrajai rindai atlasītajā apgabalā.
 Izvēlnē "Formatēt ar" atlasiet formatēšanas opciju. Šeit varat noklikšķināt uz opcijas un apskatīt to uznirstošā loga labajā pusē.
Izvēlnē "Formatēt ar" atlasiet formatēšanas opciju. Šeit varat noklikšķināt uz opcijas un apskatīt to uznirstošā loga labajā pusē. - Ja vēlaties manuāli izveidot jaunu atlases izkārtojumu ar citu krāsu, noklikšķiniet uz opcijas Pielāgots izkārtojums apakšā. Tiks atvērts jauns logs, un jūs varat manuāli atlasīt izmantojamos fontus, apmales un krāsas.
 klikšķiniet uz labi. Jūsu pielāgotais formatējums tiek lietots, un tagad ir atlasītas visas pārējās rindas izklājlapas atlasītajā apgabalā.
klikšķiniet uz labi. Jūsu pielāgotais formatējums tiek lietots, un tagad ir atlasītas visas pārējās rindas izklājlapas atlasītajā apgabalā. - Kārtulu varat rediģēt jebkurā laikā, noklikšķinot uz bultiņas blakus Nosacījuma formatēšana (cilnē Sākums), Pārvaldīt kārtulas un pēc tam atlasiet līniju.
3. metode no 3: tabulas stila izmantošana
 Atveriet izklājlapu, kuru vēlaties rediģēt programmā Excel. Parasti to var izdarīt, veicot dubultklikšķi uz faila datorā vai Mac.
Atveriet izklājlapu, kuru vēlaties rediģēt programmā Excel. Parasti to var izdarīt, veicot dubultklikšķi uz faila datorā vai Mac. - Izmantojiet šo metodi, ja papildus katras citas rindas izvēlei vēlaties pievienot datus pārlūkojamai tabulai.
- Izmantojiet šo metodi tikai tad, ja pēc stila piemērošanas tabulas dati nav jārediģē.
 Atlasiet šūnas, kuras vēlaties pievienot tabulai. Noklikšķiniet un velciet peli, lai tiktu atlasītas visas šūnas diapazonā, kuru vēlaties veidot.
Atlasiet šūnas, kuras vēlaties pievienot tabulai. Noklikšķiniet un velciet peli, lai tiktu atlasītas visas šūnas diapazonā, kuru vēlaties veidot.  klikšķiniet uz Formatēt kā tabulu. Tas atrodas cilnes Sākums rīkjoslā Excel augšdaļā.
klikšķiniet uz Formatēt kā tabulu. Tas atrodas cilnes Sākums rīkjoslā Excel augšdaļā.  Atlasiet tabulas stilu. Ritiniet grupas Gaisma, Vidēja un Tumša opcijas, pēc tam noklikšķiniet uz tās, kuru vēlaties izmantot.
Atlasiet tabulas stilu. Ritiniet grupas Gaisma, Vidēja un Tumša opcijas, pēc tam noklikšķiniet uz tās, kuru vēlaties izmantot.  klikšķiniet uz labi. Tas attiecas uz stilu atlasītajiem datiem.
klikšķiniet uz labi. Tas attiecas uz stilu atlasītajiem datiem. - Tabulas stilu var rediģēt, rīkjoslas panelī "Galda stila opcijas" atlasot vai atceļot izvēles rūtiņas. Ja šis panelis nav redzams, noklikšķiniet uz šūnas tabulā, lai tā tiktu parādīta.
- Ja vēlaties pārveidot tabulu atpakaļ parastā šūnu diapazonā, lai varētu rediģēt datus, noklikšķiniet uz tabulas, lai rīkjoslā parādītu tabulas rīkus, noklikšķiniet uz cilnes Dizains pēc tam noklikšķiniet Konvertēt uz diapazonu.