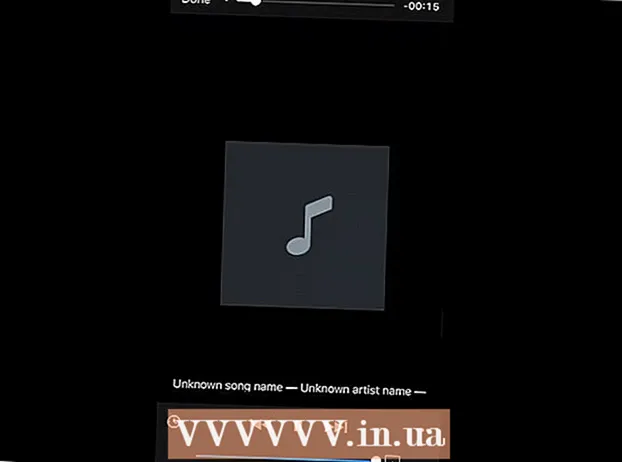Autors:
Roger Morrison
Radīšanas Datums:
4 Septembris 2021
Atjaunināšanas Datums:
1 Jūlijs 2024

Saturs
Šajā wikiHow parādīts, kā savienot un iestatīt otru monitoru Windows 10 darbvirsmā vai klēpjdatorā. Datoram jābūt vismaz vienam bezmaksas video portam, lai atbalstītu otro monitoru.
Lai soli
 Pārliecinieties, vai dators atbalsta otro monitoru. Lai gan Windows 10 iestatījumos ir atļauti vairāki monitori, ne visas grafikas kartes vienlaikus atbalsta vairākus monitorus. Apskatot video savienojumus, varat ātri noteikt, vai darbvirsma vai klēpjdators atbalsta otro monitoru:
Pārliecinieties, vai dators atbalsta otro monitoru. Lai gan Windows 10 iestatījumos ir atļauti vairāki monitori, ne visas grafikas kartes vienlaikus atbalsta vairākus monitorus. Apskatot video savienojumus, varat ātri noteikt, vai darbvirsma vai klēpjdators atbalsta otro monitoru: - Darbvirsma - Datora korpusa aizmugurē meklējiet bezmaksas video portu. Ja blakus vai tieši virs pieslēgvietas, kuru pašlaik izmanto primārajam monitoram, redzat vienu, varat pievienot otru monitoru.
- Klēpjdators - Jebkurš klēpjdators ar video pieslēgvietu (piemēram, HDMI, DisplayPort vai USB-C) var atbalstīt otro monitoru.
 Nosakiet savienojumu, kas nepieciešams otrajam monitoram. Lielākajai daļai mūsdienu datoru un monitoru ir HDMI vai DisplayPort savienojums. Ja jums ir vecāks dators vai monitors, iespējams, ir VGA savienotājs, savienotājs ar krāsainu trapecveida izeju.
Nosakiet savienojumu, kas nepieciešams otrajam monitoram. Lielākajai daļai mūsdienu datoru un monitoru ir HDMI vai DisplayPort savienojums. Ja jums ir vecāks dators vai monitors, iespējams, ir VGA savienotājs, savienotājs ar krāsainu trapecveida izeju. - Ja jums ir bezmaksas video izeja, kas atbilst ligzdai otrā monitora aizmugurē, vislabāk ir izmantot kabeli, kas piemērots abām ligzdām.
- Ja jūsu dators izmanto atšķirīgu savienojumu nekā jūsu monitors, varat iegādāties adaptera kabeli (piemēram, USB-C - HDMI) vai ierīci (piemēram, VGA - HDMI).
 Novietojiet otro monitoru. Ja vēlaties paplašināt primāro monitoru, lai izmantotu otro monitoru kā papildu ekrāna vietu, otrais monitors būs jānovieto pa labi no galvenā monitora.
Novietojiet otro monitoru. Ja vēlaties paplašināt primāro monitoru, lai izmantotu otro monitoru kā papildu ekrāna vietu, otrais monitors būs jānovieto pa labi no galvenā monitora. - Ja kopējat primāro monitoru, nav svarīgi, kur ievietot otro monitoru.
 Pievienojiet otro monitoru datoram. Pievienojiet video kabeļa (piemēram, HDMI) vienu galu datora video izvadam un pēc tam pievienojiet kabeļa otru galu otrā monitora video ieejai.
Pievienojiet otro monitoru datoram. Pievienojiet video kabeļa (piemēram, HDMI) vienu galu datora video izvadam un pēc tam pievienojiet kabeļa otru galu otrā monitora video ieejai. - Ja izmantojat adapteri, pirms monitora pievienošanas datoram, iespējams, būs jāpievieno abi kabeļi adapterim un / vai jāpievieno adapteris strāvas avotam.
 Ieslēdziet otro monitoru. Nospiediet ieslēgšanas / izslēgšanas pogu
Ieslēdziet otro monitoru. Nospiediet ieslēgšanas / izslēgšanas pogu  Atveriet Sākt
Atveriet Sākt  Atveriet iestatījumus
Atveriet iestatījumus  klikšķiniet uz Sistēma. Tā ir klēpjdatora formas ikona iestatījumu logā.
klikšķiniet uz Sistēma. Tā ir klēpjdatora formas ikona iestatījumu logā.  Noklikšķiniet uz cilnes Displejs. To atradīsit displeja loga augšējā kreisajā stūrī.
Noklikšķiniet uz cilnes Displejs. To atradīsit displeja loga augšējā kreisajā stūrī.  Noklikšķiniet uz nolaižamā saraksta "Vairāki displeji". Tas atrodas loga apakšā.
Noklikšķiniet uz nolaižamā saraksta "Vairāki displeji". Tas atrodas loga apakšā.  Atlasiet displeja opciju. Vairumā gadījumu jūs izvēlēsities Izvērsiet šos displejus izmantot otro monitoru kā galvenā displeja paplašinājumu, dodot jums vairāk vietas darbvirsmas kreisajā pusē. Ja nepieciešams, varat izvēlēties arī vienu no šīm iespējām:
Atlasiet displeja opciju. Vairumā gadījumu jūs izvēlēsities Izvērsiet šos displejus izmantot otro monitoru kā galvenā displeja paplašinājumu, dodot jums vairāk vietas darbvirsmas kreisajā pusē. Ja nepieciešams, varat izvēlēties arī vienu no šīm iespējām: - Dublējiet šos displejus - nokopē to, kas atrodas datora galvenajā ekrānā, uz otro monitoru.
- Parādīt tikai uz 1 - Otrais monitors ir aptumšots, un tikai primārais monitors parāda attēlu.
- Rādīt tikai 2 - Izslēdz primāro monitoru un attēli tiek rādīti tikai otrajā monitorā.
- Atkarībā no otrā monitora šeit var būt papildu iespējas.
 Saglabājiet izmaiņas. klikšķiniet uz Pieteikties un tad tālāk Saglabāt izmaiņas kad norādīts. To darot, jūs aicināsit datoru sākt izmantot otro ekrānu, kā norādīts.
Saglabājiet izmaiņas. klikšķiniet uz Pieteikties un tad tālāk Saglabāt izmaiņas kad norādīts. To darot, jūs aicināsit datoru sākt izmantot otro ekrānu, kā norādīts.  Izmantojiet savu otro monitoru. Paplašinot ekrānu, varat pārvietot peli pa labi un galu galā pārslēgties no galvenā ekrāna uz otro ekrānu.
Izmantojiet savu otro monitoru. Paplašinot ekrānu, varat pārvietot peli pa labi un galu galā pārslēgties no galvenā ekrāna uz otro ekrānu.
Padomi
- Veicot ekrānuzņēmumu, paplašinot ekrānu, tiks parādīts visas darbvirsmas panorāmas attēls.
- HDTV varat izmantot kā otro monitoru.
Brīdinājumi
- Ja jūsu dators neatbalsta otro monitoru, otro monitoru nevar izmantot, vispirms neinstalējot jaunu grafikas karti.
- Pievienojot kabeļus savai iekārtai, nelietojiet pārāk daudz spēka.