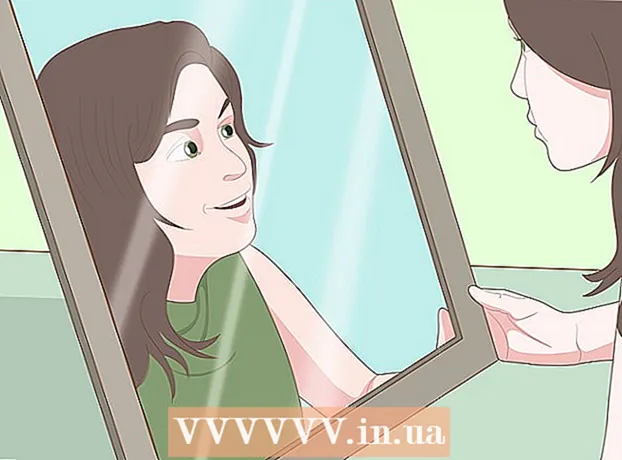Autors:
Eugene Taylor
Radīšanas Datums:
13 Augusts 2021
Atjaunināšanas Datums:
1 Jūlijs 2024

Saturs
- Lai soli
- 1. daļa no 4: Termināla atvēršana
- 2. daļa no 4: Vienkārša teksta faila izveide
- 3. daļa no 4: Vim izmantošana
- 4. daļa no 4: Emacs izmantošana
- Padomi
- Brīdinājumi
Šis wikiHow māca jums izmantot Terminal lietotni Linux, lai izveidotu teksta failu. Pēc tam varat izmantot kādu no Linux teksta redaktoriem, lai veiktu izmaiņas failā.
Lai soli
1. daļa no 4: Termināla atvēršana
 Atvērt termināli. klikšķiniet uz Izvēlne un atrodiet lietotni Terminal - melnu logu ar baltu "> _" - un noklikšķiniet uz tā. Terminālu parasti atradīsit lodziņā izvēlnes loga kreisajā pusē.
Atvērt termināli. klikšķiniet uz Izvēlne un atrodiet lietotni Terminal - melnu logu ar baltu "> _" - un noklikšķiniet uz tā. Terminālu parasti atradīsit lodziņā izvēlnes loga kreisajā pusē. - Varat arī noklikšķināt uz meklēšanas joslas izvēlnes loga augšdaļā, un jūs to redzēsiet terminālis lai to meklētu.
 Tips ls terminālā, pēc tam nospiediet ↵ Ievadiet. Termināls tiks atvērts jūsu mājas direktorijā, bet komanda ls parāda visas mapes jūsu pašreizējā direktorijā. Lai izveidotu teksta failu vienā no šiem direktorijiem, jums būs jāmaina pašreizējais katalogs.
Tips ls terminālā, pēc tam nospiediet ↵ Ievadiet. Termināls tiks atvērts jūsu mājas direktorijā, bet komanda ls parāda visas mapes jūsu pašreizējā direktorijā. Lai izveidotu teksta failu vienā no šiem direktorijiem, jums būs jāmaina pašreizējais katalogs.  Atrodiet direktoriju, kurā vēlaties izveidot teksta failu. Jebkurš direktorijas nosaukums, kas pēc lsparādītā komanda (piemēram, "Darbvirsma") ir vieta, uz kuru varat pārvietoties.
Atrodiet direktoriju, kurā vēlaties izveidot teksta failu. Jebkurš direktorijas nosaukums, kas pēc lsparādītā komanda (piemēram, "Darbvirsma") ir vieta, uz kuru varat pārvietoties.  Tips CD direktorijs. Jūs aizstājat direktoriju ar vēlamo direktorijas nosaukumu. Šī komanda pārvieto termināļa fokusu no pašreizējā direktorija uz norādīto direktoriju.
Tips CD direktorijs. Jūs aizstājat direktoriju ar vēlamo direktorijas nosaukumu. Šī komanda pārvieto termināļa fokusu no pašreizējā direktorija uz norādīto direktoriju. - Piemēram, ierakstiet cd darbvirsma lai pārietu uz direktoriju Desktop, izmantojot termināli.
- Lai izveidotu teksta failu noteiktā mapē atlasītajā direktorijā, aiz direktorija ievietojiet "/" un pēc tam ierakstiet mapes nosaukumu. Piemēram, lai atvērtu mapi ar nosaukumu “Dažādi” direktorijā Dokumenti, ierakstiet cd Dokumenti / Dažādi.
 Nospiediet ↵ Ievadiet. Tagad palaidiet komandu, kas ļaus terminālim uzņemt mērķa direktoriju, kuru norādījāt no šī brīža, nevis vairs mājas direktoriju.
Nospiediet ↵ Ievadiet. Tagad palaidiet komandu, kas ļaus terminālim uzņemt mērķa direktoriju, kuru norādījāt no šī brīža, nevis vairs mājas direktoriju.  Izvēlieties teksta redaktoru. Jūs varat ātri izveidot vienkāršu teksta failu vai izmantot Vim vai izmantot Emacs, lai izveidotu un rediģētu sarežģītāku failu. Tagad, kad atrodaties direktorijā, kurā vēlaties ievietot teksta failu, ir pienācis laiks to faktiski izveidot.
Izvēlieties teksta redaktoru. Jūs varat ātri izveidot vienkāršu teksta failu vai izmantot Vim vai izmantot Emacs, lai izveidotu un rediģētu sarežģītāku failu. Tagad, kad atrodaties direktorijā, kurā vēlaties ievietot teksta failu, ir pienācis laiks to faktiski izveidot.
2. daļa no 4: Vienkārša teksta faila izveide
 Tips cat> filename.txt terminālā. Aizstājiet “faila nosaukums” ar vēlamo faila nosaukumu (piemēram, “paraugs”).
Tips cat> filename.txt terminālā. Aizstājiet “faila nosaukums” ar vēlamo faila nosaukumu (piemēram, “paraugs”). - Piemēram, veidojot failu ar nosaukumu "kaķēns", ierakstiet kaķis> kaķēns.txt.
 Nospiediet ↵ Ievadiet. Tas izveidos jaunu teksta failu ar norādīto nosaukumu pašreizējā direktorijā. Jūsu kursors parādīsies tukšā rindā terminālā.
Nospiediet ↵ Ievadiet. Tas izveidos jaunu teksta failu ar norādīto nosaukumu pašreizējā direktorijā. Jūsu kursors parādīsies tukšā rindā terminālā.  Ievadiet dokumenta tekstu. Varat vienkārši sākt rakstīt tā, kā esat pieradis jebkurā citā teksta dokumentā. Lai saglabātu pašreizējo teksta rindiņu un pārietu uz nākamo rindiņu, nospiediet ↵ Ievadiet.
Ievadiet dokumenta tekstu. Varat vienkārši sākt rakstīt tā, kā esat pieradis jebkurā citā teksta dokumentā. Lai saglabātu pašreizējo teksta rindiņu un pārietu uz nākamo rindiņu, nospiediet ↵ Ievadiet. - Ja teksta faila direktorija ir atvērta, varat arī vienkārši veikt dubultklikšķi uz teksta faila, kad tas, šķiet, veic šo darbību.
 Nospiediet Ctrl+Z. Šī taustiņu kombinācija saglabā jūsu darbu un atgriežas komandrindā Terminal, lai jūs varētu turpināt ievadīt komandas.
Nospiediet Ctrl+Z. Šī taustiņu kombinācija saglabā jūsu darbu un atgriežas komandrindā Terminal, lai jūs varētu turpināt ievadīt komandas.  Tips ls -l filename.txt terminālā. Aizstājiet "faila nosaukums" ar teksta faila nosaukumu. Šī komanda atrod jūsu failu, tāpēc varat pārliecināties, vai esat to saglabājis pareizajā direktorijā.
Tips ls -l filename.txt terminālā. Aizstājiet "faila nosaukums" ar teksta faila nosaukumu. Šī komanda atrod jūsu failu, tāpēc varat pārliecināties, vai esat to saglabājis pareizajā direktorijā. - Piemēram: lai atvērtu failu "textfile", ierakstiet ls -l textfile.txt.
- Šajā kodā burti ir mazie, nevis lielie “L”.
 Nospiediet ↵ Ievadiet. Nākamajā rindā tam jāparāda faila laiks, datums un nosaukums, kas norāda, ka tas tika izveidots un saglabāts izvēlētajā direktorijā.
Nospiediet ↵ Ievadiet. Nākamajā rindā tam jāparāda faila laiks, datums un nosaukums, kas norāda, ka tas tika izveidots un saglabāts izvēlētajā direktorijā.
3. daļa no 4: Vim izmantošana
 Tips vi filename.txt terminālā. Šīs komandas "vi" daļa izvēlas Vim teksta redaktoru kā izmantojamo programmu. Aizstājiet “faila nosaukums” ar nosaukumu, kuru vēlaties piešķirt jaunajam failam.
Tips vi filename.txt terminālā. Šīs komandas "vi" daļa izvēlas Vim teksta redaktoru kā izmantojamo programmu. Aizstājiet “faila nosaukums” ar nosaukumu, kuru vēlaties piešķirt jaunajam failam. - Piemēram, failam ar nosaukumu "tamīni" ierakstiet vi tamins.txt.
- Ja pašreizējā direktorijā jau ir fails ar tādu pašu nosaukumu, šī komanda atvērs šo failu.
 Nospiediet ↵ Ievadiet. Tas izveidos jauno failu un atvērs to Vim redaktorā. Jums vajadzētu redzēt tukšu Termināla logu ar (~) katrā rindā, kā arī teksta faila nosaukumu loga apakšdaļā.
Nospiediet ↵ Ievadiet. Tas izveidos jauno failu un atvērs to Vim redaktorā. Jums vajadzētu redzēt tukšu Termināla logu ar (~) katrā rindā, kā arī teksta faila nosaukumu loga apakšdaļā.  Nospiediet pogu Es no sava datora. Tas nodos jūsu dokumentu režīmā "Ievietot", kur pēc vēlēšanās varat ievadīt tekstu.
Nospiediet pogu Es no sava datora. Tas nodos jūsu dokumentu režīmā "Ievietot", kur pēc vēlēšanās varat ievadīt tekstu. - Jums vajadzētu redzēt - IEVADĪT - , nospiežot taustiņu, parādās loga apakšdaļā Es preses.
 Ierakstiet dokumenta tekstu. Varat rakstīt tāpat kā jebkuru citu teksta dokumentu. Lai saglabātu pašreizējo teksta rindiņu un pārietu uz nākamo rindiņu, nospiediet ↵ Ievadiet.
Ierakstiet dokumenta tekstu. Varat rakstīt tāpat kā jebkuru citu teksta dokumentu. Lai saglabātu pašreizējo teksta rindiņu un pārietu uz nākamo rindiņu, nospiediet ↵ Ievadiet.  Nospiediet pogu Esc. Parasti to atradīsit tastatūras augšējā kreisajā stūrī. Šis taustiņš aktivizē Vimu režīmā "Komanda".
Nospiediet pogu Esc. Parasti to atradīsit tastatūras augšējā kreisajā stūrī. Šis taustiņš aktivizē Vimu režīmā "Komanda". - Tagad jums vajadzētu redzēt, ka loga apakšdaļā parādās kursors.
 Tips : w terminālā un nospiediet ↵ Ievadiet. Šī komanda saglabā jūsu dokumentu tādu, kāds tas ir pašlaik.
Tips : w terminālā un nospiediet ↵ Ievadiet. Šī komanda saglabā jūsu dokumentu tādu, kāds tas ir pašlaik.  Tips : q terminālā un nospiediet ↵ Ievadiet. Tas izies no Vim un atgriezīsies galvenajā Termināla logā. Jūsu teksta fails tagad atrodas norādītajā direktorijā.
Tips : q terminālā un nospiediet ↵ Ievadiet. Tas izies no Vim un atgriezīsies galvenajā Termināla logā. Jūsu teksta fails tagad atrodas norādītajā direktorijā. - Varat pārbaudīt, vai teksta failā ir komanda ls > ↵ Ievadiet terminālā, pēc kura jūs meklēsit faila nosaukumu.
- Jūs varat arī : wq ierakstiet, lai saglabātu un izietu ar vienu komandu.
 Atkārtoti atveriet failu caur logu Terminal. Tāpat kā jūs izveidojāt failu, varat arī vi filename.txt lai atvērtu failu. Šoreiz, atverot failu, jums vajadzētu redzēt visas veiktās saglabātās izmaiņas.
Atkārtoti atveriet failu caur logu Terminal. Tāpat kā jūs izveidojāt failu, varat arī vi filename.txt lai atvērtu failu. Šoreiz, atverot failu, jums vajadzētu redzēt visas veiktās saglabātās izmaiņas.
4. daļa no 4: Emacs izmantošana
 Tips emacs filename.txt terminālā. Aizstājiet “faila nosaukums” ar vēlamo teksta faila nosaukumu.
Tips emacs filename.txt terminālā. Aizstājiet “faila nosaukums” ar vēlamo teksta faila nosaukumu.  Nospiediet ↵ Ievadiet. Kamēr teksta faila nosaukums nav pašreizējā direktorijā esoša teksta faila dublikāts, šī komanda Emacs redaktorā atvērs jaunu teksta failu.
Nospiediet ↵ Ievadiet. Kamēr teksta faila nosaukums nav pašreizējā direktorijā esoša teksta faila dublikāts, šī komanda Emacs redaktorā atvērs jaunu teksta failu. - Piemēram, failam ar nosaukumu "newfile" būtu nepieciešama jūsu emacs newfile.txt ienāk.
- Ja teksta failā ievadījāt esošu nosaukumu, šī komanda atvērs atbilstošo failu.
 Iepazīstiet komandas Emacs. Emacs komplektā ir daudz jaudīgu komandu, kas ļauj jums orientēties dokumentā, meklēt saistīto vai palīdzības informāciju, manipulēt ar tekstu un saprast kodu. Šīs komandas var iedalīt divos veidos: vadības komandas un Meta komandas.
Iepazīstiet komandas Emacs. Emacs komplektā ir daudz jaudīgu komandu, kas ļauj jums orientēties dokumentā, meklēt saistīto vai palīdzības informāciju, manipulēt ar tekstu un saprast kodu. Šīs komandas var iedalīt divos veidos: vadības komandas un Meta komandas. - Vadības komandas ir šāda forma: C burts>. Lai izpildītu komandu Control, turiet nospiestu Ctrl un vienlaikus nospiediet norādīto burtu taustiņu (piem., Ctrl un a).
- Meta (vai Aizbēgt) komandas ir rakstīti šādi: M burts> vai ESC burts>. "M" attiecas uz Altpoga vai Escatslēgu, jo ne visiem datoriem ir Alttaustiņu.
- Tāda komanda kā Taksis (vai M-a b) prasa jums Ctrl (vai Alt vai Esc), vienlaikus nospiežot pirmo taustiņu (t.i. a tad atlaidiet abus taustiņus un nekavējoties nospiediet otro taustiņu (t.i. b).
 Ievadiet dokumenta tekstu. Varat rakstīt tāpat kā ar jebkuru citu teksta dokumentu. Pēc tam saglabājiet pašreizējo teksta rindiņu un pārejiet uz nākamo rindiņu ar ↵ Ievadiet.
Ievadiet dokumenta tekstu. Varat rakstīt tāpat kā ar jebkuru citu teksta dokumentu. Pēc tam saglabājiet pašreizējo teksta rindiņu un pārejiet uz nākamo rindiņu ar ↵ Ievadiet.  Nospiediet Ctrl+X un tad tālāk S.. Tas saglabās failu.
Nospiediet Ctrl+X un tad tālāk S.. Tas saglabās failu.  Nospiediet Ctrl+X un tad tālāk Ctrl+C.. Tas aizvērs Emacs teksta redaktoru un atgriezīsies jūsu direktorijā terminālā. Tagad teksta fails ir jāsaglabā ar norādīto nosaukumu šajā direktorijā.
Nospiediet Ctrl+X un tad tālāk Ctrl+C.. Tas aizvērs Emacs teksta redaktoru un atgriezīsies jūsu direktorijā terminālā. Tagad teksta fails ir jāsaglabā ar norādīto nosaukumu šajā direktorijā.  Atkārtoti atveriet teksta failu. Jūs to izdarāt, ierakstot emacs faila nosaukums.txt terminālā. Kamēr jūs atrodaties vienā direktorijā ar failu, tas atver jūsu teksta failu Emacs, pēc kura jūs varat turpināt to rediģēt pēc vēlēšanās.
Atkārtoti atveriet teksta failu. Jūs to izdarāt, ierakstot emacs faila nosaukums.txt terminālā. Kamēr jūs atrodaties vienā direktorijā ar failu, tas atver jūsu teksta failu Emacs, pēc kura jūs varat turpināt to rediģēt pēc vēlēšanās.
Padomi
- Vim parasti ir pieejams visās Linux versijās, savukārt Emacs ir modernāks redaktors, kuru iesācējiem var būt vieglāk izmantot.
- Jūs varat atvērt Emacs logu "Palīdzība" ar Ctrl+H., pēc tam atlaidiet abus taustiņus un nospiediet T. preses. Izvēlnē Palīdzība tagad tiek parādītas papildu taustiņu komandas un citas Emacs redaktora funkcijas, kas var jums palīdzēt rakstīt.
Brīdinājumi
- Ja aizmirstat saglabāt dokumentu pirms tā aizvēršanas, iespējams, nesaņemsit brīdinājumu, īpaši ar Vim redaktoriem. Pirms aizvēršanas vienmēr saglabājiet dokumentu.