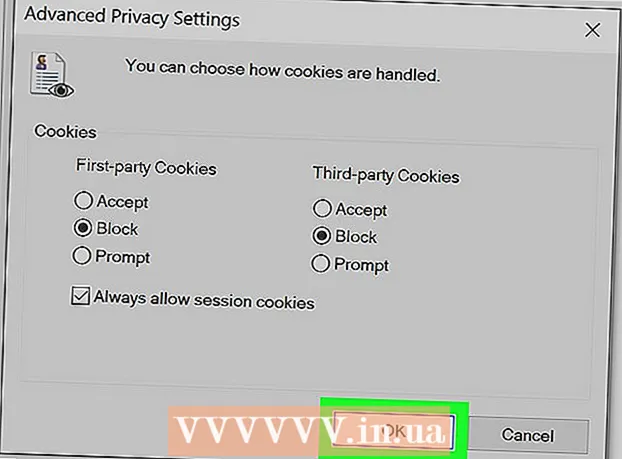Autors:
Roger Morrison
Radīšanas Datums:
23 Septembris 2021
Atjaunināšanas Datums:
1 Jūlijs 2024
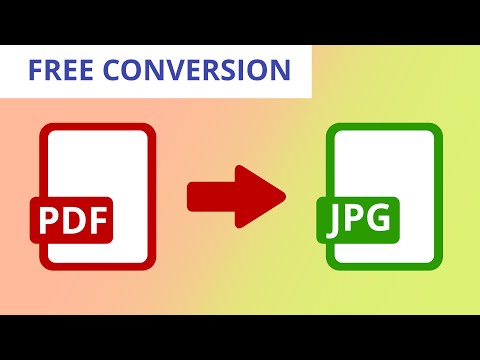
Saturs
- Lai soli
- 1. metode no 7: Adobe Acrobat Pro (visi datori)
- 2. metode no 7: Google dokumenti
- 3. metode no 7: Bezmaksas tiešsaistes reklāmguvumu pakalpojumi (visi datori)
- 4. metode no 7: priekšskatījums Mac datorā
- 5. metode no 7: Photoshop uz Mac vai PC
- 6. metode no 7: nokopējiet visu un ielīmējiet to attēlu rediģēšanas programmā
- 7. metode no 7: tieša pārveidošana ar Inkscape
Ir reizes, kad pilns PDF dokuments vienkārši nedarbosies. Tas var būt vairāk nekā nepieciešams, vai arī jums var būt nepieciešami tikai daži attēli no dokumenta. Šis raksts palīdzēs jums pārvērst jūsu PDF failus attēlu failos, ieskaitot Adobe Acrobat, Google dokumentus un priekšskatījumu Mac.
Lai soli
1. metode no 7: Adobe Acrobat Pro (visi datori)
 Startējiet Adobe Acrobat Pro. Piezīme: Acrobat bezmaksas versija nevar konvertēt PDF failus - to var tikai apmaksātā, profesionālā versija. Ja vēlaties bezmaksas alternatīvu programmai Acrobat Pro, veiciet tālāk norādītās darbības.
Startējiet Adobe Acrobat Pro. Piezīme: Acrobat bezmaksas versija nevar konvertēt PDF failus - to var tikai apmaksātā, profesionālā versija. Ja vēlaties bezmaksas alternatīvu programmai Acrobat Pro, veiciet tālāk norādītās darbības.  Atveriet PDF failu programmā Acrobat. klikšķiniet uz Fails galvenajā izvēlnē un tiek parādīta opciju izvēlne.
Atveriet PDF failu programmā Acrobat. klikšķiniet uz Fails galvenajā izvēlnē un tiek parādīta opciju izvēlne. - Izvēlieties Saglabāt kā...
- Nākamajā dialoglodziņā ievadiet dokumenta nosaukumu un izvēlnē JPEG, JPEG2000 vai PNG izvēlieties "Saglabāt kā tipu".
 Nospiediet pogu Saglabāt.
Nospiediet pogu Saglabāt.
2. metode no 7: Google dokumenti
 Virzieties uz Google disks. Piesakieties savā kontā un noklikšķiniet uz ikonas Augšupielādēt blakus pogai Izveidot.
Virzieties uz Google disks. Piesakieties savā kontā un noklikšķiniet uz ikonas Augšupielādēt blakus pogai Izveidot.  Iestatiet konvertēšanas opcijas. Logā Augšupielādes iestatījumi atzīmējiet visas rūtiņas. Tas padara PDF par rediģējamu dokumentu.
Iestatiet konvertēšanas opcijas. Logā Augšupielādes iestatījumi atzīmējiet visas rūtiņas. Tas padara PDF par rediģējamu dokumentu. - Nospiediet pogu Sākt augšupielādi. Pēc tam noklikšķiniet uz faila, lai to atvērtu Google dokumentos.
 Lejupielādējiet failu. Atvērtajā dokumentā noklikšķiniet uz Google failu izvēlnes (nevis uz faila izvēlni galvenajā izvēlnē). Atlasiet Lejupielādēt kāun izvēlieties "Microsoft Word". PDF fails tagad tiek saglabāts kā .docx fails (Word).
Lejupielādējiet failu. Atvērtajā dokumentā noklikšķiniet uz Google failu izvēlnes (nevis uz faila izvēlni galvenajā izvēlnē). Atlasiet Lejupielādēt kāun izvēlieties "Microsoft Word". PDF fails tagad tiek saglabāts kā .docx fails (Word).
3. metode no 7: Bezmaksas tiešsaistes reklāmguvumu pakalpojumi (visi datori)
 Atrodiet reklāmguvumu pakalpojumu. Pārlūkprogrammā meklējiet tīmeklī atslēgvārdu "konvertēt pdf uz attēlu", lai iegūtu dažādus tiešsaistes failu konvertēšanas pakalpojumus, no kuriem lielākā daļa ir bezmaksas + reklāmas. Viņi visi darbojas būtībā vienādi. Kā piemēru mēs minam vienu no šiem pakalpojumiem: Zamzar.
Atrodiet reklāmguvumu pakalpojumu. Pārlūkprogrammā meklējiet tīmeklī atslēgvārdu "konvertēt pdf uz attēlu", lai iegūtu dažādus tiešsaistes failu konvertēšanas pakalpojumus, no kuriem lielākā daļa ir bezmaksas + reklāmas. Viņi visi darbojas būtībā vienādi. Kā piemēru mēs minam vienu no šiem pakalpojumiem: Zamzar.  Pārejiet uz izvēlēto pakalpojumu. Šajā gadījumā tas ir www.zamzar.com. Ja tas vēl nav atlasīts, noklikšķiniet uz cilnes Konvertēt failus vai jebkura saite novirzīs jūs uz vietnes reklāmguvumu lapu.
Pārejiet uz izvēlēto pakalpojumu. Šajā gadījumā tas ir www.zamzar.com. Ja tas vēl nav atlasīts, noklikšķiniet uz cilnes Konvertēt failus vai jebkura saite novirzīs jūs uz vietnes reklāmguvumu lapu.  Noklikšķiniet uz pogas Izvēlēties failu. Atrodiet konvertējamo failu vai failus. (dažas vietnes ļauj augšupielādēt vairākus failus, citas to nedara).
Noklikšķiniet uz pogas Izvēlēties failu. Atrodiet konvertējamo failu vai failus. (dažas vietnes ļauj augšupielādēt vairākus failus, citas to nedara).  Pēc konvertēšanas izvēlieties vēlamo faila tipu. Izvēlieties kādu no pieejamajām opcijām - dažās vietnēs būs tikai dažas iespējas, bet citās tās tiks izmantotas.
Pēc konvertēšanas izvēlieties vēlamo faila tipu. Izvēlieties kādu no pieejamajām opcijām - dažās vietnēs būs tikai dažas iespējas, bet citās tās tiks izmantotas.  Ievadiet savu e-pasta adresi. Konvertētais fails jums tiks nosūtīts pa e-pastu, kad process būs pabeigts. Cik ilgs laiks tam var būt atkarīgs no sākotnējo PDF failu apjoma un lieluma.
Ievadiet savu e-pasta adresi. Konvertētais fails jums tiks nosūtīts pa e-pastu, kad process būs pabeigts. Cik ilgs laiks tam var būt atkarīgs no sākotnējo PDF failu apjoma un lieluma. - Var būt prātīgi pieprasīt jaunu e-pasta adresi šai darbībai, pretējā gadījumā jūsu e-pasta adrese var nonākt desmitos adresātu sarakstu.
 Noklikšķiniet uz saites. Kad fails ir gatavs, jūs saņemsit saiti uz saviem failiem. Noklikšķiniet uz saites un lejupielādējiet savus failus.
Noklikšķiniet uz saites. Kad fails ir gatavs, jūs saņemsit saiti uz saviem failiem. Noklikšķiniet uz saites un lejupielādējiet savus failus.
4. metode no 7: priekšskatījums Mac datorā
 Sākt priekšskatījumu. Dodieties uz izvēlni Fails un atlasiet Atvērt ... Atrodiet un atveriet vajadzīgo PDF failu.
Sākt priekšskatījumu. Dodieties uz izvēlni Fails un atlasiet Atvērt ... Atrodiet un atveriet vajadzīgo PDF failu. - Pārejiet uz lapu, kuru vēlaties pārveidot par attēlu. Ņemiet vērā, ka priekšskatījums eksportēs tikai pašreizējo lapu.
 Eksportējiet lapu. No izvēlnes Fails izvēlieties savu Eksportēt ...
Eksportējiet lapu. No izvēlnes Fails izvēlieties savu Eksportēt ... Iestatiet grafisko formātu. Logā Saglabāt vai Saglabāt iestatiet vietu, kur vēlaties saglabāt failu, un izvēlnē izvēlieties vajadzīgo faila formātu Formāts.
Iestatiet grafisko formātu. Logā Saglabāt vai Saglabāt iestatiet vietu, kur vēlaties saglabāt failu, un izvēlnē izvēlieties vajadzīgo faila formātu Formāts.  Pielāgojiet izvades kvalitāti. Atkarībā no izvēlētā formāta jums tiks piedāvātas vairākas iespējas - saspiešanas kvalitāte un izšķirtspēja. Iestatiet to atbilstoši savām prasībām un vēlmēm.
Pielāgojiet izvades kvalitāti. Atkarībā no izvēlētā formāta jums tiks piedāvātas vairākas iespējas - saspiešanas kvalitāte un izšķirtspēja. Iestatiet to atbilstoši savām prasībām un vēlmēm. - Jūsu dokuments ir saglabāts.
5. metode no 7: Photoshop uz Mac vai PC
 Programmā Finder atlasiet neatvērto PDF failu. Noklikšķiniet uz vienreiz, lai to atlasītu, taču vēl neatveriet.
Programmā Finder atlasiet neatvērto PDF failu. Noklikšķiniet uz vienreiz, lai to atlasītu, taču vēl neatveriet.  No izvēlnes Fails izvēlieties savu Atveriet ar>. Tas parādīs instalētās programmatūras izvēli, kuru varat izmantot, lai atvērtu PDF failu.
No izvēlnes Fails izvēlieties savu Atveriet ar>. Tas parādīs instalētās programmatūras izvēli, kuru varat izmantot, lai atvērtu PDF failu.  Atlasiet izvēlēto attēlu rediģēšanas programmatūru. Šajā piemērā failu atverat ar Adobe Photoshop CS4.
Atlasiet izvēlēto attēlu rediģēšanas programmatūru. Šajā piemērā failu atverat ar Adobe Photoshop CS4.  Atlasiet opciju Attēli un izvēlieties attēlu, kuru vēlaties importēt.
Atlasiet opciju Attēli un izvēlieties attēlu, kuru vēlaties importēt. Noklikšķiniet uz Labi. Pēc atvēršanas failu var apgriezt, rediģēt un saglabāt, kā vēlaties.
Noklikšķiniet uz Labi. Pēc atvēršanas failu var apgriezt, rediģēt un saglabāt, kā vēlaties.
6. metode no 7: nokopējiet visu un ielīmējiet to attēlu rediģēšanas programmā
 Palaidiet Adobe Acrobat Reader un atveriet PDF failu.
Palaidiet Adobe Acrobat Reader un atveriet PDF failu. Atlasiet apgabalu, kuru vēlaties saglabāt, piem., Rediģēt → Atlasīt visu.
Atlasiet apgabalu, kuru vēlaties saglabāt, piem., Rediģēt → Atlasīt visu.  Kopēt attēlu: Rediģēt → Kopēt.
Kopēt attēlu: Rediģēt → Kopēt.  Sāciet attēlu rediģēšanas programmu, piem. Krāsojiet operētājsistēmā Windows.
Sāciet attēlu rediģēšanas programmu, piem. Krāsojiet operētājsistēmā Windows.  Ielīmējiet datus programmā, piem. ar taustiņu kombināciju Ctrl + V.
Ielīmējiet datus programmā, piem. ar taustiņu kombināciju Ctrl + V.  Saglabājiet attēlu.
Saglabājiet attēlu.
7. metode no 7: tieša pārveidošana ar Inkscape
Pēc Inkscape instalēšanas šai pārveidošanas procedūrai vajadzētu ilgt ne vairāk kā minūti.
 Lejupielādēt inkscape. Šī ir bezmaksas programmatūra, kuru var lejupielādēt vietnē www.inkscape.org.
Lejupielādēt inkscape. Šī ir bezmaksas programmatūra, kuru var lejupielādēt vietnē www.inkscape.org.  Instalējiet programmu.
Instalējiet programmu. Atveriet Inkscape.
Atveriet Inkscape. Atveriet failu, kuru vēlaties konvertēt.
Atveriet failu, kuru vēlaties konvertēt. Saglabājiet failu kā vienu no vēlamajiem failu tipiem. Piemēram: .png .tff .webp un daudz kas cits.
Saglabājiet failu kā vienu no vēlamajiem failu tipiem. Piemēram: .png .tff .webp un daudz kas cits.  Atveriet savu dizainu. Atveriet png failu.
Atveriet savu dizainu. Atveriet png failu.