Autors:
Judy Howell
Radīšanas Datums:
28 Jūlijs 2021
Atjaunināšanas Datums:
1 Jūlijs 2024

Saturs
Daudzi cilvēki, kuri izmanto iTunes programmatūru, lai pārvaldītu un atskaņotu savus mūzikas failus, izvēlas izmantot iTunes, lai pārvaldītu mūzikas failus, kas iegūti, izmantojot citu programmatūru. iTunes ir vairākas iespējas, kas ļauj lietotājiem pievienot mūziku savai bibliotēkai, tostarp kompaktdisku un mūzikas importēšana no citas programmatūras. Mūzikas failus, kurus šādā veidā nevar pievienot, var ievietot mapē, kuru pēc tam pievienojat iTunes.
Lai soli
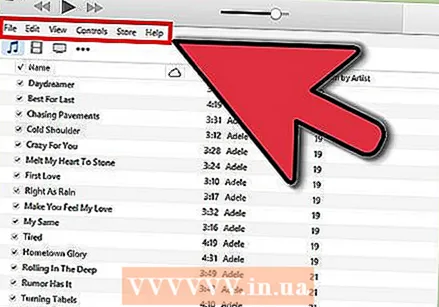 Atveriet iTunes un padariet izvēlnes joslu redzamu. Dodieties uz iTunes un atveriet savu bibliotēku (nav svarīgi, vai to darāt ar izpildītājiem, albumiem vai dziesmām). Augšējā kreisajā stūrī jūs redzēsiet nelielu taisnstūri, kas ir līdz pusei aizpildīts. Noklikšķiniet uz šī, un tiks atvērta izvēlne. Ritiniet to uz leju un noklikšķiniet uz "Rādīt izvēlnes joslu". Kad tas būs izdarīts, vajadzētu parādīties tradicionālajai izvēlnei ar "File", "Edit", "View", "Controls", "Store" un "Help".
Atveriet iTunes un padariet izvēlnes joslu redzamu. Dodieties uz iTunes un atveriet savu bibliotēku (nav svarīgi, vai to darāt ar izpildītājiem, albumiem vai dziesmām). Augšējā kreisajā stūrī jūs redzēsiet nelielu taisnstūri, kas ir līdz pusei aizpildīts. Noklikšķiniet uz šī, un tiks atvērta izvēlne. Ritiniet to uz leju un noklikšķiniet uz "Rādīt izvēlnes joslu". Kad tas būs izdarīts, vajadzētu parādīties tradicionālajai izvēlnei ar "File", "Edit", "View", "Controls", "Store" un "Help". - Ja jau redzat izvēlnes joslu, izlaidiet šo darbību.
 Atrodiet mūziku, kuru vēlaties pievienot iTunes. Neatkarīgi no tā, vai esat lejupielādējis MP3 failus no interneta vai kaut kur datorā ir mūzika, jums jāatrod mape, kurā atrodas šī mūzika. Meklējiet datorā (ārpus iTunes) un atrodiet mūzikas mapi. Pārvietojiet šo failu mapi uz viegli atrodamu vietu, piemēram, darbvirsmā vai lejupielādes mapē. Tas atvieglos mapes atrašanu, vēlāk pievienojot mapi iTunes.
Atrodiet mūziku, kuru vēlaties pievienot iTunes. Neatkarīgi no tā, vai esat lejupielādējis MP3 failus no interneta vai kaut kur datorā ir mūzika, jums jāatrod mape, kurā atrodas šī mūzika. Meklējiet datorā (ārpus iTunes) un atrodiet mūzikas mapi. Pārvietojiet šo failu mapi uz viegli atrodamu vietu, piemēram, darbvirsmā vai lejupielādes mapē. Tas atvieglos mapes atrašanu, vēlāk pievienojot mapi iTunes.  Pārbaudiet failu paplašinājumus, lai redzētu, vai tie ir saderīgi ar iTunes. Lielāko daļu mūzikas var bez problēmām pievienot iTunes, taču vienkārši pārbaudiet, vai tas tā ir. Mūzikas failiem var būt šādi paplašinājumi: AAC, MP3, WAV, AIFF, AA vai M4A. Ja jums ir neaizsargāti WMA faili, iTunes tos var pārveidot formātā, ko var izmantot. Pretējā gadījumā jums būs jāpārvērš mūzika, pirms to pievienojat iTunes.
Pārbaudiet failu paplašinājumus, lai redzētu, vai tie ir saderīgi ar iTunes. Lielāko daļu mūzikas var bez problēmām pievienot iTunes, taču vienkārši pārbaudiet, vai tas tā ir. Mūzikas failiem var būt šādi paplašinājumi: AAC, MP3, WAV, AIFF, AA vai M4A. Ja jums ir neaizsargāti WMA faili, iTunes tos var pārveidot formātā, ko var izmantot. Pretējā gadījumā jums būs jāpārvērš mūzika, pirms to pievienojat iTunes. 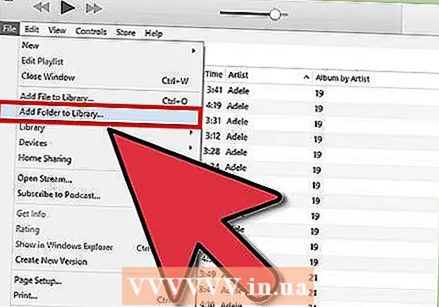 Pievienojiet jauno mapi iTunes. Noklikšķiniet uz "File". Mac datorā jūs redzēsiet opciju "Pievienot bibliotēkai ...", Windows "Pievienot mapi bibliotēkai". Noklikšķiniet uz atbilstošās opcijas un ļaujiet iTunes atvērt pārlūkprogrammas logu.
Pievienojiet jauno mapi iTunes. Noklikšķiniet uz "File". Mac datorā jūs redzēsiet opciju "Pievienot bibliotēkai ...", Windows "Pievienot mapi bibliotēkai". Noklikšķiniet uz atbilstošās opcijas un ļaujiet iTunes atvērt pārlūkprogrammas logu. - Ir arī opcija "Pievienot failu bibliotēkai", taču tā tikai pievienos atsevišķas dziesmas iTunes, nevis visu mapi.
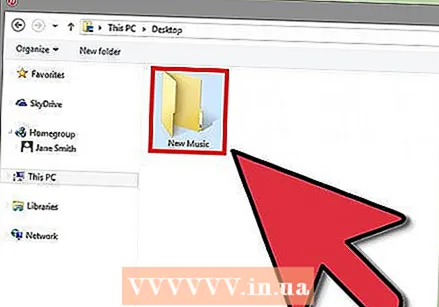 Meklējiet izveidoto mapi. Nesen atvērtajā logā varat meklēt failu mapi ar tajā esošo mūziku. Noklikšķiniet uz tā, lai atlasītu mapi, pēc tam loga apakšdaļā noklikšķiniet uz "Atlasīt mapi".
Meklējiet izveidoto mapi. Nesen atvērtajā logā varat meklēt failu mapi ar tajā esošo mūziku. Noklikšķiniet uz tā, lai atlasītu mapi, pēc tam loga apakšdaļā noklikšķiniet uz "Atlasīt mapi". - Ja izmantojat opciju "Pievienot failu bibliotēkai", varat atlasīt vairākus failus, nospiežot taustiņu Shift un noklikšķinot uz failiem - tādējādi varat pievienot visu mapi.
 Meklējiet mapi, kuru vēlaties pievienot iTunes bibliotēkai. Ja noklikšķinājāt uz "Atlasīt mapi", pārlūkprogrammas logs automātiski jāaizver, atgriežoties iTunes bibliotēkā. Pagaidiet 5-10 sekundes, pēc tam meklējiet bibliotēkā, lai redzētu, vai mūzika tiešām ir pievienota. Failu nokopēšana var aizņemt kādu laiku, tāpēc, lūdzu, esiet pacietīgs, ja nevarat uzreiz atrast failus. Atrodot mapi, pārbaudiet mūziku, lai pārliecinātos, ka tā nav bojāta. Ja tie nav, tad jūs esat pabeidzis!
Meklējiet mapi, kuru vēlaties pievienot iTunes bibliotēkai. Ja noklikšķinājāt uz "Atlasīt mapi", pārlūkprogrammas logs automātiski jāaizver, atgriežoties iTunes bibliotēkā. Pagaidiet 5-10 sekundes, pēc tam meklējiet bibliotēkā, lai redzētu, vai mūzika tiešām ir pievienota. Failu nokopēšana var aizņemt kādu laiku, tāpēc, lūdzu, esiet pacietīgs, ja nevarat uzreiz atrast failus. Atrodot mapi, pārbaudiet mūziku, lai pārliecinātos, ka tā nav bojāta. Ja tie nav, tad jūs esat pabeidzis!
Padomi
- Varat arī pievienot mūzikas mapi iTunes, velkot mapi uz darbvirsmas ikonu iTunes.
Brīdinājumi
- Mac datorā tas darbojas nedaudz savādāk, griežot, ielīmējot un pārvietojot failus. Mac bieži nepieļauj griešanu un ielīmēšanu, jo jūs varat aizmirst failu ielīmēt - galu galā to zaudējot. Izmantojiet pogu "Cmd", ja vēlaties griezt un ielīmēt, nevis kopēt.



