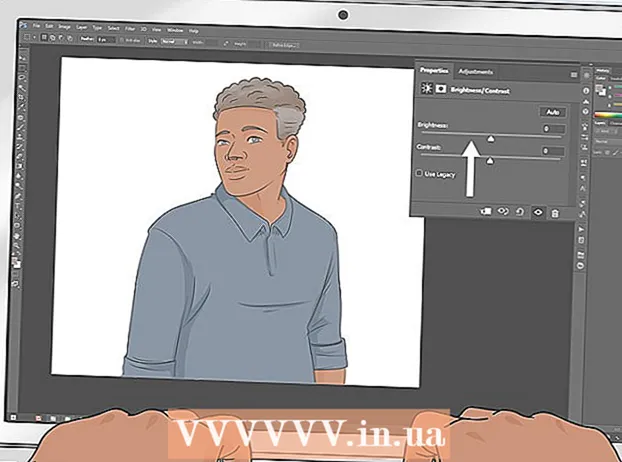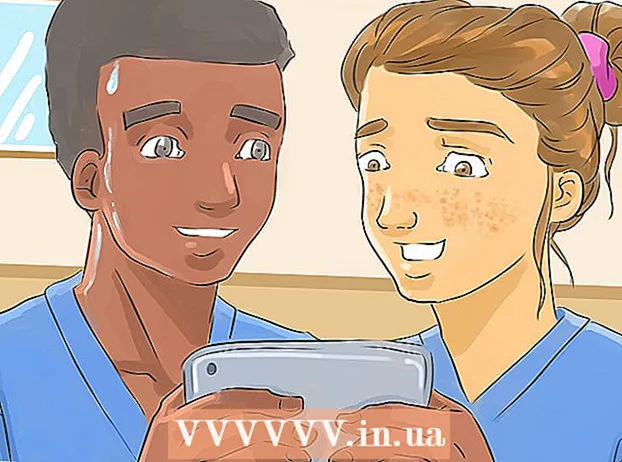Autors:
Roger Morrison
Radīšanas Datums:
22 Septembris 2021
Atjaunināšanas Datums:
1 Jūlijs 2024

Saturs
- Lai soli
- 1. metode no 3: lejupielāde iPhone tālrunī
- 2. metode no 3: lejupielāde uz darbvirsmas
- 3. metode no 3: automātiski atjauniniet lietotnes bez WiFi
- Brīdinājumi
Šis wikiHow māca jums izmantot mobilo sakaru operatora mobilo datu plānu, lai lejupielādētu iPhone lietotni no App Store bez bezvadu interneta savienojuma.
Lai soli
1. metode no 3: lejupielāde iPhone tālrunī
 Atveriet sava iPhone iestatījumus. Sākuma ekrānā tā izskatīsies kā pelēka zobrata ikona.
Atveriet sava iPhone iestatījumus. Sākuma ekrānā tā izskatīsies kā pelēka zobrata ikona.  Pieskarieties vienumam Wi-Fi. Šī opcija atrodas izvēlnes Iestatījumi augšdaļā.
Pieskarieties vienumam Wi-Fi. Šī opcija atrodas izvēlnes Iestatījumi augšdaļā.  Pabīdiet Wi-Fi slēdzi izslēgtā stāvoklī. Slēdzis kļūs balts un izslēgs Wi-Fi jūsu iPhone. Zaudēsiet interneta savienojumu, līdz to iegūsit Mobilie dati ieslēdzas.
Pabīdiet Wi-Fi slēdzi izslēgtā stāvoklī. Slēdzis kļūs balts un izslēgs Wi-Fi jūsu iPhone. Zaudēsiet interneta savienojumu, līdz to iegūsit Mobilie dati ieslēdzas.  Pieskarieties pogai Atpakaļ. Tas atrodas ekrāna augšējā kreisajā stūrī, un jūs atgriezīsities iestatījumu izvēlnē.
Pieskarieties pogai Atpakaļ. Tas atrodas ekrāna augšējā kreisajā stūrī, un jūs atgriezīsities iestatījumu izvēlnē.  Pieskarieties vienumam Mobilie dati. Šī opcija ir iestatījumu sadaļā Wi-Fi.
Pieskarieties vienumam Mobilie dati. Šī opcija ir iestatījumu sadaļā Wi-Fi.  Pabīdiet mobilo datu slēdzi ieslēgtā stāvoklī. Slēdzim vajadzētu kļūt zaļam. Ieslēdzot mobilos datus, varat izmantot sava mobilo sakaru operatora mobilo datu plānu, lai izveidotu savienojumu ar internetu bez Wi-Fi savienojuma.
Pabīdiet mobilo datu slēdzi ieslēgtā stāvoklī. Slēdzim vajadzētu kļūt zaļam. Ieslēdzot mobilos datus, varat izmantot sava mobilo sakaru operatora mobilo datu plānu, lai izveidotu savienojumu ar internetu bez Wi-Fi savienojuma.  Ritiniet uz leju un velciet slēdzi App Store uz ieslēgtu pozīciju. Slēdzim vajadzētu kļūt zaļam. Šī opcija atrodas sadaļā LIETOT MOBILOS DATUS. Tas ļauj izmantot mobilo datu plānu, lai pārlūkotu iPhone veikalā App Store un lejupielādētu lietotnes bez Wi-Fi interneta savienojuma.
Ritiniet uz leju un velciet slēdzi App Store uz ieslēgtu pozīciju. Slēdzim vajadzētu kļūt zaļam. Šī opcija atrodas sadaļā LIETOT MOBILOS DATUS. Tas ļauj izmantot mobilo datu plānu, lai pārlūkotu iPhone veikalā App Store un lejupielādētu lietotnes bez Wi-Fi interneta savienojuma.  Nospiediet sākuma pogu savā iPhone tālrunī. Šī ir apļa poga zem ekrāna. Tas aizvērs iestatījumus un atgriezīsies sākuma ekrānā.
Nospiediet sākuma pogu savā iPhone tālrunī. Šī ir apļa poga zem ekrāna. Tas aizvērs iestatījumus un atgriezīsies sākuma ekrānā.  Atveriet App Store. App Store ikona sākuma ekrānā izskatās kā balta A zilā lodziņā.
Atveriet App Store. App Store ikona sākuma ekrānā izskatās kā balta A zilā lodziņā.  Atrodiet lietotni, kuru vēlaties lejupielādēt. Jūs varat pārlūkot Piedāvātie lietotnes, Kategorijas un Top saraksti no rīkjoslas ekrāna apakšdaļā, vai arī varat izmantot MeklētApp Store iezīme, lai atrastu meklēto lietotni.
Atrodiet lietotni, kuru vēlaties lejupielādēt. Jūs varat pārlūkot Piedāvātie lietotnes, Kategorijas un Top saraksti no rīkjoslas ekrāna apakšdaļā, vai arī varat izmantot MeklētApp Store iezīme, lai atrastu meklēto lietotni.  Sāciet lejupielādi. Lejupielādējiet lietotni kā parasti, izmantojot WiFi savienojumu. Ja jūsu iestatījumos App Store nav ieslēgts Wi-Fi interneta savienojums un mobilie dati, jūsu iPhone lietotnes lejupielādei izmanto mobilo sakaru operatora mobilo datu plānu.
Sāciet lejupielādi. Lejupielādējiet lietotni kā parasti, izmantojot WiFi savienojumu. Ja jūsu iestatījumos App Store nav ieslēgts Wi-Fi interneta savienojums un mobilie dati, jūsu iPhone lietotnes lejupielādei izmanto mobilo sakaru operatora mobilo datu plānu.
2. metode no 3: lejupielāde uz darbvirsmas
 Atveriet sava iPhone iestatījumus. Sākuma ekrānā tā izskatīsies kā pelēka zobrata ikona.
Atveriet sava iPhone iestatījumus. Sākuma ekrānā tā izskatīsies kā pelēka zobrata ikona.  Pieskarieties vienumam Mobilie dati.
Pieskarieties vienumam Mobilie dati. Pabīdiet mobilo datu slēdzi ieslēgtā stāvoklī. Slēdzim vajadzētu kļūt zaļam. Ieslēdzot mobilos datus, varat izmantot sava mobilo sakaru operatora mobilo datu plānu, lai izveidotu savienojumu ar internetu bez Wi-Fi savienojuma.
Pabīdiet mobilo datu slēdzi ieslēgtā stāvoklī. Slēdzim vajadzētu kļūt zaļam. Ieslēdzot mobilos datus, varat izmantot sava mobilo sakaru operatora mobilo datu plānu, lai izveidotu savienojumu ar internetu bez Wi-Fi savienojuma.  Pieskarieties vienumam Personal Hotspot. Izmantojot Personal Hotspot, varat koplietot tālruņa interneta savienojumu ar tuvumā esošajām ierīcēm, izmantojot WiFi, Bluetooth vai USB. Tas ļauj savienot datoru ar internetu, izmantojot iPhone, un izmantot mobilo sakaru operatora mobilo datu plānu.
Pieskarieties vienumam Personal Hotspot. Izmantojot Personal Hotspot, varat koplietot tālruņa interneta savienojumu ar tuvumā esošajām ierīcēm, izmantojot WiFi, Bluetooth vai USB. Tas ļauj savienot datoru ar internetu, izmantojot iPhone, un izmantot mobilo sakaru operatora mobilo datu plānu.  Bīdiet personiskā tīklāja slēdzi ieslēgtā stāvoklī. Slēdzim vajadzētu kļūt zaļam.
Bīdiet personiskā tīklāja slēdzi ieslēgtā stāvoklī. Slēdzim vajadzētu kļūt zaļam. - Ja jūsu iPhone tālrunī ir izslēgts Wi-Fi, jums tiks lūgts izvēlēties Iespējot WiFi vai Izmantojiet tikai Bluetooth un USB.
 Pievienojiet datoru savam iPhone.
Pievienojiet datoru savam iPhone.- Ja vēlaties izveidot savienojumu ar bezvadu internets, atrodiet un izvēlieties savu iPhone sava datora Wi-Fi iestatījumos.
- Ja jūs Bluetooth vispirms savienojiet pārī savu iPhone ar datoru. Pēc tam datora Bluetooth iestatījumos atrodiet un izvēlieties savu iPhone.
- Ja jums ir USBkabeli, savienojiet savu iPhone ar datoru. Pēc tam datora iestatījumos tīkla pakalpojumu sarakstā atrodiet un izvēlieties savu iPhone.
 Atveriet iTunes savā datorā. Izmantojot iTunes, savā datorā varat lejupielādēt iPhone lietotnes no App Store.
Atveriet iTunes savā datorā. Izmantojot iTunes, savā datorā varat lejupielādēt iPhone lietotnes no App Store.  Lejupielādējiet lietotni no iTunes App Store kā parasti. ITunes ļauj datorā pārlūkot iPhone App Store un lejupielādēt lietotnes, lai vēlāk sinhronizētu ar iPhone. Dators izmanto jūsu iPhone kā personīgo interneta piekļuves punktu un izmanto mobilo sakaru operatora mobilo datu plānu, lai lejupielādētu lietotni.
Lejupielādējiet lietotni no iTunes App Store kā parasti. ITunes ļauj datorā pārlūkot iPhone App Store un lejupielādēt lietotnes, lai vēlāk sinhronizētu ar iPhone. Dators izmanto jūsu iPhone kā personīgo interneta piekļuves punktu un izmanto mobilo sakaru operatora mobilo datu plānu, lai lejupielādētu lietotni.  Sinhronizējiet savu iPhone ar iTunes. Ja jūsu iPhone nav iestatīts automātiski sinhronizēt lietotnes ar datoru, jums tās būs jāinhronizē manuāli. Lai to izdarītu, noklikšķiniet uz iPhone ikona zem iTunes pogas Play noklikšķiniet uz Lietotnes kreisajā pusē esošajā navigācijas izvēlnē noklikšķiniet uz pogas instalēt blakus lietotnei un noklikšķiniet Pieteikties iTunes apakšējā labajā stūrī.
Sinhronizējiet savu iPhone ar iTunes. Ja jūsu iPhone nav iestatīts automātiski sinhronizēt lietotnes ar datoru, jums tās būs jāinhronizē manuāli. Lai to izdarītu, noklikšķiniet uz iPhone ikona zem iTunes pogas Play noklikšķiniet uz Lietotnes kreisajā pusē esošajā navigācijas izvēlnē noklikšķiniet uz pogas instalēt blakus lietotnei un noklikšķiniet Pieteikties iTunes apakšējā labajā stūrī. - Ja jums ir problēmas ar iPhone tālruņa sinhronizēšanu ar datoru, šajā rakstā būs mācīts, kā sinhronizēt, izmantojot USB vai Wi-Fi
3. metode no 3: automātiski atjauniniet lietotnes bez WiFi
 Atveriet sava iPhone iestatījumus. Sākuma ekrānā tā izskatīsies kā pelēka zobrata ikona.
Atveriet sava iPhone iestatījumus. Sākuma ekrānā tā izskatīsies kā pelēka zobrata ikona.  Ritiniet uz leju un pieskarieties iTunes un App Store.
Ritiniet uz leju un pieskarieties iTunes un App Store. Pabīdiet slēdzi Atjauninājumi ieslēgtā stāvoklī. Slēdzim vajadzētu kļūt zaļam. Šī opcija atrodas sadaļā AUTOMĀTISKĀ LEJUPIELĀDE. Tas ļauj jūsu iPhone automātiski lejupielādēt jūsu ierīcē esošo lietotņu atjauninājumus.
Pabīdiet slēdzi Atjauninājumi ieslēgtā stāvoklī. Slēdzim vajadzētu kļūt zaļam. Šī opcija atrodas sadaļā AUTOMĀTISKĀ LEJUPIELĀDE. Tas ļauj jūsu iPhone automātiski lejupielādēt jūsu ierīcē esošo lietotņu atjauninājumus.  Pabīdiet slēdzi Lietot mobilos datus ieslēgtā stāvoklī. Slēdzim vajadzētu kļūt zaļam. Tas ļauj ļaut jūsu iPhone izmantot mobilo sakaru operatora mobilo datu plānu, lai automātiski lejupielādētu lietotņu atjauninājumus.
Pabīdiet slēdzi Lietot mobilos datus ieslēgtā stāvoklī. Slēdzim vajadzētu kļūt zaļam. Tas ļauj ļaut jūsu iPhone izmantot mobilo sakaru operatora mobilo datu plānu, lai automātiski lejupielādētu lietotņu atjauninājumus. - Jūsu iPhone joprojām izmantos Wi-Fi, lai lejupielādētu atjauninājumus, kad būs izveidots savienojums ar Wi-Fi tīklu. Mobilie dati tiek izmantoti tikai tad, ja jums nav pieejams Wi-Fi interneta savienojums.
Brīdinājumi
- Ja lejupielāde ir lielāka par 100 megabaitiem, lietotni no App Store nevar lejupielādēt bez Wi-Fi savienojuma. Tas ir programmatūras ierobežojums, ko nosaka jūsu iPhone operētājsistēma, un to nav iespējams palielināt.
- Daži pārvadātāji savos datu plānos un / vai ierīces iestatījumos atspējo funkciju Personal Hotspot.
- ITunes App Store atšķiras no Mac App Store. Jūs varat lejupielādēt iPhone lietotnes iTunes un vēlāk sinhronizēt tās ar savu iPhone.
- Lai iespējotu automātisku atjauninājumu lejupielādi, jums jāpierakstās, izmantojot savu Apple ID.