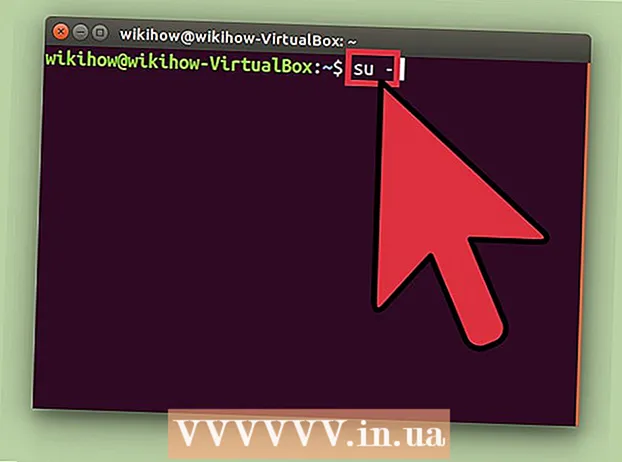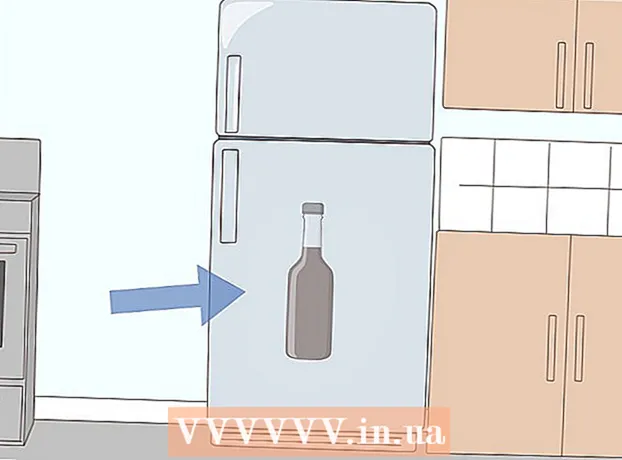Autors:
Morris Wright
Radīšanas Datums:
1 Aprīlis 2021
Atjaunināšanas Datums:
1 Jūlijs 2024

Saturs
- Lai soli
- 1. daļa no 4: Iepazīšanās ar pogām
- 2. daļa no 4: Sākuma ekrāna izmantošana
- 3. daļa no 4: lietotņu izmantošana
- 4. daļa no 4: tālruņa zvana veikšana
- Padomi
Šis raksts jums iemācīs iPhone lietošanas pamatus, sākot no ierīces vienkāršas ieslēgšanas vai izslēgšanas līdz instalētu lietojumprogrammu izmantošanai.
Lai soli
1. daļa no 4: Iepazīšanās ar pogām
 Ieslēdziet savu iPhone, ja vēl nav. Lai to izdarītu, turpiniet nospiest bloķēšanas pogu, līdz jūsu iPhone ekrānā redzama balta Apple ikona.
Ieslēdziet savu iPhone, ja vēl nav. Lai to izdarītu, turpiniet nospiest bloķēšanas pogu, līdz jūsu iPhone ekrānā redzama balta Apple ikona.  Ja nepieciešams, uzlādējiet savu iPhone. Lādētāja kabelis ir garš balts vads ar šauru plakanu taisnstūrveida tapu vienā galā un lielāku taisnstūrveida bloku otrā galā. Ja jūsu iPhone neieslēdzas, pirms mēģiniet vēlreiz, mēģiniet to dažas minūtes uzlādēt no sienas kontaktligzdas.
Ja nepieciešams, uzlādējiet savu iPhone. Lādētāja kabelis ir garš balts vads ar šauru plakanu taisnstūrveida tapu vienā galā un lielāku taisnstūrveida bloku otrā galā. Ja jūsu iPhone neieslēdzas, pirms mēģiniet vēlreiz, mēģiniet to dažas minūtes uzlādēt no sienas kontaktligzdas. - Jūsu iPhone korpusa apakšdaļā, zem apļveida pogas ekrānā, būs redzams ports. Šeit jāiet iekšā lādētāja tapas daļai.
- Ja jums ir lādētājs no iPhone 4S vai vecākam, kabeļa uzlādes galā vienā pusē būs pelēks taisnstūris. Šim taisnstūrim jānorāda tajā pašā virzienā kā jūsu iPhone ekrānam.
- Jūsu iPhone vajadzētu būt ar strāvas adapteri (baltu kubu) ar elektrības kontaktdakšu ar diviem zariem vienā pusē un taisnstūra rievu otrā pusē. Jūs varat to ievietot sienas kontaktligzdā un pēc tam ievietot lādētāja galu, kas nav pievienots jūsu iPhone, kuba rievā.
- Ja jūsu iPhone tika izslēgts, kad to pievienojāt strāvas kontaktligzdai, ierīcei tagad vajadzētu ieslēgties. Jūs redzēsiet, ka ekrānā parādās balta Apple ikona.
 Iepazīstiet sava iPhone pogas. Ja iPhone novietojat uz līdzenas virsmas ar ekrānu uz augšu, iPhone pogas ir jāsakārto šādi:
Iepazīstiet sava iPhone pogas. Ja iPhone novietojat uz līdzenas virsmas ar ekrānu uz augšu, iPhone pogas ir jāsakārto šādi: - "Bloķēšanas poga" - vai nu jūsu iPhone labajā pusē (iPhone 6 vai jaunāka versija), vai arī iPhone augšdaļā (iPhone 5s, SE vai agrāk). Vienreiz nospiežot to, kad iPhone tālrunis ir ieslēgts, tiks ieslēgts ekrāns. Nospiežot to vēlreiz, ekrāns tiks izslēgts. Varat arī nospiest un turēt iPhone, kas ir pilnībā izslēgts, lai to ieslēgtu vai izslēgtu iPhone, kas pašlaik ir ieslēgts.
- "Volume +/-" - divas apakšējās pogas jūsu iPhone korpusa kreisajā pusē. Apakšējā poga samazina jūsu iPhone mūzikas, video vai zvana signāla skaļumu. Augšējā poga palielinās skaļumu.
- "Izslēgt skaņu" - pārslēgšana pogu rindas augšdaļā jūsu iPhone korpusa kreisajā pusē. Pārvietojot šo slēdzi uz augšu, tālrunis tiks ieslēgts skaņas režīmā. Pārvietojot slēdzi uz leju, jūsu iPhone zvana signāls tiks izslēgts un tiks aktivizēts vibrācijas režīms. Kad jūsu iPhone tiek izslēgts, virs slēdža "Izslēgt skaņu" būs oranža līnija.
- "Sākt" - tā ir apļveida poga jūsu iPhone ekrāna apakšdaļā. Nospiediet to vienreiz, lai atvērtu iPhone no bloķēšanas ekrāna. Ja to nospiedīsit, lietojot programmu, programma tiks samazināta. Divreiz nospiežot to, jūs ātri redzēsit visas aktīvās lietojumprogrammas.
 Nospiediet bloķēšanas pogu. Tas "pamodinās" jūsu iPhone ekrānu un parādīs bloķēšanas ekrānu.
Nospiediet bloķēšanas pogu. Tas "pamodinās" jūsu iPhone ekrānu un parādīs bloķēšanas ekrānu.  Kad parādās bloķēšanas ekrāns, nospiediet pogu Sākums. Šajā ekrānā ekrāna augšdaļā tiks rādīts dienas laiks. Nospiežot Sākt, tiks parādīts paroles lauks.
Kad parādās bloķēšanas ekrāns, nospiediet pogu Sākums. Šajā ekrānā ekrāna augšdaļā tiks rādīts dienas laiks. Nospiežot Sākt, tiks parādīts paroles lauks. - Ja vēl neesat iestatījis paroli, nospiežot pogu Sākums, tiks atvērts jūsu iPhone sākuma ekrāns, kurā varat uzzināt vairāk par sava iPhone funkcijām.
 Ievadiet paroli, izmantojot ekrānā redzamos taustiņus. Ja šis kods ir pareizs, tiks atvērts jūsu iPhone sākuma ekrāns.
Ievadiet paroli, izmantojot ekrānā redzamos taustiņus. Ja šis kods ir pareizs, tiks atvērts jūsu iPhone sākuma ekrāns. - Ja esat iespējojis TouchID, lai atbloķētu savu iPhone, tālrunis tiks atbloķēts arī tad, kad būsit ieskenējis pirkstu nospiedumu.
2. daļa no 4: Sākuma ekrāna izmantošana
 Skatiet sava iPhone sākuma ekrānu. Šeit redzēsiet vairākas kvadrātveida ikonas; tās ir jūsu iPhone lietojumprogrammas vai "lietotnes". Visas jūsu iPhone fiksētās lietotnes, tāpēc tās, kas jau ir iepriekš instalētas tālrunī, ir uzskaitītas šeit.
Skatiet sava iPhone sākuma ekrānu. Šeit redzēsiet vairākas kvadrātveida ikonas; tās ir jūsu iPhone lietojumprogrammas vai "lietotnes". Visas jūsu iPhone fiksētās lietotnes, tāpēc tās, kas jau ir iepriekš instalētas tālrunī, ir uzskaitītas šeit. - Pievienojot tālrunim vairāk lietotņu, jūsu sākuma ekrāns iegūs papildu lapas. Jūs varat ritināt pa šīm lapām, ekrānā velkot no labās uz kreiso pusi.
 Iepazīstieties ar noklusējuma lietotnēm. Dažas svarīgas lietotnes, kas pēc noklusējuma ir instalētas iPhone, ir šādas:
Iepazīstieties ar noklusējuma lietotnēm. Dažas svarīgas lietotnes, kas pēc noklusējuma ir instalētas iPhone, ir šādas: - "Iestatījumi" - šī ir pelēka lietotne ar pārnesumiem. Ja vēlaties kaut ko mainīt, sākot no laika, kas nepieciešams, lai ieslēgtu vai izslēgtu iPhone ekrānu, līdz bezvadu tīkla iestatījumiem, šajā lietotnē atradīsit iespējas to izdarīt.
- Tālrunis - šī ir zaļa lietotne ar baltu tālruņa ikonu. Varat manuāli sākt tālruņa zvanu (izsaucot numuru) vai pieskarieties kontaktpersonas vārdam un pēc tam ekrāna augšdaļā zem vārda pieskarieties tālruņa ikonai.
- Kontakti - šai lietotnei ir pelēks kāda cilvēka galvas siluets. Nospiežot šo, tiks parādīts visu jūsu kontaktu saraksts. Veikalā, kurā iegādājāties iPhone, jābūt sinhronizētiem kontaktiem no iepriekšējā tālruņa ar jauno iPhone, taču, ja nē, iespējams, vēlēsities pārsūtīt vecos kontaktus uz savu iPhone.
- FaceTime - zaļa lietotne ar baltu video kameras ikonu. To var izmantot, lai veiktu tiešus tālruņa zvanus ar kontaktiem, pateicoties FaceTime.
- Ziņojumi - zaļa lietotne ar baltu runas burbuli. Šeit jūs saņemsit un nosūtīsit īsziņas.
- Pasts - zilā lietotne ar baltu aploksnes ikonu. Šeit varat apskatīt savu Apple ID e-pastu (to sauc par jūsu iCloud kontu) vai arī varat pievienot e-pasta kontu šai lietotnei.
- Kalendārs - šajā lietotnē tiks parādīts atjaunināts kalendārs. Varat iestatīt pasākumus konkrētiem datumiem un laikiem, pieskaroties attiecīgajam datumam un aizpildot informācijas laukus.
- Kamera - pelēka lietotne ar kameras ikonu. Izmantojot šo lietotni, varat uzņemt attēlus, ierakstīt videoklipus un izveidot cita veida vizuālos nesējus (piemēram, videoklipus palēninājumā).
- Fotoattēli - šajā daudzkrāsainā vējdzirnavu lietotnē tiek glabāti visi jūsu iPhone fotoattēli. Katru reizi, kad fotografējat, fotoattēls parādīsies šeit.
- Safari - Safari ir zila lietotne ar kompasu. Lai pārlūkotu internetu, izmantosiet pārlūkprogrammu Safari.
- Pulkstenis - pulksteņa formas lietotne. Izmantojot šo lietotni, varat mainīt vai pārvaldīt iPhone saglabātās laika joslas, iestatīt trauksmes signālus vai izmantot hronometru.
- Piezīmes - baltā un dzeltenā piezīmju bloka ikona sākuma ekrānā. Šī lietotne ir noderīga, lai ātri pierakstītu piezīmes vai izveidotu sarakstu, kaut arī lietotne Atgādinājumi ir ļoti noderīga arī sarakstu veidošanai.
- Kartes - lietotne Maps ļauj plānot ceļojumus un sniegs soli pa solim norādes, ievadot sākuma punktu un galamērķi.
- Maks - sava iPhone makam varat pievienot bankas vai kredītkartes un dāvanu kartes. Tas ļauj jums izmantot savu iPhone, lai norēķinātos par uzņēmējdarbību tiešsaistē. Tas arī ļauj norēķināties noteiktos veikalos.
- App Store - šī zilā lietotne ar baltu "A" ir vieta, kur varat lejupielādēt jaunas lietotnes.
- Mūzika - balta lietotne ar mūzikas noti. Šajā lietotnē atradīsit sava iPhone mūzikas bibliotēku.
- "Padomi" - šī dzeltenā lietotne ar gaismu sniegs padomus, kā maksimāli izmantot jūsu iPhone.
 Ekrānā velciet no kreisās uz labo. Tādējādi tiks atvērta jūsu iPhone logrīka lapa, kurā varēsit redzēt tādas lietas kā pašreizējā laika prognoze, iestatītos trauksmes signālus un atbilstošās ziņas.
Ekrānā velciet no kreisās uz labo. Tādējādi tiks atvērta jūsu iPhone logrīka lapa, kurā varēsit redzēt tādas lietas kā pašreizējā laika prognoze, iestatītos trauksmes signālus un atbilstošās ziņas. - Velciet uz augšu jebkurā ekrāna vietā, lai ritinātu uz leju šo lapu.
- Ja tālrunī meklējat kaut ko konkrētu, lapas augšdaļā varat nospiest meklēšanas joslu un ierakstīt to, ko vēlaties redzēt.
 Velciet pa kreisi, lai atgrieztos sākuma ekrānā. Varat arī nospiest sākuma pogu, lai atgrieztos sākuma ekrānā no jebkuras lapas.
Velciet pa kreisi, lai atgrieztos sākuma ekrānā. Varat arī nospiest sākuma pogu, lai atgrieztos sākuma ekrānā no jebkuras lapas.  Velciet uz leju no ekrāna augšdaļas. Tas parādīs jūsu iPhone paziņojumu lapu un ļaus jums skatīt visus nesenos paziņojumus (piemēram, neatbildētos zvanus, saņemtās īsziņas utt.).
Velciet uz leju no ekrāna augšdaļas. Tas parādīs jūsu iPhone paziņojumu lapu un ļaus jums skatīt visus nesenos paziņojumus (piemēram, neatbildētos zvanus, saņemtās īsziņas utt.).  Nospiediet sākuma pogu. Tādējādi jūs atgriezīsities sava iPhone sākuma ekrānā.
Nospiediet sākuma pogu. Tādējādi jūs atgriezīsities sava iPhone sākuma ekrānā.  Velciet uz leju no ekrāna centra. Ekrāna augšdaļā tiks parādīta meklēšanas josla kopā ar bieži izmantoto lietotņu sarakstu. Ekrāna augšējā labajā stūrī varat nospiest “Atcelt” vai vienkārši nospiest sākuma pogu, lai atgrieztos sākuma ekrānā.
Velciet uz leju no ekrāna centra. Ekrāna augšdaļā tiks parādīta meklēšanas josla kopā ar bieži izmantoto lietotņu sarakstu. Ekrāna augšējā labajā stūrī varat nospiest “Atcelt” vai vienkārši nospiest sākuma pogu, lai atgrieztos sākuma ekrānā.  Velciet augšup no ekrāna apakšas. Tas atvērs vadības centru, kur var atrast šādas opcijas:
Velciet augšup no ekrāna apakšas. Tas atvērs vadības centru, kur var atrast šādas opcijas: - "Lidmašīnas režīms" - lidmašīnas ikona vadības centra ekrāna augšdaļā. Nospiežot šo, tiks ieslēgts lidojuma režīms, kas var novērst jūsu iPhone signālu pārraidi. Nospiediet to vēlreiz (vai jebko citu sarakstā), lai to izslēgtu.
- "Wifi" - ikona, kas atgādina sadalītu loku. Nospiediet, lai iespējotu bezvadu internetu (ja tas ir zils, tad Wi-Fi jau ir iespējots) un izveidotu savienojumu ar tuvāko zināmo tīklu.
- "Bluetooth" - vidējā ikona vadības centra ekrāna augšdaļā. Nospiediet, lai iespējotu Bluetooth savā iPhone, kas ļauj savienot iPhone ar skaļruņiem un citām Bluetooth ierīcēm.
- "Netraucēt" - mēness formas ikona. Nospiediet, lai zvani, īsziņas un citi paziņojumi netiktu zvanīti pa tālruni.
- "Rotation Lock" - piekaramās slēdzenes ikona ar apli ap to. Nospiežot to, kamēr tas ir sarkans, tiks atspējota rotācijas bloķēšana. Tas nozīmē, ka tagad jūs varēsiet pagriezt savu iPhone par 90 grādiem, lai ainavas režīmā skatītu fotoattēlus un citus multivides failus.
- Apakšējā opciju rindā no kreisās uz labo ir lukturis, taimeris, kalkulators un saīsne uz jūsu iPhone kameras lietotni.
 Nospiediet sākuma pogu. Jūs atgriezīsities sākuma ekrānā. Tagad, kad esat apmierināts ar sākuma ekrānu, ir pienācis laiks sākt izmantot jūsu iPhone lietotnes.
Nospiediet sākuma pogu. Jūs atgriezīsities sākuma ekrānā. Tagad, kad esat apmierināts ar sākuma ekrānu, ir pienācis laiks sākt izmantot jūsu iPhone lietotnes.
3. daļa no 4: lietotņu izmantošana
 Pieskarieties lietotnei. Tas to atvērs. Katras lietotnes izmantošanas veids būs atkarīgs no attiecīgās lietotnes, taču jūs parasti varēsiet nospiest vienumus, lai tos aktivizētu (piemēram, nospiežot teksta lauku, tiks parādīta jūsu iPhone tastatūra).
Pieskarieties lietotnei. Tas to atvērs. Katras lietotnes izmantošanas veids būs atkarīgs no attiecīgās lietotnes, taču jūs parasti varēsiet nospiest vienumus, lai tos aktivizētu (piemēram, nospiežot teksta lauku, tiks parādīta jūsu iPhone tastatūra). - Jaunas lietotnes varat lejupielādēt App Store lietotnē.
 Divreiz nospiediet sākuma pogu. Tas ātri pietuvinās pašreizējo aktīvo lietotni, un visas aktīvās lietotnes tiks parādītas atsevišķos logos.
Divreiz nospiediet sākuma pogu. Tas ātri pietuvinās pašreizējo aktīvo lietotni, un visas aktīvās lietotnes tiks parādītas atsevišķos logos. - Velciet uz augšu jebkurā lietotnes logā, lai aizvērtu šo lietotni.
- Šajā izvēlnē varat arī vilkt pa kreisi vai pa labi, lai ritinātu pašreiz darbojošās lietotnes.
 Nospiediet sākuma pogu. Jūs atgriezīsities sākuma ekrānā.
Nospiediet sākuma pogu. Jūs atgriezīsities sākuma ekrānā.  Nospiediet un turiet lietotni. Pēc apmēram sekundes lietotne sāks kustēties kopā ar citām lietotnēm jūsu iPhone sākuma ekrānā. Šeit varat veikt vairākas darbības:
Nospiediet un turiet lietotni. Pēc apmēram sekundes lietotne sāks kustēties kopā ar citām lietotnēm jūsu iPhone sākuma ekrānā. Šeit varat veikt vairākas darbības: - Pieskarieties un velciet lietotni, lai pārvietotu lietotni. Ja sākuma ekrānā velkat lietotni līdz galam pa labi, tiks parādīts jauns ekrāns, kurā varat ievietot lietotni. Šajā lapā varat nokļūt, sākuma ekrānā velkot pa kreisi.
- Nospiediet un velciet lietotni virs otras, lai izveidotu mapi, kurā būtu abas lietotnes. Šajā mapē varēsiet vilkt arī citas lietotnes.
- Lai izdzēstu lietotni, lietotnes ikonas augšējā kreisajā stūrī nospiediet "X". Kad tiek prasīts efektīvi izdzēst lietotni, jums būs jānospiež "Dzēst".
 Pielāgojiet savu iPhone sākuma ekrānu. Kad esat pārvietojis, izdzēsis un kārtojis lietotnes no sava iPhone atbilstoši savām vēlmēm, ir pienācis laiks sākt tālruņa zvanu.
Pielāgojiet savu iPhone sākuma ekrānu. Kad esat pārvietojis, izdzēsis un kārtojis lietotnes no sava iPhone atbilstoši savām vēlmēm, ir pienācis laiks sākt tālruņa zvanu.
4. daļa no 4: tālruņa zvana veikšana
 Pieskarieties lietotnei Tālrunis. Šī ir zaļa lietotne ar baltu tālruni un, iespējams, atrodas sākuma ekrānā.
Pieskarieties lietotnei Tālrunis. Šī ir zaļa lietotne ar baltu tālruni un, iespējams, atrodas sākuma ekrānā.  Nospiediet cilni "Ciparu tastatūra". Šī opcija atrodas ekrāna apakšdaļā, pa labi no cilnes "Kontakti".
Nospiediet cilni "Ciparu tastatūra". Šī opcija atrodas ekrāna apakšdaļā, pa labi no cilnes "Kontakti". - Varat arī nospiest cilni "Kontakti", pēc tam zem nosaukuma ekrāna augšdaļā kontaktpersonas vārdu un pēc tam ikonu "Zvans" (balts tālrunis uz zila fona).
 Ievadiet tālruņa numuru. Dariet to, uzmanīgi nospiežot attiecīgos skaitļus šajā lapā.
Ievadiet tālruņa numuru. Dariet to, uzmanīgi nospiežot attiecīgos skaitļus šajā lapā.  Nospiediet zaļi balto pogu "Zvans". Tas atrodas zem ekrāna pēdējās ciparu rindas. Tas sāks jūsu sarunu. Atbildot uz viņa tālruni, varat normāli runāt ar tālruni pie auss, vai arī varat izmantot kādu no šīm pogām, lai mainītu sarunas raksturu:
Nospiediet zaļi balto pogu "Zvans". Tas atrodas zem ekrāna pēdējās ciparu rindas. Tas sāks jūsu sarunu. Atbildot uz viņa tālruni, varat normāli runāt ar tālruni pie auss, vai arī varat izmantot kādu no šīm pogām, lai mainītu sarunas raksturu: - "Skaļrunis" - maina tālruņa audio izvadi no austiņas ekrāna augšdaļā uz iPhone skaļruni. Tādā veidā jūs varat sarunāties, neturot tālruni pie auss.
- "FaceTime" - pārvērš tālruņa zvanu par FaceTime zvanu, kur var redzēt saņēmēja seju un otrādi. Tas darbojas tikai tad, ja jūsu kontaktpersonai ir arī iPhone.
Padomi
- Neuztraucieties par to, cik sarežģīti var būt iPhone lietošana - pirms jūs to zināt, jūs būsiet pieradis darboties ar savu iPhone!
- Apsveriet arī iespēju izmantot papildu iPhone funkcijas, piemēram, Siri, vai nomainīt iPhone SIM karti.