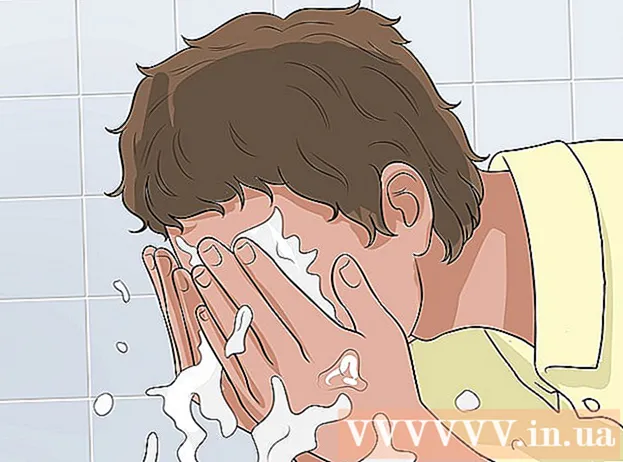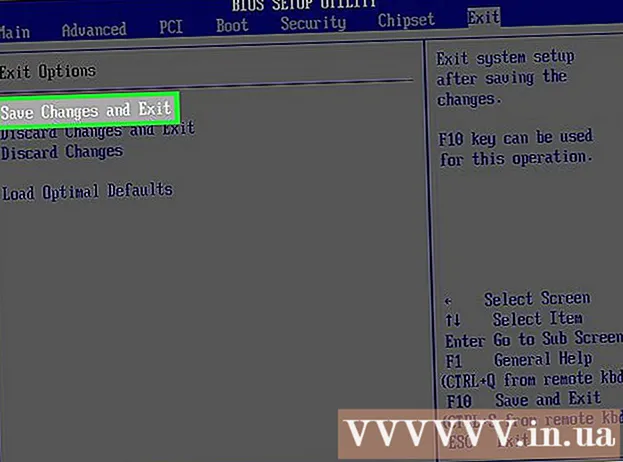Autors:
Tamara Smith
Radīšanas Datums:
19 Janvārī 2021
Atjaunināšanas Datums:
1 Jūlijs 2024
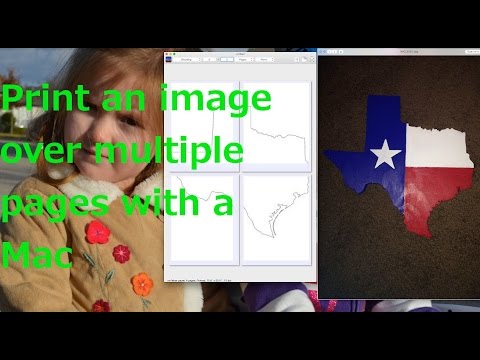
Saturs
Šajā rakstā tiks parādīts, kā datorā vai Mac drukāt lielu vairāku lapu attēlu.
Lai soli
1. daļa no 2: Rasterbator izmantošana attēla palielināšanai
 Iet uz https://rasterbator.net/ pārlūkprogrammā. Rasterbator ir populāra vietne plakātu izmēru mākslas radīšanai. Šī vietne darbojas gan Windows, gan MacOS.
Iet uz https://rasterbator.net/ pārlūkprogrammā. Rasterbator ir populāra vietne plakātu izmēru mākslas radīšanai. Šī vietne darbojas gan Windows, gan MacOS.  klikšķiniet uz Izveidojiet savu plakātu.
klikšķiniet uz Izveidojiet savu plakātu. Atlasiet avota attēlu. Ir trīs veidi, kā to izdarīt:
Atlasiet avota attēlu. Ir trīs veidi, kā to izdarīt: - Ja attēls ir tiešsaistē, ierakstiet vai ielīmējiet URL tukšajā laukā "Ielādēt no URL" un pēc tam noklikšķiniet uz Ielādēt.
- Ja attēls atrodas datorā, noklikšķiniet uz "Meklēt ...", lai atvērtu datora pārlūku. Atlasiet attēlu, noklikšķiniet uz "Atvērt" un pēc tam uz "Augšupielādēt".
- Vēl viens veids, kā augšupielādēt attēlu no datora, ir vilkt to lodziņā "Velciet attēla failu šeit".
 Atlasiet savus papīra iestatījumus. Sadaļā “Papīra iestatījumi” varat izvēlēties vēlamās opcijas:
Atlasiet savus papīra iestatījumus. Sadaļā “Papīra iestatījumi” varat izvēlēties vēlamās opcijas: - Pirmajā nolaižamajā izvēlnē izvēlieties drukājamā papīra izmēru un formātu, piemēram, "A5" vai "A4".
- Atlasiet formātu "Portrets" (liels) vai "Ainava" (plats).
- Noklusējuma piemales lielums ir 10 mm, kam vajadzētu darboties lielākajai daļai mājas printeru.Maržas ir nepieciešamas, jo lielākā daļa printeru netiek drukāti līdz pat papīra malai. Ja piemales ir pārāk mazas, trūkst daļas attēla - ja tās ir pārāk lielas, jūs joprojām varat apgriezt malas.
- Pārklāšanās atvieglo attēlu sapludināšanu, apgriežot piemales, jo blakus esošajās lapās attēls nedaudz pārklājas. Lai iegūtu labākos rezultātus, atzīmējiet izvēles rūtiņu "Lapu pārklāšanās par 5 mm".
 Izvēlieties plakāta izmēru. Sadaļā "Izvades lielums" tiek noteikts jūsu plakāta izmērs, pamatojoties uz lappušu skaitu, kas veido attēlu. Jo lielāks lappušu skaits, jo lielāks būs plakāta izmērs.
Izvēlieties plakāta izmēru. Sadaļā "Izvades lielums" tiek noteikts jūsu plakāta izmērs, pamatojoties uz lappušu skaitu, kas veido attēlu. Jo lielāks lappušu skaits, jo lielāks būs plakāta izmērs. - Pirmajā lodziņā ievadiet lapu skaitu.
- Nolaižamajā izvēlnē atlasiet “plats” vai “augsts”.
- Piemēram, ja lodziņā ierakstāt 6 lapas "un" plats ", faila platums būs 6 lappuses. Rasterbator aprēķinās, cik lapām jābūt plakātam, lai tas vislabāk atbilstu attēlam.
- Ja izvēlaties "augsts", priekšskatījuma attēls būs 6 lappuses augsts, un Rasterbator noteiks platumu, pamatojoties uz attēla lielumu.
- Režģa līnijas priekšskatījumā parāda, cik lapas izmantosit.
 klikšķiniet uz Turpināt.
klikšķiniet uz Turpināt. Atlasiet stilu. Rasterbator ļauj jums izvēlēties no dažādiem stiliem, lai plakātam pievienotu mākslinieciskus efektus. Noklikšķiniet uz stila (attēlā parādīsies priekšskatījums) vai atlasiet “No Effects”, lai izlaistu šo darbību.
Atlasiet stilu. Rasterbator ļauj jums izvēlēties no dažādiem stiliem, lai plakātam pievienotu mākslinieciskus efektus. Noklikšķiniet uz stila (attēlā parādīsies priekšskatījums) vai atlasiet “No Effects”, lai izlaistu šo darbību. - "Pustoņi" un "Melnbaltie pustoņi" ir populāras izvēles, kas tiek drukātas pustoņu stilā, kas sastāv no daudziem punktiem.
 klikšķiniet uz Turpināt.
klikšķiniet uz Turpināt. Atlasiet krāsu preferences. Kad esat izvēlējies stilu, varēsiet izvēlēties papildu iespējas galaproduktam.
Atlasiet krāsu preferences. Kad esat izvēlējies stilu, varēsiet izvēlēties papildu iespējas galaproduktam. - Ja izvēlējāties "Nav efektu", neviena no izvēlnes opcijām neietekmēs jūsu plakātu.
 klikšķiniet uz Turpināt.
klikšķiniet uz Turpināt. Atlasiet savas galīgās stila opcijas. Šīs opcijas mainīsies atkarībā no izvēlētā stila.
Atlasiet savas galīgās stila opcijas. Šīs opcijas mainīsies atkarībā no izvēlētā stila. - Ja neesat atlasījis stilu, ekrāna augšdaļā esošajā nolaižamajā izvēlnē joprojām varat meklēt papildu efektus, ko pievienot savam produktam. Ja jūs nolemjat to neizmantot, izvēlnē atlasiet “Palielināt”.
- Lai būtu ērti apgriezt piemales, atzīmējiet izvēles rūtiņu blakus opcijai "Izgriezt atzīmes". Tas nav obligāti un nav nepieciešams, ja esat pievienojis 5 mm pārklājumu.
 klikšķiniet uz Aizpildiet X lapas plakātu!. "X" apzīmē to lapu skaitu, uz kurām drukāsiet. Vietne tagad izveidos jūsu attēlu.
klikšķiniet uz Aizpildiet X lapas plakātu!. "X" apzīmē to lapu skaitu, uz kurām drukāsiet. Vietne tagad izveidos jūsu attēlu.  Lejupielādējiet pdf. Noklikšķiniet uz "OK" vai "Saglabāt" (opcijas atšķiras atkarībā no datora un pārlūka), lai lejupielādētu gatavo attēlu, kas ir gatavs drukāšanai.
Lejupielādējiet pdf. Noklikšķiniet uz "OK" vai "Saglabāt" (opcijas atšķiras atkarībā no datora un pārlūka), lai lejupielādētu gatavo attēlu, kas ir gatavs drukāšanai.
2. daļa no 2: attēla drukāšana
 Atveriet PDF failu. Veiciet dubultklikšķi uz faila, kuru lejupielādējāt no Rasterbator, lai to atvērtu ar datora noklusējuma PDF lasītāju.
Atveriet PDF failu. Veiciet dubultklikšķi uz faila, kuru lejupielādējāt no Rasterbator, lai to atvērtu ar datora noklusējuma PDF lasītāju. - Rasterbator iesaka izmantot Adobe X Reader, taču jebkurš lasītājs ir labs.
 Noklikšķiniet uz izvēlnes Fails. Ja izmantojat sistēmu Windows, šī izvēlnes josla būs PDF lasītāja augšdaļā. Ja izmantojat Mac, izvēlnes josla atrodas ekrāna augšdaļā.
Noklikšķiniet uz izvēlnes Fails. Ja izmantojat sistēmu Windows, šī izvēlnes josla būs PDF lasītāja augšdaļā. Ja izmantojat Mac, izvēlnes josla atrodas ekrāna augšdaļā.  klikšķiniet uz Drukāt. Tas atvērs datora drukas opcijas.
klikšķiniet uz Drukāt. Tas atvērs datora drukas opcijas.  Atlasiet printeri. Ja izmantojamais printeris nav redzams nolaižamajā izvēlnē "Printeris", noklikšķiniet uz nolaižamās izvēlnes, lai to atlasītu tūlīt.
Atlasiet printeri. Ja izmantojamais printeris nav redzams nolaižamajā izvēlnē "Printeris", noklikšķiniet uz nolaižamās izvēlnes, lai to atlasītu tūlīt.  Atlasiet papīra izmēru. Noklikšķiniet uz "Size" vai "Paper Size" un pēc tam atlasiet Rastorbator izvēlēto izmēru.
Atlasiet papīra izmēru. Noklikšķiniet uz "Size" vai "Paper Size" un pēc tam atlasiet Rastorbator izvēlēto izmēru.  Atlasiet opciju "Fit to Scale". Ja izmantojat Mac, iespējams, jums būs jānoklikšķina uz "Show Details", lai redzētu printera opcijas.
Atlasiet opciju "Fit to Scale". Ja izmantojat Mac, iespējams, jums būs jānoklikšķina uz "Show Details", lai redzētu printera opcijas. - MacOS jums jāizvēlas "Fit to Scale".
- Ja izmantojat Adobe Reader operētājsistēmai Windows, sadaļā “Papīra izmērs un apstrāde” atzīmējiet izvēles rūtiņu “Pielāgot”.
 Pārliecinieties, vai printeris nav iestatīts drukāšanai uz abām papīra pusēm. Ja vēlaties, lai plakāts izdrukātu pareizi, katra lapa ir jāizdrukā atsevišķi.
Pārliecinieties, vai printeris nav iestatīts drukāšanai uz abām papīra pusēm. Ja vēlaties, lai plakāts izdrukātu pareizi, katra lapa ir jāizdrukā atsevišķi. - Ja izmantojat sistēmu Windows, pārliecinieties, vai “Drukāt uz abām pusēm” NAV atzīmēta.
- Ja izmantojat macOS, printera ekrāna centrā esošajā nolaižamajā izvēlnē atlasiet "View" un pārliecinieties, vai tas ir izdarīts Duplex "ir iestatīts uz" None ".
 klikšķiniet uz Drukāt. Tas nosūtīs jūsu plakātu uz printeri.
klikšķiniet uz Drukāt. Tas nosūtīs jūsu plakātu uz printeri.  Sakārtojiet lapas secībā. Tam vislabāk ir izmantot lielu virsmu. Ja esat drukājis attēlu uz vairākām lappusēm, var būt grūti noteikt, kurai lapai vajadzētu iet. Par laimi katras lapas apakšējā labajā stūrī ir marķieris, kas norāda, kā savienot lapas.
Sakārtojiet lapas secībā. Tam vislabāk ir izmantot lielu virsmu. Ja esat drukājis attēlu uz vairākām lappusēm, var būt grūti noteikt, kurai lapai vajadzētu iet. Par laimi katras lapas apakšējā labajā stūrī ir marķieris, kas norāda, kā savienot lapas.  Apgrieziet malas. Izmantojiet marķējumus attēla ārpusē kā norādījumu apgriešanai. Lai grieztu taisni, vislabāk ir izmantot lineālu un nazi.
Apgrieziet malas. Izmantojiet marķējumus attēla ārpusē kā norādījumu apgriešanai. Lai grieztu taisni, vislabāk ir izmantot lineālu un nazi.  Apvienojiet savas lapas, lai izveidotu vienu lielu attēlu. Jūs varat izmantot jebkuru sev tīkamu metodi, piemēram, lenti, pielīmēt to pie tāfeles vai piestiprināt katru lapu pie sienas.
Apvienojiet savas lapas, lai izveidotu vienu lielu attēlu. Jūs varat izmantot jebkuru sev tīkamu metodi, piemēram, lenti, pielīmēt to pie tāfeles vai piestiprināt katru lapu pie sienas. - Jums var būt noderīgi izmantot nelielu daudzumu maskēšanas lentes uz katras blakus esošās lapas malas, kad plakāts atrodas uz grīdas uz augšu. Tādā veidā jūs varat vieglāk pārvietot visu lietu.