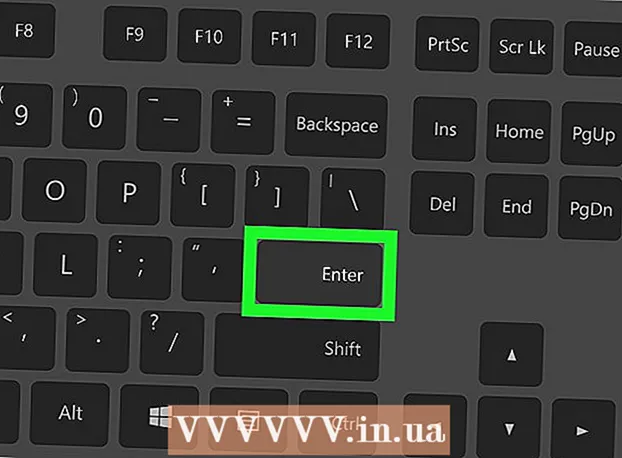Autors:
Roger Morrison
Radīšanas Datums:
24 Septembris 2021
Atjaunināšanas Datums:
21 Jūnijs 2024

Saturs
- Lai soli
- 1. daļa no 3: ārējā cietā diska izvēle
- 2. daļa no 3: Ārējā cietā diska instalēšana sistēmā Windows
- 3. daļa no 3: Ārējā cietā diska instalēšana Mac
- Padomi
- Brīdinājumi
Šis wikiHow parāda, kā izvēlēties, savienot un formatēt ārējo cieto disku savam Windows vai Mac datoram.
Lai soli
1. daļa no 3: ārējā cietā diska izvēle
 Izprotiet, kā datoram pievienot ārējo cieto disku. Lai gan dažus ārējos cietos diskus var izmantot uzreiz pēc savienojuma ar pieejamo USB portu datorā, lielākajai daļai ārējo cieto disku vispirms jābūt formatētiem, lai tie darbotos ar datora specifisko failu sistēmu.
Izprotiet, kā datoram pievienot ārējo cieto disku. Lai gan dažus ārējos cietos diskus var izmantot uzreiz pēc savienojuma ar pieejamo USB portu datorā, lielākajai daļai ārējo cieto disku vispirms jābūt formatētiem, lai tie darbotos ar datora specifisko failu sistēmu. - Formatēšana ir ātrs process, kuru varat veikt, izmantojot datora operētājsistēmu.
 Pārbaudiet datora savienojumus. Lielākajai daļai datoru ir USB 3.0 porti - taisnstūrveida caurumi datora korpusa sānos vai priekšpusē, taču mūsdienu Mac datoros un dažos Microsoft Windows datoros tā vietā tiek izmantoti USB-C savienotāji:
Pārbaudiet datora savienojumus. Lielākajai daļai datoru ir USB 3.0 porti - taisnstūrveida caurumi datora korpusa sānos vai priekšpusē, taču mūsdienu Mac datoros un dažos Microsoft Windows datoros tā vietā tiek izmantoti USB-C savienotāji: - USB 3.0 - taisnstūrveida ports, kas atrasts lielākajā daļā datoru pirms 2017. gada. Lielākajā daļā pašreizējo ārējo cieto disku tiek izmantoti USB 3.0 savienotāji.
- USB-C - ovāls ports, kas atrasts MacBooks un dažos Microsoft klēpjdatoros. Ja jums ir USB-C ports, jums būs jāpērk USB 3.0 līdz USB-C adapteris vai jāatrod ārējais cietais disks ar USB-C kabeli.
 Interesanti, cik lielam jābūt cietajam diskam. Ārējie cietie diski parasti ir pieejami glabāšanas izmēros, sākot no 512 gigabaitiem līdz vairākiem terabaitiem. Nopērciet cieto disku, kurā ir vairāk vietas, nekā jūs domājat, ka jums nepieciešams.
Interesanti, cik lielam jābūt cietajam diskam. Ārējie cietie diski parasti ir pieejami glabāšanas izmēros, sākot no 512 gigabaitiem līdz vairākiem terabaitiem. Nopērciet cieto disku, kurā ir vairāk vietas, nekā jūs domājat, ka jums nepieciešams. - Kopumā nopirkt terabaitu (1024 gigabaitu) cieto disku nav daudz dārgāk nekā 512 gigabaitu cieto disku. Krātuve arī kļūst lētāka, jo vairāk pērkat (piemēram, divu terabaitu cietais disks maksā ievērojami mazāk nekā divi viena terabaita cietie diski).
 Izvēlieties starp tradicionālo cieto disku un cietvielu. Cietvielu diski (SSD) ir ievērojami ātrāki nekā tradicionālie ārējie cietie diski, taču tie ir arī daudz dārgāki. Tomēr, ja plānojat palaist operētājsistēmu vai rediģēt programmatūru no ārējā diska, SSD būs atsaucīgāks nekā tradicionālais cietais disks.
Izvēlieties starp tradicionālo cieto disku un cietvielu. Cietvielu diski (SSD) ir ievērojami ātrāki nekā tradicionālie ārējie cietie diski, taču tie ir arī daudz dārgāki. Tomēr, ja plānojat palaist operētājsistēmu vai rediģēt programmatūru no ārējā diska, SSD būs atsaucīgāks nekā tradicionālais cietais disks.  Ziniet, kurus zīmolus meklēt. Uzglabāšana ir lēta, taču jūs joprojām vēlaties pārliecināties, ka pērkat cienījamu zīmolu. Daži populāri ārējo cieto disku ražotāji ir:
Ziniet, kurus zīmolus meklēt. Uzglabāšana ir lēta, taču jūs joprojām vēlaties pārliecināties, ka pērkat cienījamu zīmolu. Daži populāri ārējo cieto disku ražotāji ir: - Western Digital
- Adata
- Bufalo
- Seagate
- Samsung
 Pērciet ārēju cieto disku, kas atbilst jūsu prasībām. Kad esat iegādājies disku no tehnoloģiju nodaļas vai tiešsaistes mazumtirgotāja, varat turpināt to instalēt savā Windows datorā vai Mac.
Pērciet ārēju cieto disku, kas atbilst jūsu prasībām. Kad esat iegādājies disku no tehnoloģiju nodaļas vai tiešsaistes mazumtirgotāja, varat turpināt to instalēt savā Windows datorā vai Mac.
2. daļa no 3: Ārējā cietā diska instalēšana sistēmā Windows
 Datorā atrodiet USB portu. Parasti datora USB 3.0 vai USB-C porti atrodas vienā korpusa pusē, lai gan uz darbvirsmas, tos var atrast arī korpusa priekšpusē vai sānos.
Datorā atrodiet USB portu. Parasti datora USB 3.0 vai USB-C porti atrodas vienā korpusa pusē, lai gan uz darbvirsmas, tos var atrast arī korpusa priekšpusē vai sānos. - Pārliecinieties, vai ārējais cietais disks ir pievienots tieši datora USB portam, nevis tastatūras centrmezglam vai USB portam.
 Pievienojiet ārējā cietā diska kabeļa vienu galu USB pieslēgvietai. Ja kabelis izmanto USB 3.0 savienojumu, tas der tikai vienā veidā. USB-C kontaktdakšas jebkurā veidā var pieslēgt attiecīgajam portam.
Pievienojiet ārējā cietā diska kabeļa vienu galu USB pieslēgvietai. Ja kabelis izmanto USB 3.0 savienojumu, tas der tikai vienā veidā. USB-C kontaktdakšas jebkurā veidā var pieslēgt attiecīgajam portam.  Pievienojiet kabeļa otru galu ārējam cietajam diskam. Kabeļa otrais gals parasti būs pats savienotājs, kas der tikai vienam ārējā cietā diska portam.
Pievienojiet kabeļa otru galu ārējam cietajam diskam. Kabeļa otrais gals parasti būs pats savienotājs, kas der tikai vienam ārējā cietā diska portam.  Atveriet pārlūkprogrammu Explorer
Atveriet pārlūkprogrammu Explorer  klikšķiniet uz Šis dators. Tas atrodas loga kreisajā pusē, lai gan, iespējams, jums būs jāritina augšup vai lejup pa kreiso rūti, lai to atrastu.
klikšķiniet uz Šis dators. Tas atrodas loga kreisajā pusē, lai gan, iespējams, jums būs jāritina augšup vai lejup pa kreiso rūti, lai to atrastu.  Ar peles labo pogu noklikšķiniet uz ārējā cietā diska nosaukuma. Jums to vajadzētu redzēt sadaļā "Ierīces un diskus". Parādīsies nolaižamā izvēlne.
Ar peles labo pogu noklikšķiniet uz ārējā cietā diska nosaukuma. Jums to vajadzētu redzēt sadaļā "Ierīces un diskus". Parādīsies nolaižamā izvēlne. - Ja sadaļā "Ierīces un diski" neko neredzat, veiciet dubultklikšķi uz virsraksta, lai to izvērstu.
 klikšķiniet uz Formāts. Tas atrodas nolaižamajā izvēlnē. Atveras logs Format.
klikšķiniet uz Formāts. Tas atrodas nolaižamajā izvēlnē. Atveras logs Format.  Noklikšķiniet uz izvēlnes "Failu sistēma". Tas atrodas loga Formāts centrā. Parādīsies nolaižamā izvēlne.
Noklikšķiniet uz izvēlnes "Failu sistēma". Tas atrodas loga Formāts centrā. Parādīsies nolaižamā izvēlne.  Atlasiet failu sistēmu. Nolaižamajā izvēlnē noklikšķiniet uz vienas no šīm opcijām:
Atlasiet failu sistēmu. Nolaižamajā izvēlnē noklikšķiniet uz vienas no šīm opcijām: - NTFS - Atlasiet šo opciju, ja cieto disku vēlaties izmantot tikai ar Windows datoriem.
- exFAT - Atlasiet šo opciju, ja cieto disku vēlaties izmantot gan ar Windows, gan Mac datoriem.
- FAT32 - Atlasiet šo opciju, ja cieto disku vēlaties izmantot gan ar datoriem, gan citām ierīcēm. Dažiem Linux datoriem vai instalācijām nepieciešams FAT32 disks.
 klikšķiniet uz Sākt. Tas atrodas loga apakšā. Kad jūs to izdarīsit, Windows lūgs apstiprinājumu, lai sāktu formatēt ārējo disku.
klikšķiniet uz Sākt. Tas atrodas loga apakšā. Kad jūs to izdarīsit, Windows lūgs apstiprinājumu, lai sāktu formatēt ārējo disku. - Ja tiek izmantots disks, vispirms apsveriet izvēles rūtiņas “Ātrais formāts” izvēles rūtiņas noņemšanu. Tā formatēšana prasīs ievērojami ilgāku laiku, taču tas arī pilnībā pārrakstīs cieto disku.
 klikšķiniet uz labi kad tiek prasīts. Tas atrodas loga apakšā. To izdarot, tiks aizvērts logs "Formatēt" - disks tagad ir jāformatē.
klikšķiniet uz labi kad tiek prasīts. Tas atrodas loga apakšā. To izdarot, tiks aizvērts logs "Formatēt" - disks tagad ir jāformatē.
3. daļa no 3: Ārējā cietā diska instalēšana Mac
 Mac datorā atrodiet USB portu. Parasti USB portu varat atrast korpusa malā (MacBook) vai displeja aizmugurē (iMac).
Mac datorā atrodiet USB portu. Parasti USB portu varat atrast korpusa malā (MacBook) vai displeja aizmugurē (iMac).  Pievienojiet ārējā cietā diska kabeļa vienu galu USB pieslēgvietai. Ja kabelim ir USB 3.0 kontaktdakša, tas būs piemērots tikai vienā veidā. USB-C savienotājus jebkurā veidā var pievienot portam.
Pievienojiet ārējā cietā diska kabeļa vienu galu USB pieslēgvietai. Ja kabelim ir USB 3.0 kontaktdakša, tas būs piemērots tikai vienā veidā. USB-C savienotājus jebkurā veidā var pievienot portam.  Pievienojiet kabeļa otru galu ārējam cietajam diskam. Kabeļa otrais gals parasti būs pats savienotājs, kas der tikai vienam ārējā cietā diska portam.
Pievienojiet kabeļa otru galu ārējam cietajam diskam. Kabeļa otrais gals parasti būs pats savienotājs, kas der tikai vienam ārējā cietā diska portam.  Atveriet Spotlight
Atveriet Spotlight  Atveriet Disk Utility. Tips diska lietderība un pēc tam veiciet dubultklikšķi Diska utilīta ja tas parādās meklēšanas rezultātos. Parādīsies diska utilītas logs.
Atveriet Disk Utility. Tips diska lietderība un pēc tam veiciet dubultklikšķi Diska utilīta ja tas parādās meklēšanas rezultātos. Parādīsies diska utilītas logs.  Atlasiet savu ārējo cieto disku. Loga Disk Utility augšējā kreisajā stūrī noklikšķiniet uz ārējā cietā diska nosaukuma.
Atlasiet savu ārējo cieto disku. Loga Disk Utility augšējā kreisajā stūrī noklikšķiniet uz ārējā cietā diska nosaukuma.  klikšķiniet uz Dzēst. Tā ir cilne Disk Utility loga augšdaļā. Tas atvērs uznirstošo logu.
klikšķiniet uz Dzēst. Tā ir cilne Disk Utility loga augšdaļā. Tas atvērs uznirstošo logu.  Noklikšķiniet uz nolaižamās izvēlnes "Formatēt". To varat atrast uznirstošā loga vidū.
Noklikšķiniet uz nolaižamās izvēlnes "Formatēt". To varat atrast uznirstošā loga vidū.  Atlasiet failu sistēmu. Noklikšķiniet uz vienas no šīm iespējām:
Atlasiet failu sistēmu. Noklikšķiniet uz vienas no šīm iespējām: - Mac OS Extended (žurnālā) - Atlasiet šo opciju, ja ārējo cieto disku vēlaties izmantot tikai ar Mac datoru.
- ExFAT - Atlasiet šo opciju, ja ārējo cieto disku vēlaties izmantot gan ar Windows, gan Mac datoriem.
 klikšķiniet uz Lai notīrītu. Šī opcija atrodas loga apakšdaļā.
klikšķiniet uz Lai notīrītu. Šī opcija atrodas loga apakšdaļā.  klikšķiniet uz Lai notīrītu kad to pieprasa. Kad jūs to izdarīsit, sistēma lūgs apstiprinājumu, lai varētu sākt formatēt ārējo disku. Kad formatēšana ir pabeigta, varat turpināt izmantot savu disku, kā vēlaties.
klikšķiniet uz Lai notīrītu kad to pieprasa. Kad jūs to izdarīsit, sistēma lūgs apstiprinājumu, lai varētu sākt formatēt ārējo disku. Kad formatēšana ir pabeigta, varat turpināt izmantot savu disku, kā vēlaties.
Padomi
- Visas ierīces, izņemot datorus, kuras var darboties ar ārējiem cietajiem diskiem (piemēram, konsoles), izvēlnes "Iestatījumi" sadaļā "Krātuve" piedāvā iespēju formatēt datu nesēju.
- Pirms izņemat to no datora, vienmēr droši atstājiet ārējo cieto disku. Tas nodrošina, ka cietajā diskā esošie faili noteikti tiek saglabāti.
Brīdinājumi
- Ne visas failu sistēmas ir saderīgas ar katru datoru. Ja izmantojat noteiktu failu sistēmu (piem., NTFS Windows datorā), mēģinot pievienot ārējo cieto disku ierīcei vai datoram, kas darbojas citā sistēmā, radīsies kļūda.
- Diska formatēšana izdzēsīs tā saturu.