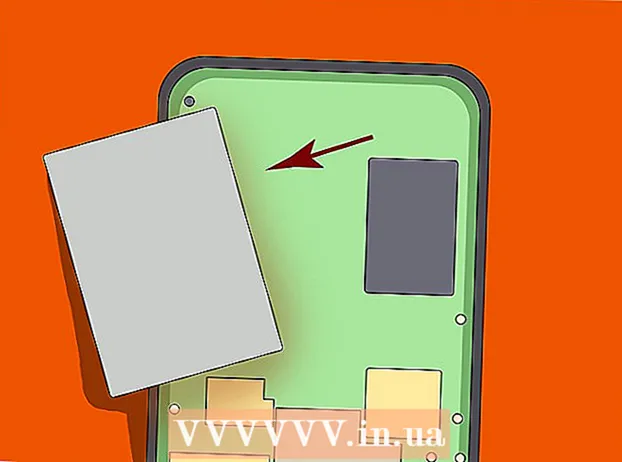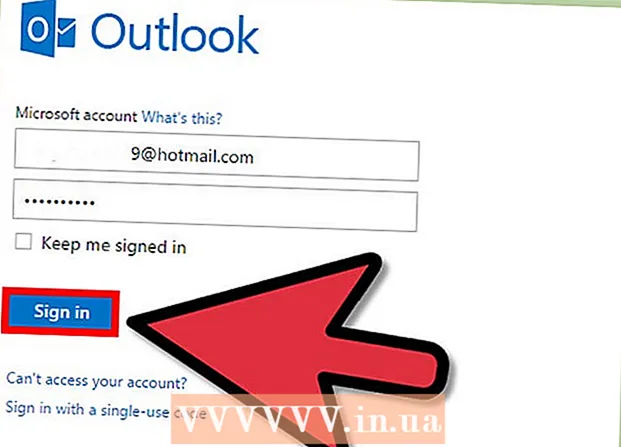Autors:
Morris Wright
Radīšanas Datums:
27 Aprīlis 2021
Atjaunināšanas Datums:
1 Jūlijs 2024

Saturs
- Lai soli
- 1. daļa no 2: Sagatavošanās rezerves kopēšanai
- 2. daļa no 2: dublējiet savu Mac
- Padomi
- Brīdinājumi
Šis wikiHow māca jums dublēt Mac cietā diska saturu, neizmantojot Time Machine.
Lai soli
1. daļa no 2: Sagatavošanās rezerves kopēšanai
 Pērciet ārējo cieto disku. Tā kā visa cietā diska dublēšanai izmantojat ārējo cieto disku, diskam jābūt lielākam par jūsu Mac disku (piemēram, ja Mac diska lielums ir 256 GB, iegādājieties vismaz 500 GB lielu ārējo disku).
Pērciet ārējo cieto disku. Tā kā visa cietā diska dublēšanai izmantojat ārējo cieto disku, diskam jābūt lielākam par jūsu Mac disku (piemēram, ja Mac diska lielums ir 256 GB, iegādājieties vismaz 500 GB lielu ārējo disku). - Bieži vien nopirkt 1 terabaita (1024 gigabaitu) ārējo cieto disku nav daudz dārgāk, nekā nopirkt 500 gigabaitu cieto disku, tāpēc apsveriet iespēju tērēt vēl aptuveni 20 USD, lai iegūtu vairāk vietas.
- Jūs parasti vēlaties iegādāties ārēju cieto disku, kurā jums ir pietiekami daudz vietas un kas nāk no uzticama ražotāja, piemēram, Western Digital vai Seagate.
- Ja jums nav ārējā cietā diska, varat izmantot arī kompaktdisku, DVD vai USB zibatmiņu.
- Varat arī izmēģināt mākoņkrātuves vietni, piemēram, iCloud, Google Drive vai Dropbox.
 Savienojiet ārējo cieto disku ar Mac. Pievienojiet cietā diska kabeļa USB galu Mac datora USB portam, bet otru galu - cietajam diskam.
Savienojiet ārējo cieto disku ar Mac. Pievienojiet cietā diska kabeļa USB galu Mac datora USB portam, bet otru galu - cietajam diskam. - Lielākajai daļai mūsdienu Mac datoru ir USB-C porti (pazīstami arī kā Thunderbolts), nevis parastie USB 3.0 porti. Ja tas tā ir jūsu gadījumā, iespējams, pirms cietā diska pievienošanas Mac datoram būs jāiegādājas USB 3.0 līdz USB-C adapteris.
 Formatējiet ārējo cieto disku. Formatēšana liek cietajam diskam darboties jūsu Mac operētājsistēmā. Ja formatējat disku, to nevar izmantot.
Formatējiet ārējo cieto disku. Formatēšana liek cietajam diskam darboties jūsu Mac operētājsistēmā. Ja formatējat disku, to nevar izmantot. - Pārliecinies, ka tu Mac OS Extended (žurnālā) kā failu sistēmas vērtību.
 Izslēdziet FileVault. FileVault padara neiespējamu Mac cietā diska klonēšanu, tāpēc, ja kādreiz esat to iespējojis, jums būs jāizslēdz FileVault.
Izslēdziet FileVault. FileVault padara neiespējamu Mac cietā diska klonēšanu, tāpēc, ja kādreiz esat to iespējojis, jums būs jāizslēdz FileVault.  Restartējiet Mac. Noklikšķiniet uz tā Apple izvēlne
Restartējiet Mac. Noklikšķiniet uz tā Apple izvēlne Nospiediet ⌘ Komanda+R.. Tas jādara tūlīt pēc noklikšķināšanas Restartēt tagad un turiet pogu, līdz parādās atkopšanas ekrāns.
Nospiediet ⌘ Komanda+R.. Tas jādara tūlīt pēc noklikšķināšanas Restartēt tagad un turiet pogu, līdz parādās atkopšanas ekrāns.  Pagaidiet, līdz tiek parādīta atkopšanas ikona. Tas izskatās kā griešanās globuss. Kad parādās ikona, varat izmantot ⌘ Komanda un R. atbrīvošanas pogas. Jūsu Mac turpinās ielādēt atkopšanas ekrānu. Kad tas ir izdarīts, varat pāriet uz nākamo daļu.
Pagaidiet, līdz tiek parādīta atkopšanas ikona. Tas izskatās kā griešanās globuss. Kad parādās ikona, varat izmantot ⌘ Komanda un R. atbrīvošanas pogas. Jūsu Mac turpinās ielādēt atkopšanas ekrānu. Kad tas ir izdarīts, varat pāriet uz nākamo daļu.
2. daļa no 2: dublējiet savu Mac
 klikšķiniet uz Diska utilīta. Tas atrodas atkopšanas loga centrā.
klikšķiniet uz Diska utilīta. Tas atrodas atkopšanas loga centrā.  klikšķiniet uz Tālāk. Šī opcija atrodas loga apakšējā labajā stūrī. Tas atvērs Disk Utility.
klikšķiniet uz Tālāk. Šī opcija atrodas loga apakšējā labajā stūrī. Tas atvērs Disk Utility.  Atlasiet savu ārējo cieto disku. Noklikšķiniet uz ārējā cietā diska nosaukuma vai burta loga kreisajā pusē.
Atlasiet savu ārējo cieto disku. Noklikšķiniet uz ārējā cietā diska nosaukuma vai burta loga kreisajā pusē.  klikšķiniet uz Pielāgot. Šī izvēlnes opcija atrodas ekrāna augšējā kreisajā stūrī. Parādīsies atlases izvēlne.
klikšķiniet uz Pielāgot. Šī izvēlnes opcija atrodas ekrāna augšējā kreisajā stūrī. Parādīsies atlases izvēlne.  klikšķiniet uz Atkopšana .... Tas atrodas atlases izvēlnē. Tas atvērs uznirstošo logu.
klikšķiniet uz Atkopšana .... Tas atrodas atlases izvēlnē. Tas atvērs uznirstošo logu.  Atlasiet sava Mac cieto disku. Nolaižamajā izvēlnē noklikšķiniet uz "Atgūt no" un rezultātā esošajā nolaižamajā izvēlnē noklikšķiniet uz Mac cietā diska nosaukuma.
Atlasiet sava Mac cieto disku. Nolaižamajā izvēlnē noklikšķiniet uz "Atgūt no" un rezultātā esošajā nolaižamajā izvēlnē noklikšķiniet uz Mac cietā diska nosaukuma.  klikšķiniet uz Atgūšana. Šī ir zilā poga loga labajā pusē. Tas sāks kopēt Mac cietā diska saturu uz ārējo cieto disku.
klikšķiniet uz Atgūšana. Šī ir zilā poga loga labajā pusē. Tas sāks kopēt Mac cietā diska saturu uz ārējo cieto disku.  Pagaidiet, līdz kopija ir pabeigta. Pēc uzaicinājuma jūs varat restartēt Mac un sākt to lietot kā parasti.
Pagaidiet, līdz kopija ir pabeigta. Pēc uzaicinājuma jūs varat restartēt Mac un sākt to lietot kā parasti.  Izstādiet ārējo cieto disku. Tas nodrošina, ka informācija diskā netiek nejauši sabojāta.
Izstādiet ārējo cieto disku. Tas nodrošina, ka informācija diskā netiek nejauši sabojāta.
Padomi
- Šis process ir pazīstams arī kā cietā diska "kartēšana", jo tas rada perfektu priekšstatu par cietā diska saturu un precīzu to atrašanās vietu.
- To ir salīdzinoši viegli dublēt, izmantojot Time Machine, un tas vienkārši prasa ārēju cieto disku - lai izmantotu Time Machine, jums nav nepieciešams Apple Time Capsule (vai AirPort) cietais disks.
Brīdinājumi
- Ārējos cietajos diskos saglabāto datu derīguma termiņš laika gaitā var beigties. Pārliecinieties, ka dublējat Mac regulāri (piemēram, reizi mēnesī).