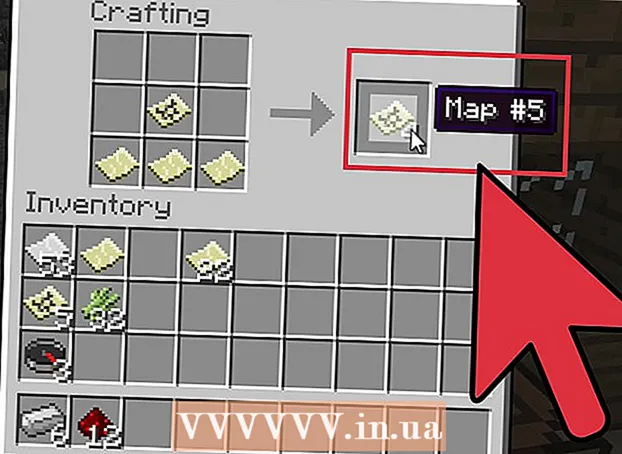Autors:
Tamara Smith
Radīšanas Datums:
23 Janvārī 2021
Atjaunināšanas Datums:
2 Jūlijs 2024

Saturs
- Lai soli
- 1. metode no 3: formatējiet dokumenta izkārtojumu
- 2. metode no 3: formatējiet fontu
- 3. metode no 3: pievienojiet attēlus un diagrammas
- Padoms
Microsoft Word ir pasaulē populārākā tekstu apstrādes programma. Atkarībā no rakstītā juridiskā, formālā vai personiskā teksta veida katram no tiem ir nepieciešamas atsevišķas formatēšanas vadlīnijas. Ja izmantojat Microsoft Word, jūs atradīsit, ka šo vadlīniju ievērošana ir diezgan vienkārša, ņemot vērā visus Word rīkus. Ja jūs tikai sākat darbu ar Microsoft Word, neuztraucieties. Jūs nevarat formatēt dokumentu kā profesionāli īsā laikā.
Lai soli
1. metode no 3: formatējiet dokumenta izkārtojumu
 Izpētiet Word lietotāja saskarni. Iepazīstieties ar saskarnes elementiem, kas satur visus jūsu formatēšanas rīkus. Iespējams, rīkjoslā būs jāiespējo noteikti rīki. To varat izdarīt cilnē "Skatīt", atlasot Rīkjoslas un izvēloties "Standarta".
Izpētiet Word lietotāja saskarni. Iepazīstieties ar saskarnes elementiem, kas satur visus jūsu formatēšanas rīkus. Iespējams, rīkjoslā būs jāiespējo noteikti rīki. To varat izdarīt cilnē "Skatīt", atlasot Rīkjoslas un izvēloties "Standarta". - Izvēlņu josla ir apgabals ekrāna augšdaļā, kurā atradīsit File, Edit, View un citus svarīgus izvēlnes vienumus.
- Rīkjosla (atkarībā no versijas) atrodas tieši zem izvēlnes joslas un parāda parastos uzdevumus, piemēram, dokumenta saglabāšanu, drukāšanu un atvēršanu.
- Darbvietas augšpusē, zem rīkjoslas, lente organizē Microsoft Word funkcijas kategorijās, piemēram, cilnē Sākums un Lapas izkārtojums.
 Pielāgojiet dokumenta izlīdzināšanu. Dažādu veidu dokumentiem ir nepieciešami dažādi teksta pielīdzināšanas veidi. Varat izlīdzināt visu dokumentu pa kreisi, pa labi vai centrā, lentē noklikšķinot uz pogas Align.
Pielāgojiet dokumenta izlīdzināšanu. Dažādu veidu dokumentiem ir nepieciešami dažādi teksta pielīdzināšanas veidi. Varat izlīdzināt visu dokumentu pa kreisi, pa labi vai centrā, lentē noklikšķinot uz pogas Align. - Šīs ir pogas, kas izskatās kā neliela dokumenta versija, ar mazām melnām līnijām, kas norāda līdzinājumu.
- Izlīdzināšanas pogas atradīsit lentes centrā, pēc pogas Pasvītrot un pirms pogas Aizzīmes.
 Iestatiet dokumenta rindu atstarpi. Pielāgojiet iestatījumus, noklikšķinot uz rindas un rindkopu atstarpes. Jebkurš teksts, ko ievadīsit pēc šī rīka izmantošanas, ievēros jūsu iestatīto attālumu.
Iestatiet dokumenta rindu atstarpi. Pielāgojiet iestatījumus, noklikšķinot uz rindas un rindkopu atstarpes. Jebkurš teksts, ko ievadīsit pēc šī rīka izmantošanas, ievēros jūsu iestatīto attālumu. - Pēc izlīdzināšanas pogām lentē atradīsit pogu Rindu un rindkopu atstarpe. Šī poga izskatās kā līniju rinda ar vertikālām bultiņām pa kreisi no līnijām, kas norāda uz augšu un uz leju.
- Lai rediģētu esošās rindas vai rindkopas atstarpi, atlasiet tekstu un noklikšķiniet uz pogas Rindu un rindkopu atstarpe, lai to rediģētu.
- Rindu un rindkopu atstarpi var arī rediģēt, ekrāna augšdaļā esošajā izvēlnes joslā noklikšķinot uz cilnes Lappuses izkārtojums, sarakstā atlasot “Punkts” un norādot vēlamo atstarpi.
- Daudziem profesionāliem dokumentiem, piemēram, koledžas esejām un pavadvēstulēm, ir nepieciešama dubultā atstarpe.
 Pielāgojiet lapas orientāciju. Lai dokumentu rakstītu citā orientācijā, lentes grupā Lappuses iestatīšana noklikšķiniet uz opcijas "Orientācija" un nolaižamajā sarakstā atlasiet "Portrets" vai "Ainava".
Pielāgojiet lapas orientāciju. Lai dokumentu rakstītu citā orientācijā, lentes grupā Lappuses iestatīšana noklikšķiniet uz opcijas "Orientācija" un nolaižamajā sarakstā atlasiet "Portrets" vai "Ainava".  Mainiet papīra izmēru lentes grupā Lappuses iestatīšana. Ja jums ir nepieciešams izdrukāt dokumentu uz noteikta papīra izmēra, noklikšķiniet uz pogas "Izmērs" un nolaižamajā sarakstā atlasiet vajadzīgo izmēru.
Mainiet papīra izmēru lentes grupā Lappuses iestatīšana. Ja jums ir nepieciešams izdrukāt dokumentu uz noteikta papīra izmēra, noklikšķiniet uz pogas "Izmērs" un nolaižamajā sarakstā atlasiet vajadzīgo izmēru. - Tas maina teksta dokumenta virtuālo izmēru.
 Pielāgojiet dokumenta galvenes un kājenes. Galvenē ir informācija, kas parādās katrā dokumenta lappusē.
Pielāgojiet dokumenta galvenes un kājenes. Galvenē ir informācija, kas parādās katrā dokumenta lappusē. - Lai iestatītu dokumenta galveni, veiciet dubultklikšķi uz lapas augšdaļas un parādīsies galvenes lauks.
- Pielāgojiet dokumentu kājenes. Kājenes ir gluži kā dokumentu galvenes. Viss teksts kājenē tiek parādīts katras dokumenta lapas apakšā.
- Lai iestatītu dokumenta kājeni, veiciet dubultklikšķi uz lapas apakšējās daļas un parādīsies kājenes lauks.
- Varat arī formatēt galvenes un kājenes, ekrāna augšdaļā esošajā izvēlnes joslā atlasot cilni "Ievietot" un tā paša nosaukuma grupā noklikšķinot uz Galvene vai Kājene. Šī darbība ļauj jums izveidot galvenes un kājenes savā lapā un rediģēt tās.
 Pielāgojiet piemali. Cilnes Lapas izkārtojums grupā Lappuses iestatīšana noklikšķiniet uz pogas "Margins" un nolaižamajā sarakstā atlasiet piemali no iepriekš definētajiem piemales iestatījumiem.
Pielāgojiet piemali. Cilnes Lapas izkārtojums grupā Lappuses iestatīšana noklikšķiniet uz pogas "Margins" un nolaižamajā sarakstā atlasiet piemali no iepriekš definētajiem piemales iestatījumiem. - Ja vēlaties izmantot savas piemales, nolaižamā saraksta pašā apakšdaļā noklikšķiniet uz "Pielāgotas robežas", lai iestatītu savas piemales.
 Pievienojiet kolonnas. Ja vēlaties izveidot laikrakstam līdzīgu dokumentu, to varat izdarīt, dokumentā iestatot kolonnas. Cilnē Lapas izkārtojums atlasiet opciju “Kolonnas” un nolaižamajā sarakstā izvēlieties vajadzīgo kolonnu skaitu un izkārtojumu. Atkarībā no Word versijas lentes augšējā rindā atradīsit arī pogu Kolonnas. Šai pogai ir zaļa ikona ar nelielu taisnstūri, kas sadalīts uz pusēm.
Pievienojiet kolonnas. Ja vēlaties izveidot laikrakstam līdzīgu dokumentu, to varat izdarīt, dokumentā iestatot kolonnas. Cilnē Lapas izkārtojums atlasiet opciju “Kolonnas” un nolaižamajā sarakstā izvēlieties vajadzīgo kolonnu skaitu un izkārtojumu. Atkarībā no Word versijas lentes augšējā rindā atradīsit arī pogu Kolonnas. Šai pogai ir zaļa ikona ar nelielu taisnstūri, kas sadalīts uz pusēm. - Ja vēlaties izveidot vienu, divas vai trīs kolonnas, to varat izdarīt, izmantojot iepriekš iestatītās opcijas. Ja vēlaties izveidot vairāk, jums vajadzētu izvēlēties "Vairāk kolonnu".
- Ņemiet vērā, ka šī kolonnu opcija atšķiras no kolonnām, kuras saņemat, ievietojot dokumentā tādus elementus kā tabulas.
 Pievienojiet aizzīmes un ciparus. Iezīmējiet tekstu, kuru vēlaties numurēt vai aizzīmēt, un (atkarībā no versijas) lentē noklikšķiniet uz pogas Numerācija vai Aizzīmes.
Pievienojiet aizzīmes un ciparus. Iezīmējiet tekstu, kuru vēlaties numurēt vai aizzīmēt, un (atkarībā no versijas) lentē noklikšķiniet uz pogas Numerācija vai Aizzīmes. - Šīs pogas var atrast blakus lentē, pēc izlīdzināšanas pogām. Poga Numerācija parāda trīs mazas skaitļu rindas pa kreisi no līnijas, bet poga Aizzīmes - trīs mazas aizzīmju līnijas pa kreisi no līnijām.
 Izvēlieties sava dokumenta stilu. Visiem dokumentiem pēc noklusējuma ir iebūvēti stili (piemēram: Normal, Title, Heading 1). Noklusējuma stils tekstam ir Normāls. Veidne, uz kuras pamatojas dokuments (piemēram: Normal.dotx) nosaka, kuri stili tiek parādīti lentē un cilnē Stili.
Izvēlieties sava dokumenta stilu. Visiem dokumentiem pēc noklusējuma ir iebūvēti stili (piemēram: Normal, Title, Heading 1). Noklusējuma stils tekstam ir Normāls. Veidne, uz kuras pamatojas dokuments (piemēram: Normal.dotx) nosaka, kuri stili tiek parādīti lentē un cilnē Stili. - Pirms stila piemērošanas varat apskatīt visus pieejamos stilus un priekšskatīt, kā tie izskatīsies, tos lietojot.
- Cilnes Sākums vai izvēlnes joslas cilnes Formāts sadaļā Stili atlasiet vēlamo stilu.
- Varat arī noklikšķināt uz pogas Rediģēt cilnē Stili, lai izveidotu savu stilu.
- Pēc noklusējuma Word visai rindkopai piemēro rindkopu stilu (piemēram: 1. virsraksts). Lai rindkopas daļai piemērotu rindkopu stilu, atlasiet tikai konkrēto daļu, kuru vēlaties mainīt.
2. metode no 3: formatējiet fontu
 Pielāgojiet fonta iestatījumus. Lentē būs redzamas nolaižamās izvēlnes fonta un izmēra noteikšanai. Lai veiktu izmaiņas tekstā, vispirms jāizvēlas teksts, ar kuru vēlaties strādāt. Jūs varat izvēlēties atsevišķas rakstzīmes, konkrētus vārdus vai veselas rindkopas. Pēc teksta atlasīšanas jūs varat to formatēt. Piemēram, jūs varat mainīt fontu, izmēru un krāsu.
Pielāgojiet fonta iestatījumus. Lentē būs redzamas nolaižamās izvēlnes fonta un izmēra noteikšanai. Lai veiktu izmaiņas tekstā, vispirms jāizvēlas teksts, ar kuru vēlaties strādāt. Jūs varat izvēlēties atsevišķas rakstzīmes, konkrētus vārdus vai veselas rindkopas. Pēc teksta atlasīšanas jūs varat to formatēt. Piemēram, jūs varat mainīt fontu, izmēru un krāsu. - Noklikšķiniet pa kreisi no pirmā vārda, kuru vēlaties atlasīt, un turiet kursoru, velkot kursoru virs visiem vārdiem, kurus vēlaties atlasīt.
 Mainiet izmēru, krāsu un marķējumu. Pārejiet uz lentes nolaižamo sarakstu, lai izvēlētos vajadzīgo fontu, izmēru, krāsu un izcelt. Vispirms jūs redzēsiet fonta pogu pa labi pēc pogas Stils. Tālāk jūs atradīsit fonta lieluma pogu ar noklusējuma izmēru (parasti 12).
Mainiet izmēru, krāsu un marķējumu. Pārejiet uz lentes nolaižamo sarakstu, lai izvēlētos vajadzīgo fontu, izmēru, krāsu un izcelt. Vispirms jūs redzēsiet fonta pogu pa labi pēc pogas Stils. Tālāk jūs atradīsit fonta lieluma pogu ar noklusējuma izmēru (parasti 12). - Izvēloties fontu un izmēru, vienmēr paturiet prātā veidojamā dokumenta formatēšanas vadlīnijas.
- Noklusējuma fonts lielākajai daļai zinātnisko un profesionālo dokumentu ir Time New Roman, 12. izmērs.
 Izvēlieties teksta formātu. Papildus fonta stila un lieluma iestatīšanai dokumentā varat pielāgot arī vārdu un līniju uzsvaru. Blakus izmēra pogai redzat pogu Bold, Italic un Underline. Poga Bold ir treknrakstā B, slīpraksts ir kursīvs I un poga Underline ir pasvītrots lielais U.
Izvēlieties teksta formātu. Papildus fonta stila un lieluma iestatīšanai dokumentā varat pielāgot arī vārdu un līniju uzsvaru. Blakus izmēra pogai redzat pogu Bold, Italic un Underline. Poga Bold ir treknrakstā B, slīpraksts ir kursīvs I un poga Underline ir pasvītrots lielais U. - Kad esat izvēlējies maināmo fontu, noklikšķiniet uz lentes pogām.
 Iestatiet teksta un fonta atribūtus un krāsas. Ja vēlaties dokumentam pievienot krāsas un izceltus, to varat izdarīt, atlasot dokumenta daļu, kurai vēlaties pievienot krāsas, un lentē noklikšķinot uz pogas Teksta izcelšanas krāsa vai Teksta krāsa.
Iestatiet teksta un fonta atribūtus un krāsas. Ja vēlaties dokumentam pievienot krāsas un izceltus, to varat izdarīt, atlasot dokumenta daļu, kurai vēlaties pievienot krāsas, un lentē noklikšķinot uz pogas Teksta izcelšanas krāsa vai Teksta krāsa. - (Atkarībā no versijas) dodieties līdz galam pa labi no lentes, lai atrastu pogu, zilu ABC ar baltu joslu, kas to pasvītro, un teksta krāsas pogu, burtu A ar melnu joslu zem tā.
3. metode no 3: pievienojiet attēlus un diagrammas
 Velciet attēlu dokumentā. Novietojiet attēlu tieši tur, kur vēlaties. Kad esat nometis attēlu, var būt nedaudz grūti to iegūt tieši tur, kur vēlaties. Ir daži veidi, kā vieglāk manipulēt ar attēlu:
Velciet attēlu dokumentā. Novietojiet attēlu tieši tur, kur vēlaties. Kad esat nometis attēlu, var būt nedaudz grūti to iegūt tieši tur, kur vēlaties. Ir daži veidi, kā vieglāk manipulēt ar attēlu:  Aktivizējiet teksta aplaušanu. Teksta ietīšana maina dokumenta izkārtojumu tā, lai teksts varētu plūst ap attēlu visur, kur tas atrodas.
Aktivizējiet teksta aplaušanu. Teksta ietīšana maina dokumenta izkārtojumu tā, lai teksts varētu plūst ap attēlu visur, kur tas atrodas. - Ar peles labo pogu noklikšķiniet uz attēla un ar peles labo pogu noklikšķiniet uz Wrap Text. Atlasiet līdzinājumu, kas vislabāk atbilst jūsu dokumentam. Virzot peli virs katras opcijas, tiks parādīts priekšskatījums.
- Atlasiet attēlu un pēc tam turiet nospiestu taustiņu Ctrl. Turot nospiestu taustiņu, izmantojiet bulttaustiņus, lai pārvietotu attēlu dokumentā.
 Pievienojiet diagrammu. Noklikšķiniet uz cilnes "Ievietot" un pēc tam noklikšķiniet uz opcijas "Diagramma". Atlasot Grafiks, lentē parādīsies jauna rīkjosla ar virkni grafiku, no kuriem izvēlēties. Izvēlieties vēlamo diagrammas veidu, piemēram, pīrāgu.
Pievienojiet diagrammu. Noklikšķiniet uz cilnes "Ievietot" un pēc tam noklikšķiniet uz opcijas "Diagramma". Atlasot Grafiks, lentē parādīsies jauna rīkjosla ar virkni grafiku, no kuriem izvēlēties. Izvēlieties vēlamo diagrammas veidu, piemēram, pīrāgu.  Mainiet diagrammu. Ritiniet līdz šai loga daļai un pēc tam atlasiet no dažādiem diagrammu veidiem, piemēram, "Izceltie 3D apļa segmenti".
Mainiet diagrammu. Ritiniet līdz šai loga daļai un pēc tam atlasiet no dažādiem diagrammu veidiem, piemēram, "Izceltie 3D apļa segmenti". - Noklikšķiniet uz "Labi", lai ievietotu diagrammu dokumentā un atvērtu logu "Diagramma Microsoft Word".
Padoms
- Pirms dokumenta izkārtojuma pielāgošanas vispirms izlasiet šī dokumenta vadlīnijas, ja vien jūs tikai nerakstāt tekstu.
- Visus pārējos formatēšanas rīkus, izņemot galvenes, kājenes un lapas formatēšanu (kas ietekmē visu dokumentu), var izmantot tikai noteiktām dokumenta daļām.