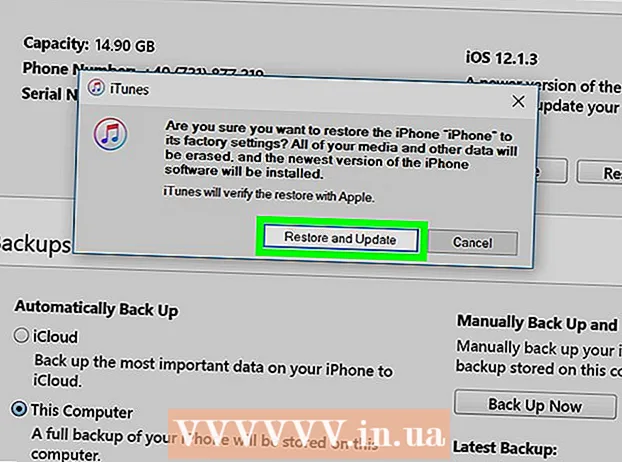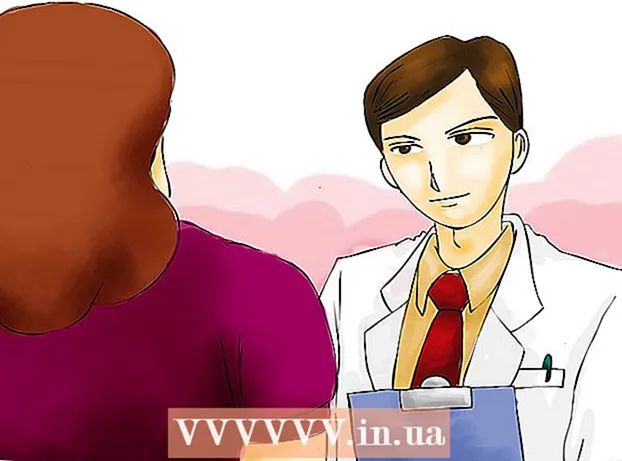Autors:
Eugene Taylor
Radīšanas Datums:
12 Augusts 2021
Atjaunināšanas Datums:
1 Jūlijs 2024
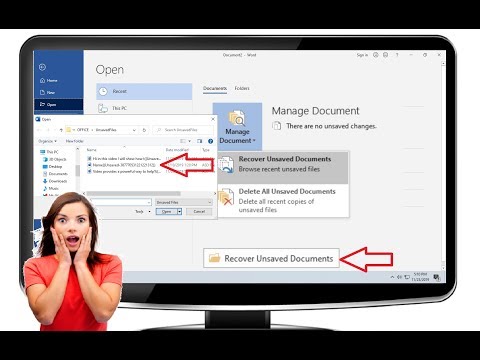
Saturs
- Lai soli
- 1. metode no 4: nesaglabāta dokumenta atkopšana sistēmā Windows
- 2. metode no 4: nesaglabāta dokumenta atkopšana Mac datorā
- 3. metode no 4: atjaunojiet nesaglabātās izmaiņas sistēmā Windows
- 4. metode no 4: saglabājiet nesaglabātās izmaiņas Mac datorā
- Padomi
- Brīdinājumi
Šī wikiHow māca jums, kā atgūt nesaglabātu Microsoft Word dokumentu, kā arī atjaunot nesaglabātas izmaiņas saglabātā dokumentā. To var izdarīt gan Windows, gan Mac datoros. Ja nevarat atkopt savu Word dokumentu, izmantojot Microsoft Word automātiskās atkopšanas funkciju, dokumenta atgūšanai jāizmanto datu atkopšanas programmatūra.
Lai soli
1. metode no 4: nesaglabāta dokumenta atkopšana sistēmā Windows
 Atveriet Microsoft Word. Vārda ikona atgādina baltu "W" uz tumši zila fona.
Atveriet Microsoft Word. Vārda ikona atgādina baltu "W" uz tumši zila fona.  klikšķiniet uz Atveriet citus dokumentus. Šī opcija ir atrodama loga apakšējā kreisajā stūrī.
klikšķiniet uz Atveriet citus dokumentus. Šī opcija ir atrodama loga apakšējā kreisajā stūrī.  klikšķiniet uz Atgūt nesaglabātos dokumentus. To varat atrast loga apakšējā centrā. Tiks atvērta Word atkopšanas mape, kurā jāparāda nesen dublēto failu saraksts.
klikšķiniet uz Atgūt nesaglabātos dokumentus. To varat atrast loga apakšējā centrā. Tiks atvērta Word atkopšanas mape, kurā jāparāda nesen dublēto failu saraksts.  Atlasiet atjaunojamo dokumentu. Noklikšķiniet uz dokumenta, kuru vēlaties atgūt.
Atlasiet atjaunojamo dokumentu. Noklikšķiniet uz dokumenta, kuru vēlaties atgūt.  klikšķiniet uz Atvērt. Šo opciju var atrast loga apakšējā labajā stūrī. Dokuments tiek atvērts programmā Word.
klikšķiniet uz Atvērt. Šo opciju var atrast loga apakšējā labajā stūrī. Dokuments tiek atvērts programmā Word.  klikšķiniet uz Saglabāt kā. Šī ir pelēka cilne netālu no Word loga augšdaļas.
klikšķiniet uz Saglabāt kā. Šī ir pelēka cilne netālu no Word loga augšdaļas.  Atlasiet vietu, kur saglabāt failu. Noklikšķiniet uz mapes lapas kreisajā pusē.
Atlasiet vietu, kur saglabāt failu. Noklikšķiniet uz mapes lapas kreisajā pusē. - Šeit teksta laukā "Faila nosaukums" varat ievadīt arī dokumenta nosaukumu.
 klikšķiniet uz Saglabāt. Šo opciju var atrast loga apakšējā labajā stūrī. Tas saglabās atkopto dokumentu.
klikšķiniet uz Saglabāt. Šo opciju var atrast loga apakšējā labajā stūrī. Tas saglabās atkopto dokumentu.
2. metode no 4: nesaglabāta dokumenta atkopšana Mac datorā
 klikšķiniet uz Ej. Šis ir izvēlnes vienums ekrāna augšdaļā. Parādīsies nolaižamā izvēlne.
klikšķiniet uz Ej. Šis ir izvēlnes vienums ekrāna augšdaļā. Parādīsies nolaižamā izvēlne. - Jūs redzat izvēlnes vienumu Ej ja nē, vispirms atveriet programmu Finder vai noklikšķiniet uz darbvirsmas, lai tā tiktu parādīta.
 Turiet taustiņu ⌥ variants nospiests. Tas izraisīs mapes parādīšanos Bibliotēka nolaižamajā izvēlnē Ej.
Turiet taustiņu ⌥ variants nospiests. Tas izraisīs mapes parādīšanos Bibliotēka nolaižamajā izvēlnē Ej.  klikšķiniet uz Bibliotēka. Šo opciju varat atrast nolaižamajā izvēlnē Ej. Tiek atvērta slēptā bibliotēkas mape.
klikšķiniet uz Bibliotēka. Šo opciju varat atrast nolaižamajā izvēlnē Ej. Tiek atvērta slēptā bibliotēkas mape.  Atveriet mapi "Konteineri". Veiciet dubultklikšķi uz mapes Containers mapes Library daļā C.
Atveriet mapi "Konteineri". Veiciet dubultklikšķi uz mapes Containers mapes Library daļā C.  Noklikšķiniet uz meklēšanas joslas. To varat atrast loga augšējā labajā stūrī.
Noklikšķiniet uz meklēšanas joslas. To varat atrast loga augšējā labajā stūrī.  Meklējiet Microsoft mapi. Tips com.microsoft.Word un nospiediet ⏎ Atgriezties.
Meklējiet Microsoft mapi. Tips com.microsoft.Word un nospiediet ⏎ Atgriezties.  Noklikšķiniet uz cilnes "Konteineri". To var atrast loga Finder augšdaļā virsraksta "Meklēt:" labajā pusē.
Noklikšķiniet uz cilnes "Konteineri". To var atrast loga Finder augšdaļā virsraksta "Meklēt:" labajā pusē.  Atveriet ""com.microsoft.Word "mape". Veiciet dubultklikšķi uz šīs mapes, lai to atvērtu.
Atveriet ""com.microsoft.Word "mape". Veiciet dubultklikšķi uz šīs mapes, lai to atvērtu.  Atveriet mapi "Dati".
Atveriet mapi "Dati". Atveriet mapi "Bibliotēka".
Atveriet mapi "Bibliotēka". Atveriet mapi Preferences. Jums, iespējams, būs jāritina uz leju, lai redzētu šo mapi.
Atveriet mapi Preferences. Jums, iespējams, būs jāritina uz leju, lai redzētu šo mapi.  Atveriet mapi "AutoRecover". Parādīsies to failu saraksts, kurus Word jums ir automātiski saglabājis.
Atveriet mapi "AutoRecover". Parādīsies to failu saraksts, kurus Word jums ir automātiski saglabājis.  Atlasiet failu, kuru vēlaties atjaunot. Noklikšķiniet uz faila, lai to atlasītu.
Atlasiet failu, kuru vēlaties atjaunot. Noklikšķiniet uz faila, lai to atlasītu. - Ja šeit neredzat nevienu failu, jūsu Word fails nav dublēts.
- klikšķiniet uz Fails. Šis ir izvēlnes vienums ekrāna augšējā kreisajā stūrī. Parādīsies nolaižamā izvēlne.
- Atlasiet Atvērt ar. Šī opcija ir atrodama nolaižamās izvēlnes augšdaļā Fails.
- klikšķiniet uz Kļūsti. Šo opciju varat atrast īsinājumizvēlnē Atvērt ar.
 Saglabājiet dokumentu. Nospiediet ⌘ Komanda+S., ievadiet faila nosaukumu, izvēlnē "Kur" atlasiet saglabāšanas vietu un noklikšķiniet uz Saglabāt.
Saglabājiet dokumentu. Nospiediet ⌘ Komanda+S., ievadiet faila nosaukumu, izvēlnē "Kur" atlasiet saglabāšanas vietu un noklikšķiniet uz Saglabāt.
3. metode no 4: atjaunojiet nesaglabātās izmaiņas sistēmā Windows
 Atveriet Microsoft Word. Ja rediģējot vai saglabājot dokumentu, jūsu dators vai Word tika izslēgts, Word saglabās dokumenta pagaidu kopiju.
Atveriet Microsoft Word. Ja rediģējot vai saglabājot dokumentu, jūsu dators vai Word tika izslēgts, Word saglabās dokumenta pagaidu kopiju.  klikšķiniet uz Rādīt atkoptos failus. Šo opciju varat atrast Word cilnes Sākums augšējā kreisajā stūrī.
klikšķiniet uz Rādīt atkoptos failus. Šo opciju varat atrast Word cilnes Sākums augšējā kreisajā stūrī.  Atlasiet failu. Loga kreisajā pusē esošajā lodziņā noklikšķiniet uz tā dokumenta nosaukuma, kuru vēlaties atjaunot. Tas to atvērs galvenajā Word logā.
Atlasiet failu. Loga kreisajā pusē esošajā lodziņā noklikšķiniet uz tā dokumenta nosaukuma, kuru vēlaties atjaunot. Tas to atvērs galvenajā Word logā. - Ja nejauši esat izvēlējies nepareizu failu, šeit varat atlasīt citu failu, lai aizstātu pašreizējo failu.
- Vieglākais veids, kā noteikt, kuru dokumentu atgūt, ir apskatīt laiku, kad dokuments pēdējo reizi tika saglabāts. Iespējams, ka visjaunākais laiks ir vajadzīgā versija.
 klikšķiniet uz Saglabāt. Šī ir pelēka cilne Word loga augšdaļā, tieši zem izvēlnes. Atveras logs "Saglabāt kā".
klikšķiniet uz Saglabāt. Šī ir pelēka cilne Word loga augšdaļā, tieši zem izvēlnes. Atveras logs "Saglabāt kā".  Ievadiet faila nosaukumu. Teksta laukā "Faila nosaukums" ierakstiet Word faila nosaukumu.
Ievadiet faila nosaukumu. Teksta laukā "Faila nosaukums" ierakstiet Word faila nosaukumu. - Varat arī izvēlēties saglabāšanas vietu, noklikšķinot uz mapes šī loga kreisajā pusē.
 klikšķiniet uz Saglabāt. Šo opciju var atrast loga apakšējā labajā stūrī. Tas saglabās Word atkopšanas failu kā Word dokumentu.
klikšķiniet uz Saglabāt. Šo opciju var atrast loga apakšējā labajā stūrī. Tas saglabās Word atkopšanas failu kā Word dokumentu.
4. metode no 4: saglabājiet nesaglabātās izmaiņas Mac datorā
 Meklējiet paziņojumu no Microsoft kļūdu ziņošanas. Ja jūsu dators pēkšņi izslēdzas vai Microsoft Word pārstāj darboties, rediģējot esošu dokumentu (iepriekš saglabātu), tiks parādīts kļūdas ziņojums ar paziņojumu "Radusies kļūda un Microsoft Word ir aizvērts".
Meklējiet paziņojumu no Microsoft kļūdu ziņošanas. Ja jūsu dators pēkšņi izslēdzas vai Microsoft Word pārstāj darboties, rediģējot esošu dokumentu (iepriekš saglabātu), tiks parādīts kļūdas ziņojums ar paziņojumu "Radusies kļūda un Microsoft Word ir aizvērts". - Ja neredzat Microsoft paziņojumu, mēģiniet atjaunot failu, izmantojot mapi Library.
 Pārliecinieties, vai ir atzīmēta izvēles rūtiņa "Remontdarbi un restartējiet Microsoft Word". To varat atrast loga apakšdaļā. Šī opcija palīdz Microsoft Word atrast dokumentā veiktās izmaiņas starp pēdējo saglabāto versiju un tad, kad Word tika aizvērts.
Pārliecinieties, vai ir atzīmēta izvēles rūtiņa "Remontdarbi un restartējiet Microsoft Word". To varat atrast loga apakšdaļā. Šī opcija palīdz Microsoft Word atrast dokumentā veiktās izmaiņas starp pēdējo saglabāto versiju un tad, kad Word tika aizvērts.  klikšķiniet uz labi. To var atrast loga apakšējā labajā stūrī. Atveras vārds.
klikšķiniet uz labi. To var atrast loga apakšējā labajā stūrī. Atveras vārds.  Skatiet savu dokumentu. Pēc dokumenta izmaiņu atjaunošanas tas tiks atvērts automātiski.
Skatiet savu dokumentu. Pēc dokumenta izmaiņu atjaunošanas tas tiks atvērts automātiski. - Ja izmaiņas dokumentā nav saglabātas, varat atvērt dokumenta jaunāko versiju, noklikšķinot uz Nesen loga kreisajā pusē, noklikšķinot uz dokumenta nosaukuma un pēc tam Atvērt.
 Saglabājiet dokumentu. Nospiediet ⌘ Komanda+S. lai to izdarītu.
Saglabājiet dokumentu. Nospiediet ⌘ Komanda+S. lai to izdarītu.
Padomi
- Noklikšķinot uz pogas Palielināt, cik reizes AutoRecover dublē jūsu Word failus noteiktā laika periodā Fails (vai Kļūsti Mac datorā), pēc tam Iespējas (vai Preferences Mac datorā), Saglabāt (arī Mac datorā), pēc tam samaziniet vērtību blakus tekstam "Saglabāt automātiskās atkopšanas informāciju".
Brīdinājumi
- Ja no sava datora esat izdzēsis Microsoft Word dokumentu, to nevar atjaunot, izmantojot Word automātiskās atkopšanas funkciju.