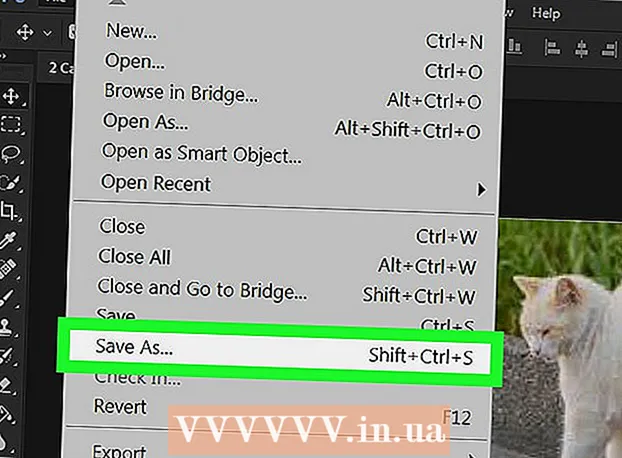Autors:
Lewis Jackson
Radīšanas Datums:
11 Maijs 2021
Atjaunināšanas Datums:
1 Jūlijs 2024

Saturs
Mēs visi zinām, ka nav viegli uzņemt grupas fotoattēlu. Uzzināsim, kā apmainīt sejas ar rediģēšanas programmatūru un atvadīties no sliktiem grupas fotoattēliem. Vai arī jūs varat izjokot ar savām fotošopa prasmēm un nomainīt draugu sejas pret smieklīgu fotoattēlu. Vienkārši atlasiet attēlus, salieciet tos kopā un veiciet savus labojumus.
Soļi
1. daļa no 3: Sagatavojiet divus fotoattēlus
Izvēlieties divus attēlus. Izlemiet, kurš fotoattēls kalpos kā fons un kura fotogrāfija ir seja, ar kuru vēlaties apmainīties.
- Fotogrāfiju objektam nav jābūt vienādai ādas krāsai vai pat vienam dzimumam. Izmantojot Photoshop rīkus, jūs varēsiet lieliski sapludināt attēlus.

Atveriet attēlu programmā Photoshop. Attēls ir jāaugšupielādē slānī tā, lai tas būtu redzams divās cilnēs.- Neaizmirstiet dublēt slāni, lai jebkurā laikā to varētu atkārtoti izmantot ar sākotnējo slāni, ja kaut kas noiet greizi (vai varbūt vēlaties to pārtaisīt).
Atveriet sejas attēlu, kuram vēlaties pievienoties. Jums ir jāpārvieto šī fotoattēla seja uz fona slāni un visbeidzot jāieplūst sejā.

Atlasiet rīku Lasso vai Pen. Noklikšķinot uz cilpas ikonas rīku panelī vai nospiežot L. Lasso taustiņu, jūs varat brīvi izvēlēties sejas elastīgi. Rīku panelī varat arī izvēlēties suku rīku. Mēs iesakām izmantot pildspalvveida pilnšļirci, jo jūs iegūstat lielāku kontroli, iestatot stiprinājuma punktus.
Apvelciet līniju ap vēlamo seju. Pārliecinieties, ka atlasē iekļaujat visas unikālās sejas īpašības, piemēram, krokas, dzimumzīmes, grumbas, bedrītes vai rētas.- Ja izmantojat pildspalvu, atlasi var izlīdzināt, noklikšķinot uz punktiem, turot nospiestu taustiņu Ctrl, lai mainītu pozīciju. Pēc enkura punktu iestatīšanas ar peles labo pogu noklikšķiniet un nolaižamajā izvēlnē izvēlieties "Veikt izvēli".
Kopēt atlasi. Nospiediet Ctrl + C uz tastatūras vai izvēlnē noklikšķiniet uz Rediģēt> Kopēt, lai kopētu apgabalu. reklāma
2. daļa no 3: kolāža
Pievienojiet vēlamo seju pamatnes slānim. Velciet seju, kurai vēlaties pievienoties, un nometiet to uz sejas, kuru vēlaties nomainīt.
- Varat arī izveidot jaunu slāni, izvēloties Layer> New> Layer un nospiežot CTRL + V vai Edit> Paste, lai seju ielīmētu uz citas galvas.
Konvertējiet attēlu par gudru objektu. Ar peles labo pogu noklikšķiniet uz attēla un izvēlieties Convert to Smart Object, lai mainītu attēla izmēru.
Mainiet vajadzīgās sejas izmēru, lai tā atbilstu galvai. Atrodoties galvenajā slānī, noklikšķiniet uz Rediģēt> Brīva pārveidošana vai nospiediet Ctrl + T, lai pielāgotu vai pagrieztu, ja nepieciešams.
- Iestatiet necaurredzamību uz 50%, lai, mainot sejas izmēru, jūs varētu redzēt abus attēlus.
Izlīdziniet seju taisni. Labākais veids, kā pārliecināties, ka abas sejas sakrīt, ir sekot acīm un mutei. Vienkārši pārliecinieties, ka acis sakrīt, tad nolieciet seju, līdz mute sakrīt.
- Lai noliektu objektu, noklikšķiniet uz attēla stūra un pagrieziet to pakāpeniski, līdz attēli ir izlīdzināti.
Nospiediet vienoties vai ievadiet. Attēli sakrīt, un jūs varat atkal mainīt necaurredzamību uz 100%.
Lai apvienotu sejas, izveidojiet slāņa masku. Izvēlieties otas rīku un izmantojiet to, lai fona attēlā izplūstu sejas kontūras. Jums jāizmanto mazākā birste, jo kontūras ir ļoti smalkas.
- Ja attēla pievienošanai izmantojat suku, melnā krāsa tiek izmantota, lai dzēstu attēlu iepriekš un parādītu fonu, bet balta - fona atgriešanai.
3. daļa no 3: pielāgošana
Izveidojiet rediģēšanas slāni. Izvēlieties Layer> New Adjustment Layer un izvēlieties Hue / Saturation. Atzīmējiet izvēles rūtiņu Izmantot iepriekšējo slāni, lai izveidotu izgriešanas masku (Izmantojiet iepriekšējo slāni, lai izveidotu apgriešanas masku).
- Pielāgošanas slāņa izveide ir drošs veids, kā daudz rediģēt attēlu, nezaudējot iepriekšējo darbu.
Ādas krāsas korekcija. Šajā solī jums jāstrādā ar Hue / Saturation, noklikšķinot uz Image> Adjustment> Hue / Saturation.
- Šūnā ievadiet atbilstošo vērtību vai izmantojiet slīdni, lai veiktu korekcijas.
Spilgtuma pielāgošana. Izmantojiet to pašu izvēlni, kuru izmantojāt, pielāgojot sejas krāsu.
Izmantojiet suku. Ja atrodat dažas specifiskas detaļas, kurām jāpievērš uzmanība, izmantojiet suku rīku, lai veiktu nelielas izmaiņas. Piemēram, ja pamanāt, ka acis izskatās nespēcīgas, izmantojiet suku, lai tās mīkstinātu un izmēģinātu dažādu spilgtumu vai krāsas.
Pārbaudes process. Salīdziniet attēlus, lai redzētu, vai kolāža izskatās īsta. Ja nē, kontūra ir jāsaskaņo vai jāskaidro. reklāma