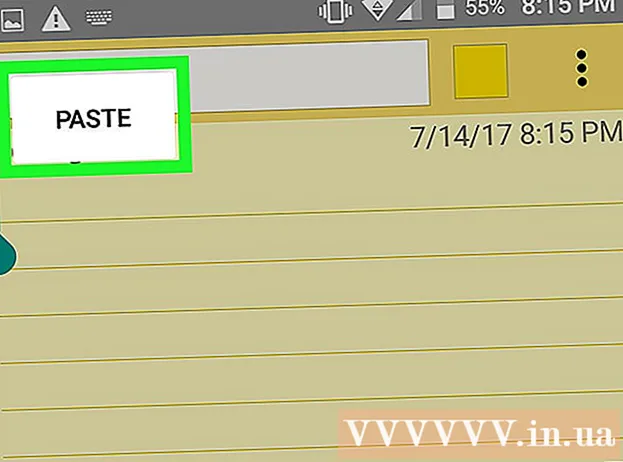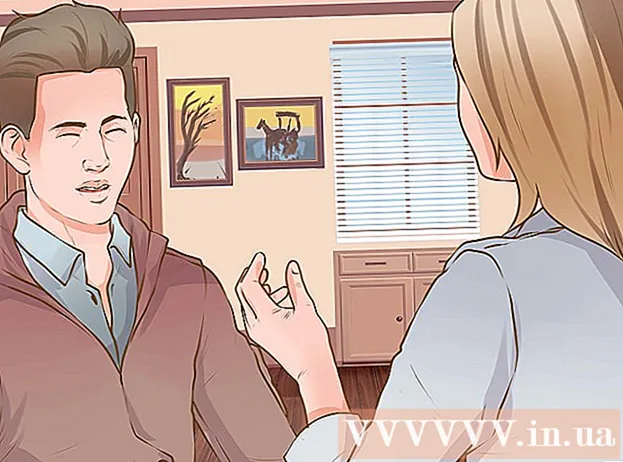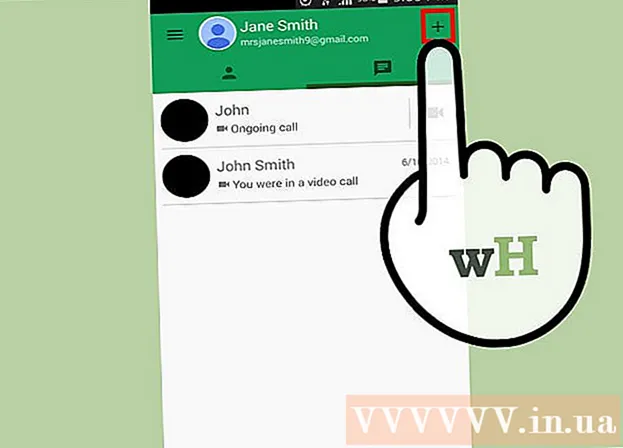Autors:
Morris Wright
Radīšanas Datums:
27 Aprīlis 2021
Atjaunināšanas Datums:
26 Jūnijs 2024

Saturs
- Lai soli
- 1. metode no 5: vietnes izmantošana attēla pielāgošanai
- 2. metode no 5: Paint izmantošana sistēmā Windows
- 3. metode no 5: Priekšskatījuma izmantošana Mac OS X.
- 4. metode no 5: iPhone, iPad vai iPod Touch izmantošana
- 5. metode no 5: Android ierīces izmantošana
- Brīdinājumi
Var būt noderīgi mainīt JPEG faila formātu, piemēram, ja e-pastam pievienojat attēlu sēriju vai augšupielādējat tos vietnē. Attēla lieluma maiņa nedaudz pasliktinās kvalitāti, un, padarot attēlu lielāku par oriģinālu, vienmēr tiks izveidoti bloki attēlā. Jūs varat mainīt izmērus, izmantojot bezmaksas vietnes, bezmaksas attēlu rediģēšanas programmu datorā vai izmantojot bezmaksas lietotni mobilajā ierīcē.
Lai soli
1. metode no 5: vietnes izmantošana attēla pielāgošanai
 Dodieties uz vietni, kur varat mainīt attēlu lielumu. Ir daudz vietņu, kurās jūs varat ātri augšupielādēt un mainīt jebkura attēla izmērus vai palielināt tos, ieskaitot JPEG. Meklējiet "mainīt jpeg izmēru", lai redzētu dažādas iespējas. Vietnes lieluma maiņa vislabāk darbojas datorā, nevis mobilajā ierīcē. Populāras vietnes ietver:
Dodieties uz vietni, kur varat mainīt attēlu lielumu. Ir daudz vietņu, kurās jūs varat ātri augšupielādēt un mainīt jebkura attēla izmērus vai palielināt tos, ieskaitot JPEG. Meklējiet "mainīt jpeg izmēru", lai redzētu dažādas iespējas. Vietnes lieluma maiņa vislabāk darbojas datorā, nevis mobilajā ierīcē. Populāras vietnes ietver: - picresize.com
- resizeyourimage.com
- resizeimage.net
 Augšupielādējiet JPEG failu, kura izmēru vēlaties mainīt. Lielākā daļa vietņu ļauj augšupielādēt visu veidu attēlu failus, kādus vien iespējams iedomāties. Noklikšķiniet uz pogas "Izvēlēties failu", "Augšupielādēt attēlu" vai "Pārlūkot", lai datorā atrastu attēla failu, kura izmēru vēlaties mainīt.
Augšupielādējiet JPEG failu, kura izmēru vēlaties mainīt. Lielākā daļa vietņu ļauj augšupielādēt visu veidu attēlu failus, kādus vien iespējams iedomāties. Noklikšķiniet uz pogas "Izvēlēties failu", "Augšupielādēt attēlu" vai "Pārlūkot", lai datorā atrastu attēla failu, kura izmēru vēlaties mainīt. - Ja attēls, kura lielumu vēlaties mainīt, atrodas citā vietnē, vispirms lejupielādējiet attēlu datorā, pirms varat to augšupielādēt formāta vietnē.
 Izmantojiet vadības izmērus, lai iestatītu attēla lielumu. Katra vietne to dara savā veidā. Iespējams, varēsiet ievilkt failu laukā vai izmantot slīdņus, lai iestatītu galīgo lielumu. Var būt iespējams arī ievadīt precīzus izmērus.
Izmantojiet vadības izmērus, lai iestatītu attēla lielumu. Katra vietne to dara savā veidā. Iespējams, varēsiet ievilkt failu laukā vai izmantot slīdņus, lai iestatītu galīgo lielumu. Var būt iespējams arī ievadīt precīzus izmērus. - Ja jūs veidojat attēlu, kas ir lielāks par oriģinālu, jums jāgaida ievērojami zemāka kvalitāte.
 Atlasiet saspiešanu (ja iespējams). Dažās vietnēs varat norādīt saspiešanas līmeni. Lielāka saspiešana rada mazāku faila izmēru, bet arī attēla kvalitāti. Meklējiet kvalitātes slīdni vai nolaižamo izvēlni, lai iestatītu galīgo kvalitāti. Katrā vietnē nevar iestatīt kvalitāti.
Atlasiet saspiešanu (ja iespējams). Dažās vietnēs varat norādīt saspiešanas līmeni. Lielāka saspiešana rada mazāku faila izmēru, bet arī attēla kvalitāti. Meklējiet kvalitātes slīdni vai nolaižamo izvēlni, lai iestatītu galīgo kvalitāti. Katrā vietnē nevar iestatīt kvalitāti.  Lejupielādējiet modificēto attēlu. Kad esat iestatījis izmēru un kvalitāti, varat sākt mainīt attēla lielumu un lejupielādēt to. Lai ielādētu jauno attēlu, noklikšķiniet uz pogas "Pielāgot". Pirms attēla faila lejupielādes datorā jūs, iespējams, redzēsit priekšskatījumu.
Lejupielādējiet modificēto attēlu. Kad esat iestatījis izmēru un kvalitāti, varat sākt mainīt attēla lielumu un lejupielādēt to. Lai ielādētu jauno attēlu, noklikšķiniet uz pogas "Pielāgot". Pirms attēla faila lejupielādes datorā jūs, iespējams, redzēsit priekšskatījumu. - Lejupielādējot modificētu attēlu, uzmanieties, lai nepārrakstītu oriģinālu. Tad jūs vienmēr varat atgriezties un mēģināt vēlreiz, ja neesat apmierināts ar rezultātu.
2. metode no 5: Paint izmantošana sistēmā Windows
 Kopējiet attēla failu. Pirms attēla izmēra maiņas programmā Paint, izveidojiet faila kopiju, lai nezaudētu oriģinālu. Tādā veidā jūs varat atkārtot procesu vēlāk, ja neesat apmierināts ar rezultātu.
Kopējiet attēla failu. Pirms attēla izmēra maiņas programmā Paint, izveidojiet faila kopiju, lai nezaudētu oriģinālu. Tādā veidā jūs varat atkārtot procesu vēlāk, ja neesat apmierināts ar rezultātu. - Lai izveidotu attēla faila kopiju, ar peles labo pogu noklikšķiniet uz tā un izvēlieties "Kopēt". Ar peles labo pogu noklikšķiniet uz tukšas tās pašas mapes daļas un atlasiet "Ielīmēt". lai izveidotu kopiju.
 Atveriet attēlu programmā Paint. Paint ir bezmaksas attēlu redaktors, kas nāk ar katru Windows versiju. Ar peles labo pogu noklikšķiniet uz attēla faila un izvēlieties "Rediģēt", lai to atvērtu programmā Paint.
Atveriet attēlu programmā Paint. Paint ir bezmaksas attēlu redaktors, kas nāk ar katru Windows versiju. Ar peles labo pogu noklikšķiniet uz attēla faila un izvēlieties "Rediģēt", lai to atvērtu programmā Paint.  Atlasiet visu attēlu. Ja vēlaties mainīt visa attēla izmēru, viss ir jāizvēlas, nospiežot Ctrl+a virzīt. Varat arī noklikšķināt uz pogas "Atlasīt" cilnē Sākums un pēc tam izvēlēties "Atlasīt visu". Tagad ap attēlu redzēsiet punktētu līniju.
Atlasiet visu attēlu. Ja vēlaties mainīt visa attēla izmēru, viss ir jāizvēlas, nospiežot Ctrl+a virzīt. Varat arī noklikšķināt uz pogas "Atlasīt" cilnē Sākums un pēc tam izvēlēties "Atlasīt visu". Tagad ap attēlu redzēsiet punktētu līniju.  Noklikšķiniet uz pogas "Mainīt izmēru". To varat atrast cilnē Sākums vai noklikšķiniet uz tā Ctrl+W. nospiest. Tas atver ekrānu "Pielāgot un deformēt".
Noklikšķiniet uz pogas "Mainīt izmēru". To varat atrast cilnē Sākums vai noklikšķiniet uz tā Ctrl+W. nospiest. Tas atver ekrānu "Pielāgot un deformēt".  Izmantojiet laukus "Mainīt izmērus", lai mainītu attēla izmēru. Jūs varat pielāgot lielumu pēc procentiem vai pikseļiem. Ja izvēlaties "Pikseļi", varat ievadīt precīzu attēla izmēru. Varat arī ievadīt procentus, kas ir lielāki par "100", lai attēls būtu lielāks par oriģinālu.
Izmantojiet laukus "Mainīt izmērus", lai mainītu attēla izmēru. Jūs varat pielāgot lielumu pēc procentiem vai pikseļiem. Ja izvēlaties "Pikseļi", varat ievadīt precīzu attēla izmēru. Varat arī ievadīt procentus, kas ir lielāki par "100", lai attēls būtu lielāks par oriģinālu. - Pēc noklusējuma Paint saglabā sākotnējo malu attiecību un vērtības ievadīšana vienā laukā automātiski maina otra lauka vērtību. Tas novērš attēla izstiepšanu vai saspiešanu izmēra maiņas laikā. Ja vēlaties pats iestatīt horizontālo un vertikālo lauku, varat noņemt atzīmi no “Aizturēt malu attiecību”.
- Ja veidojat attēlu, kas ir lielāks par oriģinālu, rezultāts būs bloķēts attēls.
 Noklikšķiniet uz "OK", lai apskatītu attēlu ar jauno izmēru. Tiklīdz noklikšķināsit uz "Labi", attēls tiks koriģēts, pamatojoties uz ievadītajām vērtībām. Priekšskatījums nav pieejams, tāpēc jums būs jāveic izmaiņas, lai redzētu rezultātu.
Noklikšķiniet uz "OK", lai apskatītu attēlu ar jauno izmēru. Tiklīdz noklikšķināsit uz "Labi", attēls tiks koriģēts, pamatojoties uz ievadītajām vērtībām. Priekšskatījums nav pieejams, tāpēc jums būs jāveic izmaiņas, lai redzētu rezultātu. - Ja neesat apmierināts ar rezultātu, nospiediet Ctrl+Z lai atsauktu izmaiņas. Ekrāna pašā augšdaļā varat arī noklikšķināt uz pogas Atsaukt.
 Velciet audekla malas līdz pielāgotā attēla malām. Jūsu attēla izmērs ir mainīts, taču audekls joprojām ir sākotnējā izmērā. Noklikšķiniet un velciet rūtiņas ap audekla malām, lai arī tās pielāgotu un novērstu nevajadzīgas baltas malas.
Velciet audekla malas līdz pielāgotā attēla malām. Jūsu attēla izmērs ir mainīts, taču audekls joprojām ir sākotnējā izmērā. Noklikšķiniet un velciet rūtiņas ap audekla malām, lai arī tās pielāgotu un novērstu nevajadzīgas baltas malas.  Saglabājiet modificēto attēlu. Kad esat apmierināts ar jauno formātu, varat saglabāt izmaiņas failā. Cilnē "Fails" atlasiet "Saglabāt kā" un izvēlieties "JPEG attēls". Pēc tam varat nosaukt failu un izvēlēties, kur to saglabāt.
Saglabājiet modificēto attēlu. Kad esat apmierināts ar jauno formātu, varat saglabāt izmaiņas failā. Cilnē "Fails" atlasiet "Saglabāt kā" un izvēlieties "JPEG attēls". Pēc tam varat nosaukt failu un izvēlēties, kur to saglabāt.
3. metode no 5: Priekšskatījuma izmantošana Mac OS X.
 Vispirms izveidojiet attēla faila kopiju. Pirms lieluma maiņas vienmēr ir ieteicams dublēt sākotnējo attēlu. Tādā veidā, ja kaut kas noiet greizi vai ja gala rezultāts jums nepatīk, varat atgriezties pie oriģināla. Atlasiet attēla failu un nospiediet ⌘ Komanda+C., un pēc tam ⌘ Komanda+V. lai izveidotu kopiju tajā pašā vietā.
Vispirms izveidojiet attēla faila kopiju. Pirms lieluma maiņas vienmēr ir ieteicams dublēt sākotnējo attēlu. Tādā veidā, ja kaut kas noiet greizi vai ja gala rezultāts jums nepatīk, varat atgriezties pie oriģināla. Atlasiet attēla failu un nospiediet ⌘ Komanda+C., un pēc tam ⌘ Komanda+V. lai izveidotu kopiju tajā pašā vietā.  Programmā "Priekšskatījums" atveriet attēla failu. Parasti tas tiks atvērts, tiklīdz veicat dubultklikšķi uz faila. Ja attēls tiek atvērts citur, varat ar peles labo pogu noklikšķināt uz faila, izvēlēties "Open with" un pēc tam "Preview".
Programmā "Priekšskatījums" atveriet attēla failu. Parasti tas tiks atvērts, tiklīdz veicat dubultklikšķi uz faila. Ja attēls tiek atvērts citur, varat ar peles labo pogu noklikšķināt uz faila, izvēlēties "Open with" un pēc tam "Preview".  Noklikšķiniet uz izvēlnes Rīki un atlasietPielāgot izmēru ". Tas atvērs jaunu ekrānu, kurā varēsit pielāgot izmēru.
Noklikšķiniet uz izvēlnes Rīki un atlasietPielāgot izmēru ". Tas atvērs jaunu ekrānu, kurā varēsit pielāgot izmēru.  Noklikšķiniet uz nolaižamās izvēlnes, lai atlasītu vienības, kuras vēlaties izmantot. Jūs varat izvēlēties "Pikseļi", "Procenti" un vairākas citas vienības, ar kurām jūs varat mērogot attēlu. Izvēloties "Pikseļi", jūs varat ievadīt precīzus izmēra izmēra attēlus.
Noklikšķiniet uz nolaižamās izvēlnes, lai atlasītu vienības, kuras vēlaties izmantot. Jūs varat izvēlēties "Pikseļi", "Procenti" un vairākas citas vienības, ar kurām jūs varat mērogot attēlu. Izvēloties "Pikseļi", jūs varat ievadīt precīzus izmēra izmēra attēlus.  Ievadiet attēla garumu un platumu. Abi lauki ir savstarpēji saistīti, un, mainot vienu, tādējādi tiek pielāgots otrs, lai proporcijas paliktu labas. Tas novērš attēla izstiepšanu vai nospiešanu. Ja vēlaties brīvi pielāgot abus laukus, noņemiet atzīmi no izvēles rūtiņas “Proporcionāls mērogs”, lai atsaistītu saiti.
Ievadiet attēla garumu un platumu. Abi lauki ir savstarpēji saistīti, un, mainot vienu, tādējādi tiek pielāgots otrs, lai proporcijas paliktu labas. Tas novērš attēla izstiepšanu vai nospiešanu. Ja vēlaties brīvi pielāgot abus laukus, noņemiet atzīmi no izvēles rūtiņas “Proporcionāls mērogs”, lai atsaistītu saiti.  Skatiet, kāds būs jaunais formāts. Pirms izmaiņu veikšanas ekrāna apakšdaļā varat redzēt, kāds būs jaunā attēla izmērs. Tas ir noderīgi, ja maināt izmērus, lai sasniegtu e-pasta vai citu tiešsaistes pakalpojumu maksimālo faila lielumu.
Skatiet, kāds būs jaunais formāts. Pirms izmaiņu veikšanas ekrāna apakšdaļā varat redzēt, kāds būs jaunā attēla izmērs. Tas ir noderīgi, ja maināt izmērus, lai sasniegtu e-pasta vai citu tiešsaistes pakalpojumu maksimālo faila lielumu.  Lai ieviestu izmaiņas, noklikšķiniet uz Labi. Attēla lielums tiks mainīts, pamatojoties uz jūsu ievadītajiem iestatījumiem. Ja neesat apmierināts ar rezultātu, nospiediet ⌘ Komanda+Z lai atsauktu izmaiņas un atgrieztos pie sākotnējā.
Lai ieviestu izmaiņas, noklikšķiniet uz Labi. Attēla lielums tiks mainīts, pamatojoties uz jūsu ievadītajiem iestatījumiem. Ja neesat apmierināts ar rezultātu, nospiediet ⌘ Komanda+Z lai atsauktu izmaiņas un atgrieztos pie sākotnējā.  Saglabājiet failu. Ja esat apmierināts ar jauno izmēru, varat saglabāt izmaiņas failā. Noklikšķiniet uz izvēlnes Fails un atlasiet Saglabāt, lai veiktu izmaiņas.
Saglabājiet failu. Ja esat apmierināts ar jauno izmēru, varat saglabāt izmaiņas failā. Noklikšķiniet uz izvēlnes Fails un atlasiet Saglabāt, lai veiktu izmaiņas.
4. metode no 5: iPhone, iPad vai iPod Touch izmantošana
 Instalējiet lietotni, kas ļauj mainīt attēlu lielumu. IOS ierīcēs nav iebūvēta veida, kā mainīt izmērus, taču ir daudzas lietotnes, kas var paveikt darbu jūsu vietā. Šīs lietotnes varat lejupielādēt no iOS veikala App Store:
Instalējiet lietotni, kas ļauj mainīt attēlu lielumu. IOS ierīcēs nav iebūvēta veida, kā mainīt izmērus, taču ir daudzas lietotnes, kas var paveikt darbu jūsu vietā. Šīs lietotnes varat lejupielādēt no iOS veikala App Store: - Mainiet tā lielumu
- Attēla lieluma maiņa +
- Izspiediet
 Atveriet lietotni un atlasiet fotoattēlu, kura izmēru vēlaties mainīt. Jums, iespējams, tiks lūgts atļaut lietotnei piekļūt jūsu fotoattēliem. Tas ir nepieciešams, lai lietotne varētu pārlūkot fotoattēlus ierīcē. Atrodiet fotoattēlu, kuru vēlaties pielāgot, un pieskarieties tam, lai to atvērtu.
Atveriet lietotni un atlasiet fotoattēlu, kura izmēru vēlaties mainīt. Jums, iespējams, tiks lūgts atļaut lietotnei piekļūt jūsu fotoattēliem. Tas ir nepieciešams, lai lietotne varētu pārlūkot fotoattēlus ierīcē. Atrodiet fotoattēlu, kuru vēlaties pielāgot, un pieskarieties tam, lai to atvērtu.  Pieskarieties pogai "Mainīt izmēru". Lielākajai daļai lietotņu ir vairāki rīki, no kuriem izvēlēties, ieskaitot izmēru maiņu. Pieskarieties pogai "Mainīt izmēru", lai pielāgotu attēla izmēru.
Pieskarieties pogai "Mainīt izmēru". Lielākajai daļai lietotņu ir vairāki rīki, no kuriem izvēlēties, ieskaitot izmēru maiņu. Pieskarieties pogai "Mainīt izmēru", lai pielāgotu attēla izmēru.  Ievadiet jaunu attēla izmēru. Katrai lietotnei ir savs interfeiss, taču parasti jūs varat izvēlēties kādu no izmēru diapazoniem vai arī norādīt savu. Garums un platums ir sasaistīti tā, ka proporcijas paliek neskartas.
Ievadiet jaunu attēla izmēru. Katrai lietotnei ir savs interfeiss, taču parasti jūs varat izvēlēties kādu no izmēru diapazoniem vai arī norādīt savu. Garums un platums ir sasaistīti tā, ka proporcijas paliek neskartas. - Ja jums nav iebildumu, ka attēls tiek izstiepts vai saspiests, varat pieskarties ķēdes saitei vai piekaramās slēdzenes taustiņam, lai katrā laukā ievadītu dažādas vērtības.
 Saglabājiet modificēto failu kameras rullī. Kad attēls ir pielāgots, pieskarieties pogai "Saglabāt", lai to saglabātu kameras rullī. To, tāpat kā visus pārējos iOS ierīces attēlus, varat atrast lietotnē Fotoattēli.
Saglabājiet modificēto failu kameras rullī. Kad attēls ir pielāgots, pieskarieties pogai "Saglabāt", lai to saglabātu kameras rullī. To, tāpat kā visus pārējos iOS ierīces attēlus, varat atrast lietotnē Fotoattēli.
5. metode no 5: Android ierīces izmantošana
 Lejupielādējiet lietotni, kas ļauj mainīt attēlu lielumu. Android ierīces pēc noklusējuma nevar pielāgot attēlus, taču ir daudzas lietotnes, kas to var izdarīt jūsu vietā. Šīs (galvenokārt bezmaksas) lietotnes varat atrast Google Play veikalā. Populārākās lietotnes ir:
Lejupielādējiet lietotni, kas ļauj mainīt attēlu lielumu. Android ierīces pēc noklusējuma nevar pielāgot attēlus, taču ir daudzas lietotnes, kas to var izdarīt jūsu vietā. Šīs (galvenokārt bezmaksas) lietotnes varat atrast Google Play veikalā. Populārākās lietotnes ir: - Foto un attēla izmēru maiņa
- Mainiet man lielumu!
- Attēla saraušanās
- Samaziniet fotoattēla izmēru
 Atveriet lejupielādēto lietotni un piešķiriet tai piekļuvi saviem fotoattēliem. Pirmo reizi startējot lietotni, jums var lūgt atļaut lietotnei piekļūt jūsu saglabātajiem fotoattēliem. Tas ir nepieciešams, lai lietotne ielādētu fotoattēlus no ierīces.
Atveriet lejupielādēto lietotni un piešķiriet tai piekļuvi saviem fotoattēliem. Pirmo reizi startējot lietotni, jums var lūgt atļaut lietotnei piekļūt jūsu saglabātajiem fotoattēliem. Tas ir nepieciešams, lai lietotne ielādētu fotoattēlus no ierīces.  Atveriet fotoattēlu, kura izmēru vēlaties mainīt. Izmantojiet lietotni, lai virzītos uz fotoattēlu, kura izmēru vēlaties mainīt. Šis process atšķiras atkarībā no lietotnes, taču, lai atvērtu ierīcē saglabātos fotoattēlus, parasti lietotnes galvenajā izvēlnē ir jānoklikšķina uz pogas “Atlasīt fotoattēlu”.
Atveriet fotoattēlu, kura izmēru vēlaties mainīt. Izmantojiet lietotni, lai virzītos uz fotoattēlu, kura izmēru vēlaties mainīt. Šis process atšķiras atkarībā no lietotnes, taču, lai atvērtu ierīcē saglabātos fotoattēlus, parasti lietotnes galvenajā izvēlnē ir jānoklikšķina uz pogas “Atlasīt fotoattēlu”.  Atlasiet izmēra maiņas rīku. Pēc attēla atvēršanas jums, iespējams, būs jāpieskaras rīkam "Mainīt izmēru". Atkal process var atšķirties atkarībā no izmantotās lietotnes.
Atlasiet izmēra maiņas rīku. Pēc attēla atvēršanas jums, iespējams, būs jāpieskaras rīkam "Mainīt izmēru". Atkal process var atšķirties atkarībā no izmantotās lietotnes.  Atlasiet formātu, kuru vēlaties izmantot attēlam. Jūs redzēsiet sākotnējo izmēru pikseļos un faila lielumu. Atkarībā no lietotnes varat izvēlēties kādu no iepriekš noteiktiem izmēriem vai norādīt pats savus izmērus. Ja pats ievadāt izmēru, attiecīgā vērtība attiecīgi mainīsies.
Atlasiet formātu, kuru vēlaties izmantot attēlam. Jūs redzēsiet sākotnējo izmēru pikseļos un faila lielumu. Atkarībā no lietotnes varat izvēlēties kādu no iepriekš noteiktiem izmēriem vai norādīt pats savus izmērus. Ja pats ievadāt izmēru, attiecīgā vērtība attiecīgi mainīsies.  Saglabājiet attēlus ar jaunajiem izmēriem. Atkarībā no lietotnes attēls tiek automātiski saglabāts vai jums ir manuāli jāpieskaras pogai "Saglabāt". Sākotnējais fails nav modificēts.
Saglabājiet attēlus ar jaunajiem izmēriem. Atkarībā no lietotnes attēls tiek automātiski saglabāts vai jums ir manuāli jāpieskaras pogai "Saglabāt". Sākotnējais fails nav modificēts.  Atrodiet pielāgotos attēlus. Katrā lietotnē pielāgotie attēli tiek glabāti citā vietā. Parasti attēlus varat viegli atrast, atverot mapi "Attēli" un pēc tam meklējot mapi, kas nosaukta lietotnes vārdā. Pēc tam jūs varat kopīgot attēlus tāpat kā ar citiem ierīcē esošajiem attēliem.
Atrodiet pielāgotos attēlus. Katrā lietotnē pielāgotie attēli tiek glabāti citā vietā. Parasti attēlus varat viegli atrast, atverot mapi "Attēli" un pēc tam meklējot mapi, kas nosaukta lietotnes vārdā. Pēc tam jūs varat kopīgot attēlus tāpat kā ar citiem ierīcē esošajiem attēliem.
Brīdinājumi
- Lielāka attēla iegūšanai jūs upurējat daudz kvalitātes. Vislabāk ir pielāgot izmēru tikai uz leju. Mēģinot padarīt attēlu lielāku, pikseļi tiks izstiepti, un fotoattēls būs neskaidrs un nekvalitatīvs.