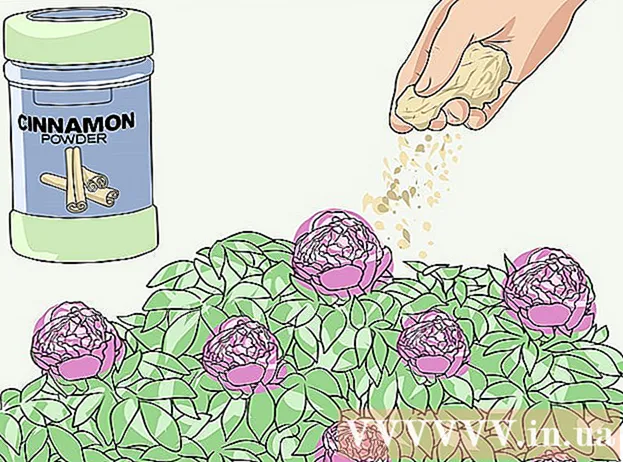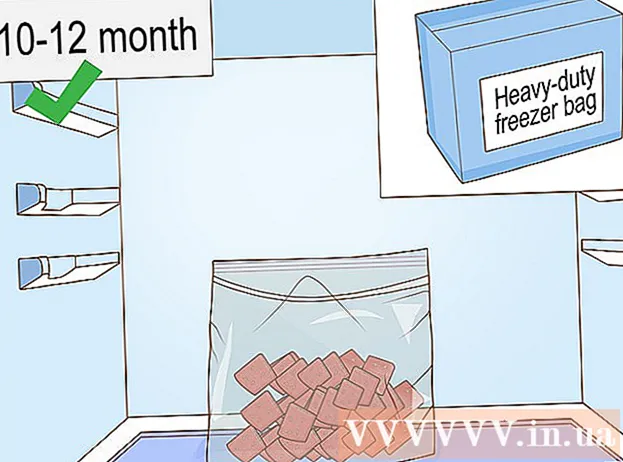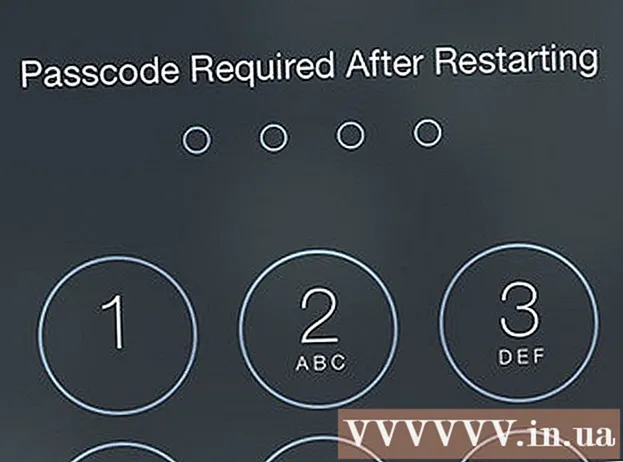Autors:
Christy White
Radīšanas Datums:
8 Maijs 2021
Atjaunināšanas Datums:
1 Jūlijs 2024

Saturs
- Lai soli
- 1. daļa no 3: Attēla lejupielāde no interneta
- 2. daļa no 3: konvertējiet lejupielādēto attēlu
- 3. daļa no 3: datorā jau saglabāta attēla konvertēšana
PNG (portable network graphics) faila formāts ir populārs attēlu formāts, un to bieži izmanto grafiskajā dizainā. Piemēram, ja jums ir attēla fails JPEG vai GIF formātā, varat izmantot standarta attēlu rediģēšanas programmu, lai saglabātu šo attēlu kā PNG. Lai uzzinātu, kā to izdarīt, varat sākt ar 1. daļu.
Lai soli
1. daļa no 3: Attēla lejupielāde no interneta
 Sāciet savu iecienītāko meklētājprogrammu. Dariet to, veicot dubultklikšķi uz darbvirsmas pārlūkprogrammas ikonas vai veicot nākamo darbību, ja jums ir noklusējuma pārlūks.
Sāciet savu iecienītāko meklētājprogrammu. Dariet to, veicot dubultklikšķi uz darbvirsmas pārlūkprogrammas ikonas vai veicot nākamo darbību, ja jums ir noklusējuma pārlūks.  Meklējiet internetā PNG, kuru vēlaties lejupielādēt. Jūs varētu vēlēties, lai jūsu iecienītākajam fotoattēlam tiktu parādīts rediģēts attēls, pilnīgi tukšs PNG vai apmales PNG. Ja izmantojat Google Chrome, varat vienkārši ierakstīt to, ko vēlaties lejupielādēt kā PNG, un atlasīt cilni "Attēls". Ja izmantojat Yahoo, ierakstiet to, ko vēlaties lejupielādēt kā PNG, un atlasiet cilni "Attēls", tāpat kā Google. Tas pats attiecas uz Bingu. Vietnē Imgur jums vienkārši ir kaut kas jāieraksta, un attēli tiks parādīti automātiski.
Meklējiet internetā PNG, kuru vēlaties lejupielādēt. Jūs varētu vēlēties, lai jūsu iecienītākajam fotoattēlam tiktu parādīts rediģēts attēls, pilnīgi tukšs PNG vai apmales PNG. Ja izmantojat Google Chrome, varat vienkārši ierakstīt to, ko vēlaties lejupielādēt kā PNG, un atlasīt cilni "Attēls". Ja izmantojat Yahoo, ierakstiet to, ko vēlaties lejupielādēt kā PNG, un atlasiet cilni "Attēls", tāpat kā Google. Tas pats attiecas uz Bingu. Vietnē Imgur jums vienkārši ir kaut kas jāieraksta, un attēli tiks parādīti automātiski. - Ziniet, ka attēli tiks automātiski parādīti, kad rakstīsit "attēlus" pēc meklēšanas vietnē Google, Yahoo vai Bing.
- Pārliecinieties, ka meklēšanas beigās pievienojat "PNG", lai tiktu parādīti tikai PNG faili.
 Atrodiet vajadzīgo PNG un noklikšķiniet uz tā. Ja tajā ir redzams balts un pelēks dambrete "pirms", noklikšķinot uz attēla, tad tas nav īsts PNG fails un citās platformās attēls tiks parādīts ar baltiem un pelēkiem kvadrātiem aiz tā, kas patiesībā nav paredzēts. Tā vietā meklējiet PNG ar cietu baltu fonu.
Atrodiet vajadzīgo PNG un noklikšķiniet uz tā. Ja tajā ir redzams balts un pelēks dambrete "pirms", noklikšķinot uz attēla, tad tas nav īsts PNG fails un citās platformās attēls tiks parādīts ar baltiem un pelēkiem kvadrātiem aiz tā, kas patiesībā nav paredzēts. Tā vietā meklējiet PNG ar cietu baltu fonu. - Jūs varat apskatīt attēla lielumu, virzot peles kursoru virs tā Google.
 Pagaidiet, līdz attēls tiks apstrādāts. Kad pirmo reizi noklikšķināt uz vēlamā PNG, pagaidiet apmēram 5 sekundes, līdz tiek noņemts cietais baltais fons. Ziniet, ka tas ir labi, ja, noklikšķinot uz PNG, ir balts un pelēks fons. Tas ir nepieciešams, lai tas varētu parādīt caurspīdīgu fonu, nevis tikai attēlu ar cietu baltu fonu.
Pagaidiet, līdz attēls tiks apstrādāts. Kad pirmo reizi noklikšķināt uz vēlamā PNG, pagaidiet apmēram 5 sekundes, līdz tiek noņemts cietais baltais fons. Ziniet, ka tas ir labi, ja, noklikšķinot uz PNG, ir balts un pelēks fons. Tas ir nepieciešams, lai tas varētu parādīt caurspīdīgu fonu, nevis tikai attēlu ar cietu baltu fonu. - Apstrādes laikā attēls tiks parādīts zemākajā kvalitātē. Kad ielāde ir pabeigta, tā parādīs visaugstāko kvalitāti, kādu spēj meklētājprogramma.
 Ar peles labo pogu noklikšķiniet uz PNG un atlasiet "Saglabāt attēlu kā". Noklikšķinot uz tā, poga "Saglabāt attēlu kā ..." kļūs zila.
Ar peles labo pogu noklikšķiniet uz PNG un atlasiet "Saglabāt attēlu kā". Noklikšķinot uz tā, poga "Saglabāt attēlu kā ..." kļūs zila.  Pārdēvējiet attēla failu. Tas palīdzēs vēlāk atrast failu. Tomēr tas nav obligāts, un jūs varat saglabāt to pašu nosaukumu, kādu jums piešķir attēls.
Pārdēvējiet attēla failu. Tas palīdzēs vēlāk atrast failu. Tomēr tas nav obligāts, un jūs varat saglabāt to pašu nosaukumu, kādu jums piešķir attēls. - Protams, izvēlieties saprātīgu nosaukumu. Ja lejupielādētajā PNG rudenī redzams sarkans koks, nenosauciet failu "Ziemas koks". Tas tikai palielinās neskaidrības.
- Dažreiz mazāk ir vairāk. Ja tas palīdz, varat vienkārši piezvanīt PNG "PNG1".
 Pievienojiet failam attēlu tagus. Tas pievieno papildu aprakstu slāni, lai jūs varētu viegli atrast PNG. Izvēlieties tagus, kas saistīti ar attēla krāsu, attēla izmēru, attēla nozīmi un vietu, kur to atrast datorā.
Pievienojiet failam attēlu tagus. Tas pievieno papildu aprakstu slāni, lai jūs varētu viegli atrast PNG. Izvēlieties tagus, kas saistīti ar attēla krāsu, attēla izmēru, attēla nozīmi un vietu, kur to atrast datorā.  Atlasiet mapi, kurā ievietot attēlu. Šis ir viens no vissvarīgākajiem soļiem, jo vārdi un tagi nepalīdzēs, ja meklēsit nepareizā direktorijā! Darbvirsma, dokumenti un lejupielādes ir mapes, kurās ievietot lejupielādējamo attēlu, ja vien tas nav paredzēts projektam, kuram esat izveidojis noteiktu mapi.
Atlasiet mapi, kurā ievietot attēlu. Šis ir viens no vissvarīgākajiem soļiem, jo vārdi un tagi nepalīdzēs, ja meklēsit nepareizā direktorijā! Darbvirsma, dokumenti un lejupielādes ir mapes, kurās ievietot lejupielādējamo attēlu, ja vien tas nav paredzēts projektam, kuram esat izveidojis noteiktu mapi.  Izvēlieties attēla veidu. Nē, jums nav jāizvēlas, vai vēlaties PNG, JPG utt. Atlasiet tikai tad, ja tas attiecas uz visiem jūsu failiem vai uz konkrētu failu. Piemēram, tas netiks saglabāts kā .exe vai .pdf fails. Tas vienkārši palīdz spēt atvērt PNG!
Izvēlieties attēla veidu. Nē, jums nav jāizvēlas, vai vēlaties PNG, JPG utt. Atlasiet tikai tad, ja tas attiecas uz visiem jūsu failiem vai uz konkrētu failu. Piemēram, tas netiks saglabāts kā .exe vai .pdf fails. Tas vienkārši palīdz spēt atvērt PNG!  Noklikšķiniet uz pogas "Saglabāt" un gaidiet PNG lejupielādi. Ja tas ir saglabāts kā kaut kas cits, nevis [jūsu attēla nosaukums] .png, atrodiet citu PNG vai mēģiniet uzzināt, kas notika nepareizi.
Noklikšķiniet uz pogas "Saglabāt" un gaidiet PNG lejupielādi. Ja tas ir saglabāts kā kaut kas cits, nevis [jūsu attēla nosaukums] .png, atrodiet citu PNG vai mēģiniet uzzināt, kas notika nepareizi.
2. daļa no 3: konvertējiet lejupielādēto attēlu
 Atveriet attēlu rediģēšanas programmatūru, piemēram, Paint Windows vai Paintbrush Mac. Vienkārši veiciet dubultklikšķi uz programmatūras ikonas uz darbvirsmas, ja tā ir, vai noklikšķiniet uz tās programmu sarakstā.
Atveriet attēlu rediģēšanas programmatūru, piemēram, Paint Windows vai Paintbrush Mac. Vienkārši veiciet dubultklikšķi uz programmatūras ikonas uz darbvirsmas, ja tā ir, vai noklikšķiniet uz tās programmu sarakstā.  Atveriet saglabāto attēlu. Pārejiet uz logu, kurā atrodas saglabāts attēls. Noklikšķiniet un turiet attēlu, velciet to un pēc tam atlaidiet to redaktorā, lai to parādītu.
Atveriet saglabāto attēlu. Pārejiet uz logu, kurā atrodas saglabāts attēls. Noklikšķiniet un turiet attēlu, velciet to un pēc tam atlaidiet to redaktorā, lai to parādītu.  Rediģējiet attēlu. Ja vēlaties, pirms attēla saglabāšanas kā PNG varat mainīt attēla izmēru vai mainīt tā lielumu; jūs pat varat pievienot tekstu, izmantojot programmatūras teksta rīku. Tomēr tas nav pilnīgi obligāti.
Rediģējiet attēlu. Ja vēlaties, pirms attēla saglabāšanas kā PNG varat mainīt attēla izmēru vai mainīt tā lielumu; jūs pat varat pievienot tekstu, izmantojot programmatūras teksta rīku. Tomēr tas nav pilnīgi obligāti.  Saglabājiet attēlu kā PNG. Redaktora augšējā kreisajā stūrī noklikšķiniet uz "File" un izvēlieties "Save As".
Saglabājiet attēlu kā PNG. Redaktora augšējā kreisajā stūrī noklikšķiniet uz "File" un izvēlieties "Save As". - Ievadiet faila nosaukumu, laukā Faila nosaukums ierakstot vajadzīgo nosaukumu.
- Noklikšķiniet uz nolaižamās izvēlnes Saglabāt kā tipu zem lauka Faila nosaukums, lai skatītu visus saderīgos formātus, kuros attēlu var saglabāt.
- Atlasiet "PNG" un noklikšķiniet uz "Saglabāt". Fails tiks saglabāts tajā pašā mapē, kur oriģināls, bet kā PNG fails.
3. daļa no 3: datorā jau saglabāta attēla konvertēšana
 Atrodiet attēlu. Izmantojiet explorer un dodieties uz konkrēto mapi, kurā ir attēls, kuru vēlaties konvertēt PNG formātā. Kad attēls ir atrasts, turiet šo logu atvērtu.
Atrodiet attēlu. Izmantojiet explorer un dodieties uz konkrēto mapi, kurā ir attēls, kuru vēlaties konvertēt PNG formātā. Kad attēls ir atrasts, turiet šo logu atvērtu.  Atveriet attēlu rediģēšanas programmatūru, piemēram, Paint Windows vai Paintbrush Mac. Vienkārši veiciet dubultklikšķi uz programmatūras ikonas uz darbvirsmas, ja tā ir, vai noklikšķiniet uz tās programmu sarakstā.
Atveriet attēlu rediģēšanas programmatūru, piemēram, Paint Windows vai Paintbrush Mac. Vienkārši veiciet dubultklikšķi uz programmatūras ikonas uz darbvirsmas, ja tā ir, vai noklikšķiniet uz tās programmu sarakstā.  Atveriet saglabāto attēlu. Pārejiet uz logu, kurā atrodas saglabāts attēls. Noklikšķiniet un turiet attēlu, velciet to un pēc tam atlaidiet to redaktorā, lai to parādītu.
Atveriet saglabāto attēlu. Pārejiet uz logu, kurā atrodas saglabāts attēls. Noklikšķiniet un turiet attēlu, velciet to un pēc tam atlaidiet to redaktorā, lai to parādītu.  Rediģējiet attēlu. Ja vēlaties, pirms attēla saglabāšanas kā PNG varat mainīt attēla izmēru vai mainīt tā lielumu; jūs pat varat pievienot tekstu, izmantojot programmatūras teksta rīku. Tomēr tas ir pilnīgi pēc izvēles.
Rediģējiet attēlu. Ja vēlaties, pirms attēla saglabāšanas kā PNG varat mainīt attēla izmēru vai mainīt tā lielumu; jūs pat varat pievienot tekstu, izmantojot programmatūras teksta rīku. Tomēr tas ir pilnīgi pēc izvēles.  Saglabājiet attēlu kā PNG. Redaktora augšējā kreisajā stūrī noklikšķiniet uz "File" un izvēlieties "Save As".
Saglabājiet attēlu kā PNG. Redaktora augšējā kreisajā stūrī noklikšķiniet uz "File" un izvēlieties "Save As". - Ievadiet faila nosaukumu, laukā Faila nosaukums ierakstot vajadzīgo nosaukumu.
- Noklikšķiniet uz nolaižamās izvēlnes Saglabāt kā tipu zem lauka Faila nosaukums, lai skatītu visus saderīgos formātus, kuros attēlu var saglabāt.
- Atlasiet "PNG" un noklikšķiniet uz "Saglabāt". Fails tiks saglabāts tajā pašā mapē, kur oriģināls, bet kā PNG fails.