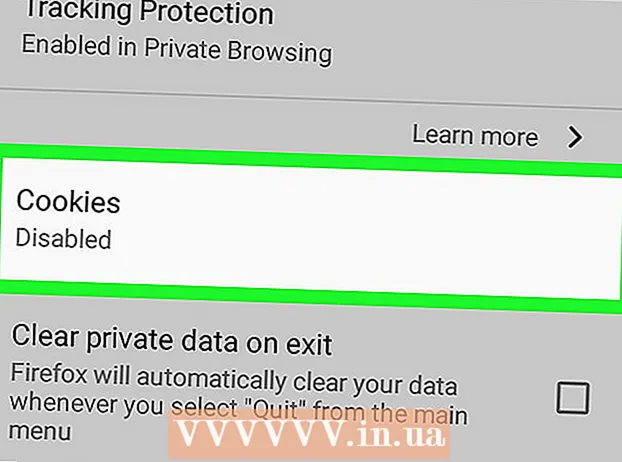Autors:
Marcus Baldwin
Radīšanas Datums:
19 Jūnijs 2021
Atjaunināšanas Datums:
24 Jūnijs 2024

Saturs
- Soļi
- 1. metode no 2: Kā bloķēt šūnas aizsardzībai programmā Excel 2007 un Excel 2010
- 2. metode no 2: kā bloķēt šūnas programmā Excel 2003
- Padomi
Šūnu bloķēšana programmā Excel nozīmē novērst nejaušas izmaiņas tajās esošajā tekstā. Slēdzeni var noņemt jebkurā laikā. Lasiet tālāk, lai uzzinātu, kā to izdarīt programmā Microsoft Excel 2010, 2007 un 2003.
Lai uzzinātu, kā atbloķēt šūnas, skatiet rakstu "Kā atvērt ar paroli aizsargātu Excel failu".
Soļi
1. metode no 2: Kā bloķēt šūnas aizsardzībai programmā Excel 2007 un Excel 2010
 1 Atveriet Excel izklājlapu, kurā ir vajadzīgās šūnas.
1 Atveriet Excel izklājlapu, kurā ir vajadzīgās šūnas. 2 Atlasiet šūnas, kuras vēlaties bloķēt.
2 Atlasiet šūnas, kuras vēlaties bloķēt. 3 Ar peles labo pogu noklikšķiniet uz šūnām un atlasiet Formatēt.
3 Ar peles labo pogu noklikšķiniet uz šūnām un atlasiet Formatēt. 4 Noklikšķiniet uz cilnes "Aizsardzība".
4 Noklikšķiniet uz cilnes "Aizsardzība". 5 Atzīmējiet izvēles rūtiņu blakus "Bloķēt".
5 Atzīmējiet izvēles rūtiņu blakus "Bloķēt". 6 Noklikšķiniet uz Labi.
6 Noklikšķiniet uz Labi. 7 Lapas augšdaļā esošajā izvēlņu joslā noklikšķiniet uz cilnes Skats.
7 Lapas augšdaļā esošajā izvēlņu joslā noklikšķiniet uz cilnes Skats. 8 Grupā "Izmaiņas" noklikšķiniet uz pogas "Aizsargāt lapu / dokumentu".
8 Grupā "Izmaiņas" noklikšķiniet uz pogas "Aizsargāt lapu / dokumentu". 9 Atzīmējiet izvēles rūtiņu blakus "Aizsargāt dokumentu un bloķētu šūnu saturu".
9 Atzīmējiet izvēles rūtiņu blakus "Aizsargāt dokumentu un bloķētu šūnu saturu". 10 Ievadiet savu paroli tekstlodziņā Unprotect Password.
10 Ievadiet savu paroli tekstlodziņā Unprotect Password. 11 Noklikšķiniet uz Labi.
11 Noklikšķiniet uz Labi. 12 Nākamajā laukā vēlreiz ievadiet paroli.
12 Nākamajā laukā vēlreiz ievadiet paroli. 13 Noklikšķiniet uz Labi. Jūsu atlasītās šūnas tiks bloķētas.
13 Noklikšķiniet uz Labi. Jūsu atlasītās šūnas tiks bloķētas.
2. metode no 2: kā bloķēt šūnas programmā Excel 2003
 1 Atveriet Excel izklājlapu.
1 Atveriet Excel izklājlapu. 2 Atlasiet šūnas, kuras vēlaties bloķēt.
2 Atlasiet šūnas, kuras vēlaties bloķēt. 3 Ar peles labo pogu noklikšķiniet uz atlasītajām šūnām un izvēlieties Formatēt.
3 Ar peles labo pogu noklikšķiniet uz atlasītajām šūnām un izvēlieties Formatēt. 4 Noklikšķiniet uz cilnes "Aizsardzība".
4 Noklikšķiniet uz cilnes "Aizsardzība". 5 Atzīmējiet izvēles rūtiņu blakus "Bloķēt".
5 Atzīmējiet izvēles rūtiņu blakus "Bloķēt". 6 Noklikšķiniet uz Labi.
6 Noklikšķiniet uz Labi. 7 Lapas augšdaļā esošajā izvēlņu joslā noklikšķiniet uz cilnes "Rīki".
7 Lapas augšdaļā esošajā izvēlņu joslā noklikšķiniet uz cilnes "Rīki". 8 Opciju sarakstā izvēlieties "Aizsardzība".
8 Opciju sarakstā izvēlieties "Aizsardzība". 9 Noklikšķiniet uz "Aizsargāt dokumentu".
9 Noklikšķiniet uz "Aizsargāt dokumentu". 10 Atzīmējiet izvēles rūtiņu blakus "Aizsargāt dokumentu un bloķēto šūnu saturu".
10 Atzīmējiet izvēles rūtiņu blakus "Aizsargāt dokumentu un bloķēto šūnu saturu". 11 Laukā Parole ievadiet savu paroli un noklikšķiniet uz Labi.
11 Laukā Parole ievadiet savu paroli un noklikšķiniet uz Labi. 12 Lai apstiprinātu, vēlreiz ievadiet paroli.
12 Lai apstiprinātu, vēlreiz ievadiet paroli. 13 Noklikšķiniet uz Labi. Visas šūnas tiks aizsargātas.
13 Noklikšķiniet uz Labi. Visas šūnas tiks aizsargātas.
Padomi
- Ja dokumentu izmanto vairāki lietotāji, varat bloķēt šūnas, lai neviens nejauši nemainītu to saturu.
- Ja lielākā daļa Excel dokumenta šūnu satur vērtīgus datus vai sarežģītas formulas, varat bloķēt (aizsargāt) visu dokumentu un pēc tam atbloķēt tās dažas šūnas, kuras varat mainīt.