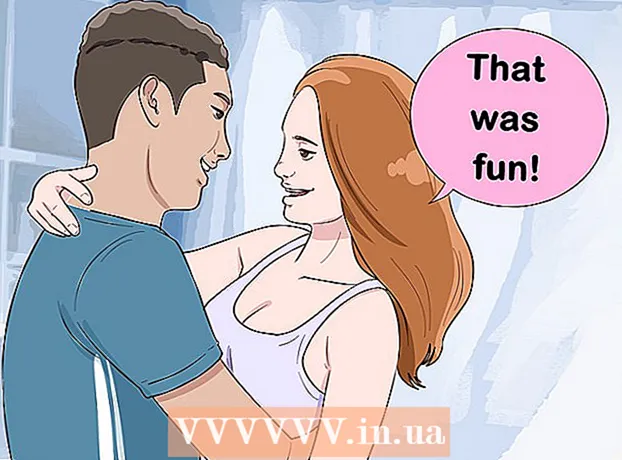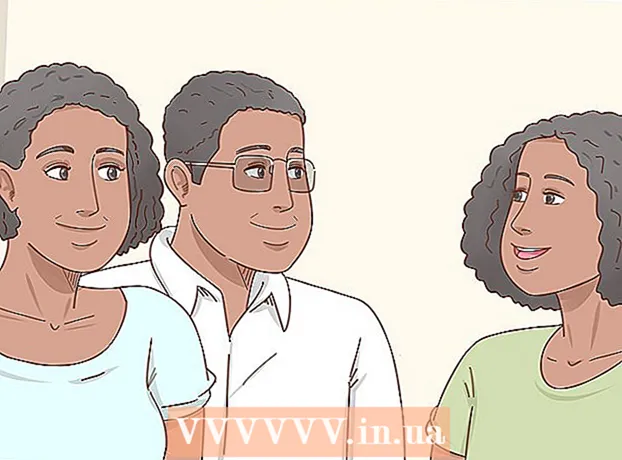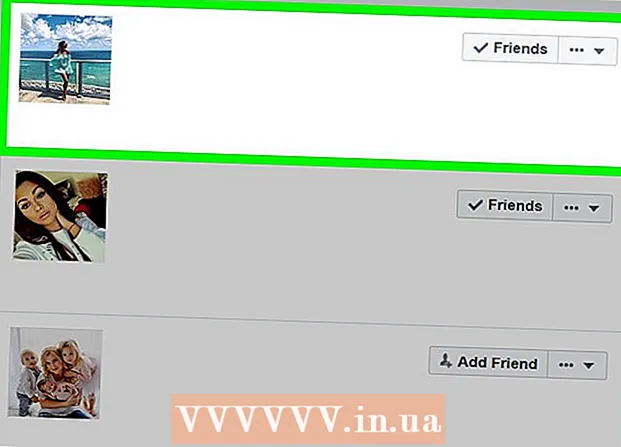Autors:
Marcus Baldwin
Radīšanas Datums:
18 Jūnijs 2021
Atjaunināšanas Datums:
1 Jūlijs 2024

Saturs
- Soļi
- 1. metode no 3: kā atjaunot noklusējuma iestatījumus
- 2. metode no 3: kā izdzēst iestatījumu failu
- 3. metode no 3: kā manuāli dublēt un atjaunot profilu
- Padomi
Viena no daudzajām Firefox pārlūkprogrammas priekšrocībām ir daudzie dažādie un pielāgojamie paplašinājumi, piemēram, vizuālās tēmas un papildu rīkjoslas iespējas. Pārlūkprogrammas iestatījumi atrodas profilā, kurā tiek saglabāti instalētie spraudņi, grāmatzīmes, rīkjoslas un daudz kas cits. Dažreiz jums ir jāsaskaras ar situācijām, kad jums ir jāatgriežas iepriekšējā konfigurācijā, lai paātrinātu pārlūkprogrammu vai atjaunotu noklusējuma iestatījumus. Varat saglabāt pārlūkprogrammas profilu, lai pārbaudītu, vai pārlūkprogrammas iestatījumi ir optimāli.
Soļi
1. metode no 3: kā atjaunot noklusējuma iestatījumus
 1 Atveriet lapu Traucējummeklēšanas informācija. Jūs varat atjaunot Firefox noklusējuma iestatījumus; tas neizdzēsīs jūsu pārlūkošanas vēsturi, atvērtās cilnes / logus, paroles, sīkfailus un automātiskās aizpildes datus. Lai atjaunotu noklusējuma iestatījumus, atveriet lapu Traucējummeklēšanas informācija. To var izdarīt divos veidos.
1 Atveriet lapu Traucējummeklēšanas informācija. Jūs varat atjaunot Firefox noklusējuma iestatījumus; tas neizdzēsīs jūsu pārlūkošanas vēsturi, atvērtās cilnes / logus, paroles, sīkfailus un automātiskās aizpildes datus. Lai atjaunotu noklusējuma iestatījumus, atveriet lapu Traucējummeklēšanas informācija. To var izdarīt divos veidos. - Noklikšķiniet uz ikonas ☰, kas atrodas pārlūkprogrammas loga augšējā labajā stūrī, un pēc tam noklikšķiniet uz > Traucējummeklēšanas informācija.
- Atveriet izvēlnes joslu. Lai to izdarītu, ar peles labo pogu noklikšķiniet uz tukšas vietas cilnes joslā un izvēlieties "Izvēlnes josla". Tagad noklikšķiniet uz Palīdzība> Traucējummeklēšanas informācija.
 2 Atjaunojiet Firefox preferences. Lapā Traucējummeklēšanas informācija noklikšķiniet uz Atsvaidzināt Firefox. Šajā gadījumā paplašinājumi tiks noņemti un noklusējuma iestatījumi tiks atjaunoti. Noklikšķiniet uz Atsvaidzināt Firefox, lai sāktu remonta procesu.
2 Atjaunojiet Firefox preferences. Lapā Traucējummeklēšanas informācija noklikšķiniet uz Atsvaidzināt Firefox. Šajā gadījumā paplašinājumi tiks noņemti un noklusējuma iestatījumi tiks atjaunoti. Noklikšķiniet uz Atsvaidzināt Firefox, lai sāktu remonta procesu.  3 Restartējiet Firefox. Ekrānā parādīsies ziņojums, ka profils ir veiksmīgi importēts. Noklikšķiniet uz Pabeigt; Firefox importēs saglabāto profila konfigurāciju un sāks ar noklusējuma iestatījumiem.
3 Restartējiet Firefox. Ekrānā parādīsies ziņojums, ka profils ir veiksmīgi importēts. Noklikšķiniet uz Pabeigt; Firefox importēs saglabāto profila konfigurāciju un sāks ar noklusējuma iestatījumiem.
2. metode no 3: kā izdzēst iestatījumu failu
 1 Atveriet lapu Traucējummeklēšanas informācija. Preferenču failā ir Firefox opcijas, piemēram, sākuma lapa, cilnes iestatījumi un daudz kas cits. Ja jūsu pārlūkprogramma neatver tīmekļa lapas, kā paredzēts, atjaunojiet noklusējuma iestatījumus. Lai to izdarītu, atveriet mapi ar savu profilu. To var izdarīt lapā Traucējummeklēšanas informācija. Atveriet lapu vienā no šiem veidiem.
1 Atveriet lapu Traucējummeklēšanas informācija. Preferenču failā ir Firefox opcijas, piemēram, sākuma lapa, cilnes iestatījumi un daudz kas cits. Ja jūsu pārlūkprogramma neatver tīmekļa lapas, kā paredzēts, atjaunojiet noklusējuma iestatījumus. Lai to izdarītu, atveriet mapi ar savu profilu. To var izdarīt lapā Traucējummeklēšanas informācija. Atveriet lapu vienā no šiem veidiem. - Noklikšķiniet uz ikonas ☰, kas atrodas pārlūkprogrammas loga augšējā labajā stūrī, un pēc tam noklikšķiniet uz > Traucējummeklēšanas informācija.
- Atveriet izvēlnes joslu. Lai to izdarītu, ar peles labo pogu noklikšķiniet uz tukšas vietas cilnes joslā un izvēlieties "Izvēlnes josla". Tagad noklikšķiniet uz Palīdzība> Traucējummeklēšanas informācija.
 2 Atveriet sava profila mapi. Sadaļā Lietojumprogrammas informācija noklikšķiniet uz Atvērt mapi; tiks atvērta mape ar profila failiem. Aizveriet visus atvērtos Firefox logus.
2 Atveriet sava profila mapi. Sadaļā Lietojumprogrammas informācija noklikšķiniet uz Atvērt mapi; tiks atvērta mape ar profila failiem. Aizveriet visus atvērtos Firefox logus.  3 Izdzēsiet iestatījumu failu. Atrodiet failu "prefs.js" un pēc tam pārdēvējiet vai izdzēsiet to.
3 Izdzēsiet iestatījumu failu. Atrodiet failu "prefs.js" un pēc tam pārdēvējiet vai izdzēsiet to. - Dzēsiet vai pārdēvējiet papildu konfigurācijas failus, piemēram, "prefs.js.moztmp" vai "user.js".
 4 Palaidiet Firefox un aizveriet profila failu mapi. Firefox jūsu profilam automātiski izveidos jaunu iestatījumu failu.
4 Palaidiet Firefox un aizveriet profila failu mapi. Firefox jūsu profilam automātiski izveidos jaunu iestatījumu failu.
3. metode no 3: kā manuāli dublēt un atjaunot profilu
 1 Atveriet lapu Traucējummeklēšanas informācija. Ja izveidojat manuālu dublējumu, varat saglabāt Firefox profila iestatījumus. Atjaunojiet dublējumu gadījumā, ja profils ir bojāts, Firefox ir pārinstalēts vai izmantojat Firefox kopā ar iestatījumiem citā datorā. Šī metode ļaus dublējumā iekļaut pārlūkprogrammas paplašinājumus un citus vienumus, kas netiek ieskaitīti automātiskajā dublēšanā. Vispirms atveriet sava profila mapi. To var izdarīt lapā Traucējummeklēšanas informācija. Atveriet lapu vienā no šiem veidiem.
1 Atveriet lapu Traucējummeklēšanas informācija. Ja izveidojat manuālu dublējumu, varat saglabāt Firefox profila iestatījumus. Atjaunojiet dublējumu gadījumā, ja profils ir bojāts, Firefox ir pārinstalēts vai izmantojat Firefox kopā ar iestatījumiem citā datorā. Šī metode ļaus dublējumā iekļaut pārlūkprogrammas paplašinājumus un citus vienumus, kas netiek ieskaitīti automātiskajā dublēšanā. Vispirms atveriet sava profila mapi. To var izdarīt lapā Traucējummeklēšanas informācija. Atveriet lapu vienā no šiem veidiem. - Noklikšķiniet uz ikonas ☰, kas atrodas pārlūkprogrammas loga augšējā labajā stūrī, un pēc tam noklikšķiniet uz > Traucējummeklēšanas informācija.
- Atveriet izvēlnes joslu. Lai to izdarītu, ar peles labo pogu noklikšķiniet uz tukšas vietas cilnes joslā un izvēlieties "Izvēlnes josla". Tagad noklikšķiniet uz Palīdzība> Traucējummeklēšanas informācija.
 2 Atveriet sava profila mapi. Tas saglabā aktīvā profila iestatījumus. Sadaļā Lietojumprogrammas informācija noklikšķiniet uz Atvērt mapi; mape ar aktīviem profila failiem tiks atvērta jaunā Explorer logā. Pārlūkprogrammas loga adrešu joslā noklikšķiniet uz Profili, lai atvērtu visu Firefox profilu mapju sarakstu. Veiciet dubultklikšķi uz profila mapes, kuru vēlaties dublēt.
2 Atveriet sava profila mapi. Tas saglabā aktīvā profila iestatījumus. Sadaļā Lietojumprogrammas informācija noklikšķiniet uz Atvērt mapi; mape ar aktīviem profila failiem tiks atvērta jaunā Explorer logā. Pārlūkprogrammas loga adrešu joslā noklikšķiniet uz Profili, lai atvērtu visu Firefox profilu mapju sarakstu. Veiciet dubultklikšķi uz profila mapes, kuru vēlaties dublēt.  3 Dublējiet profila mapi. Atlasiet visas apakšmapes un failus, kas tiek saglabāti profila mapē; lai to izdarītu, noklikšķiniet uz Ctrl+A... Lai atlasītu tikai noteiktas apakšmapes un failus, turiet nospiestu peles kreiso pogu un velciet rādītāju virs nepieciešamajām apakšmapēm un failiem. Kopējiet atlasītos vienumus un ielīmējiet tos citā mapē; atzīmējiet šo mapi kā sava Firefox profila dublējumu. Tagad profila mapē izdzēsiet apakšmapes un failus, lai atjaunotu Firefox preferences, kad tā tiek palaista. Neizdzēsiet vecāku mapi; pretējā gadījumā jums būs jāizveido jauns profils.
3 Dublējiet profila mapi. Atlasiet visas apakšmapes un failus, kas tiek saglabāti profila mapē; lai to izdarītu, noklikšķiniet uz Ctrl+A... Lai atlasītu tikai noteiktas apakšmapes un failus, turiet nospiestu peles kreiso pogu un velciet rādītāju virs nepieciešamajām apakšmapēm un failiem. Kopējiet atlasītos vienumus un ielīmējiet tos citā mapē; atzīmējiet šo mapi kā sava Firefox profila dublējumu. Tagad profila mapē izdzēsiet apakšmapes un failus, lai atjaunotu Firefox preferences, kad tā tiek palaista. Neizdzēsiet vecāku mapi; pretējā gadījumā jums būs jāizveido jauns profils. - Kopējiet dublējumkopiju jebkurā datora mapē vai ārējā datu nesējā, piemēram, USB diskdzinī.
 4 Atjaunojiet savu profilu no dublējuma. Ja jūs gatavojaties atjaunot to pašu profilu un Firefox netiks atkārtoti instalēts, kopējiet failus, kurus vēlaties paturēt, ieskaitot grāmatzīmes, paplašinājumus un motīvus. Dodieties uz mapi ar sava profila dublējumu un pārvietojiet failus no dublējuma mapes uz mapi ar atbilstošo Firefox profilu.
4 Atjaunojiet savu profilu no dublējuma. Ja jūs gatavojaties atjaunot to pašu profilu un Firefox netiks atkārtoti instalēts, kopējiet failus, kurus vēlaties paturēt, ieskaitot grāmatzīmes, paplašinājumus un motīvus. Dodieties uz mapi ar sava profila dublējumu un pārvietojiet failus no dublējuma mapes uz mapi ar atbilstošo Firefox profilu.  5 Atjaunojiet savu profilu, ja Firefox tika pārinstalēts. Lai atjaunotu savu Firefox profilu citā datorā vai pārinstalētā pārlūkprogrammā, izveidojiet jaunu profilu. Aizveriet visus atvērtos Firefox logus. Tagad atveriet logu Palaist, komandu uzvedni vai termināli un ievadiet komandu, lai palaistu Firefox profila pārvaldnieku. Izpildiet ekrānā redzamos norādījumus, lai izveidotu jaunu profilu. Tiks izveidots jauns profils un pēc tam atvērsies profila logs; nokopējiet tajā vienumus no rezerves mapes. Restartējiet Firefox, lai izmaiņas stātos spēkā.
5 Atjaunojiet savu profilu, ja Firefox tika pārinstalēts. Lai atjaunotu savu Firefox profilu citā datorā vai pārinstalētā pārlūkprogrammā, izveidojiet jaunu profilu. Aizveriet visus atvērtos Firefox logus. Tagad atveriet logu Palaist, komandu uzvedni vai termināli un ievadiet komandu, lai palaistu Firefox profila pārvaldnieku. Izpildiet ekrānā redzamos norādījumus, lai izveidotu jaunu profilu. Tiks izveidots jauns profils un pēc tam atvērsies profila logs; nokopējiet tajā vienumus no rezerves mapes. Restartējiet Firefox, lai izmaiņas stātos spēkā. - Operētājsistēmā Mac OS X palaidiet termināli un ierakstiet "firefox --ProfileManager" (bez pēdiņām), lai atvērtu profila pārvaldnieku.
- Operētājsistēmā Windows noklikšķiniet uz Uzvarēt+Rlai atvērtu logu Palaist. Pēc tam ievadiet "firefox.exe -ProfileManager" (bez pēdiņām), lai atvērtu profila pārvaldnieku.
- Sistēmā Linux atveriet termināli, ievadiet “cd ceļš uz Firefox mapi>” un pēc tam ievadiet “/ firefox –profilemanager” (bez pēdiņām abos gadījumos), lai atvērtu profila pārvaldnieku.
Padomi
- Palaidiet Firefox drošajā režīmā, lai redzētu, vai problēmu izraisa paplašinājumi. Ir divi veidi, kā sākt pārlūkprogrammu drošajā režīmā. Pirmā metode: atveriet izvēlnes joslu, ar peles labo pogu noklikšķinot uz tukšas vietas cilnes joslā un izvēloties "Izvēlnes josla"; pēc tam noklikšķiniet uz Palīdzība> Restartēt bez papildinājumiem. Otrais veids: noklikšķiniet uz ikonas ☰ un nospiediet " "> "Restartēt bez papildinājumiem"; atvērtajā logā noklikšķiniet uz "Restartēt". Firefox tiks restartēts drošajā režīmā. Ja pārlūkprogramma darbojas labi, problēma, visticamāk, ir saistīta ar kādu no paplašinājumiem. Šajā gadījumā atspējojiet nevajadzīgos paplašinājumus drošajā režīmā.
- Atspējojiet spraudņus, lai uzzinātu, kā tas ietekmē pārlūkprogrammas veiktspēju. Atveriet Firefox izvēlni un noklikšķiniet uz "Papildinājumi"; tiek atvērta lapa Pārvaldīt pievienojumprogrammas. Šajā logā noklikšķiniet uz "Spraudņi". Izvēlnē pa labi no katra spraudņa atlasiet Nekad neiekļaut. Ja jūsu pārlūkprogrammas ātrums palielinās, iespējojiet spraudņus pa vienam, lai atrastu bojāto spraudni.
- Ja problēmu izraisa Firefox programmas fails, pārinstalējiet Firefox savā datorā.