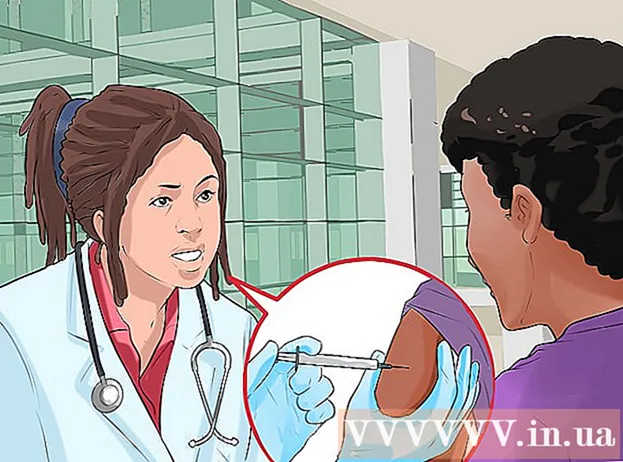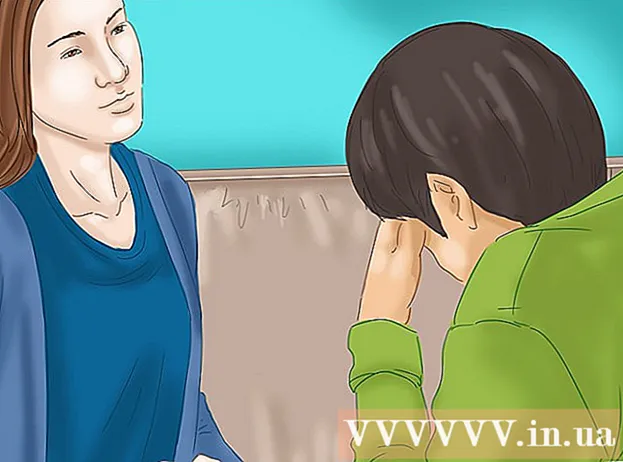Autors:
Janice Evans
Radīšanas Datums:
1 Jūlijs 2021
Atjaunināšanas Datums:
23 Jūnijs 2024
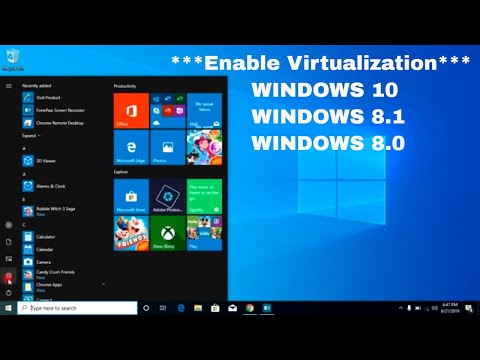
Saturs
Dažas iebūvētās Windows utilītas var izmantot, lai klēpjdatoru vai galddatoru pārvērstu par bezvadu piekļuves punktu (karsto punktu). Pēc tam mobilo ierīču piekļuves punktu var izmantot, lai piekļūtu internetam, kuram ir pievienots klēpjdators vai galddators. Operētājsistēmā Windows 10 tas tiek darīts ar dažām komandām komandrindā, un operētājsistēmā Windows 7/8 ir jāizmanto bezmaksas programma Virtual Router, lai ātri konfigurētu virtuālos Wi-Fi iestatījumus.Connectify ļauj izveidot bezvadu piekļuves punktu, izmantojot bezvadu adapteri, kas savieno datoru ar internetu.
Soļi
1. metode no 3: Windows 10
 1 Pievienojiet datoru tīklam, izmantojot Ethernet kabeli. Dariet to, lai Windows 10 datoru pārvērstu par bezvadu tīklāju. Ja datoru savienojat ar bezvadu tīklu, nevarat izveidot bezvadu piekļuves punktu un uzturēt interneta savienojumu, izmantojot vienu Wi-Fi adapteri.
1 Pievienojiet datoru tīklam, izmantojot Ethernet kabeli. Dariet to, lai Windows 10 datoru pārvērstu par bezvadu tīklāju. Ja datoru savienojat ar bezvadu tīklu, nevarat izveidot bezvadu piekļuves punktu un uzturēt interneta savienojumu, izmantojot vienu Wi-Fi adapteri. - Ja jūsu datoram ir divi bezvadu adapteri, viens adapteris var savienot datoru ar bezvadu tīklu, bet otrs adapteris var izveidot piekļuves punktu. Atcerieties: jūs nevarat vienlaikus izveidot savienojumu ar internetu un izveidot tīklāju, izmantojot vienu wi-Fi adapteri.
 2 Pārbaudiet, vai ir instalēts bezvadu adapteris (tikai galddatorā). Visiem Windows 10 klēpjdatoriem jau ir Wi-Fi adapteris. Ja izmantojat galddatoru, noklikšķiniet uz Uzvarēt+X un izvēlieties "Tīkla savienojumi".
2 Pārbaudiet, vai ir instalēts bezvadu adapteris (tikai galddatorā). Visiem Windows 10 klēpjdatoriem jau ir Wi-Fi adapteris. Ja izmantojat galddatoru, noklikšķiniet uz Uzvarēt+X un izvēlieties "Tīkla savienojumi". - Atrodiet savienojumu ar nosaukumu "Wi-Fi". Ja tā, jūsu datoram ir bezvadu adapteris. Pretējā gadījumā instalējiet Wi-Fi adapteri, lai datorā varētu izveidot bezvadu piekļuves punktu. Kā adapteri var izmantot USB adapteri vai tīkla karti.
 3 Klikšķis.Uzvarēt+X un atlasiet "Komandu uzvedne (administrators)". Atvērtajā logā apstipriniet savu lēmumu. Tiks atvērts komandu uzvednes logs, un jums tiks piešķirtas administratora tiesības.
3 Klikšķis.Uzvarēt+X un atlasiet "Komandu uzvedne (administrators)". Atvērtajā logā apstipriniet savu lēmumu. Tiks atvērts komandu uzvednes logs, un jums tiks piešķirtas administratora tiesības.  4 Ievadiet komandu, lai pārbaudītu, vai adapteris atbalsta karsta punkta izveidi. Ievadiet šādu komandu:
4 Ievadiet komandu, lai pārbaudītu, vai adapteris atbalsta karsta punkta izveidi. Ievadiet šādu komandu: - netsh wlan šova draiveri
- Atrodiet līniju Atbalstīts mitinātais tīkls (Mitināts tīkls). Ja rindā ir vārds “Jā”, bezvadu adapteris atbalsta tīklāja izveidi. Ja rindā ir vārds “Nē”, pārejiet uz pēdējo sadaļu.
 5 Ievadiet komandas, lai izveidotu bezvadu piekļuves punktu. Ievadiet šādu komandu (nomainiet NetworkName līdz vajadzīgajam tīkla nosaukumam un Parole uz vajadzīgo paroli):
5 Ievadiet komandas, lai izveidotu bezvadu piekļuves punktu. Ievadiet šādu komandu (nomainiet NetworkName līdz vajadzīgajam tīkla nosaukumam un Parole uz vajadzīgo paroli): - netsh wlan set hostednetwork mode = atļaut ssid =NetworkName atslēga =Parole
 6 Ievadiet komandu, lai aktivizētu tīklāju. Pēc bezvadu piekļuves punkta izveidošanas tas jāieslēdz:
6 Ievadiet komandu, lai aktivizētu tīklāju. Pēc bezvadu piekļuves punkta izveidošanas tas jāieslēdz: - netsh wlan sākt hostednetwork
 7 Klikšķis.Uzvarēt+X un izvēlieties "Tīkla savienojumi". Tiks parādīti datorā izveidotie tīkla savienojumi.
7 Klikšķis.Uzvarēt+X un izvēlieties "Tīkla savienojumi". Tiks parādīti datorā izveidotie tīkla savienojumi.  8 Ar peles labo pogu noklikšķiniet uz tīkla savienojuma, caur kuru dators piekļūst internetam, un izvēlnē atlasiet Rekvizīti. Ja dators izveido savienojumu ar internetu, izmantojot Ethernet kabeli, izvēlieties Ethernet savienojumu. Ja jūsu datoram ir divi bezvadu adapteri, izvēlieties adapteri, caur kuru dators izveido savienojumu ar internetu.
8 Ar peles labo pogu noklikšķiniet uz tīkla savienojuma, caur kuru dators piekļūst internetam, un izvēlnē atlasiet Rekvizīti. Ja dators izveido savienojumu ar internetu, izmantojot Ethernet kabeli, izvēlieties Ethernet savienojumu. Ja jūsu datoram ir divi bezvadu adapteri, izvēlieties adapteri, caur kuru dators izveido savienojumu ar internetu.  9 Noklikšķiniet uz cilnes Koplietošana. Tiks atvērti interneta savienojuma kopīgošanas iestatījumi.
9 Noklikšķiniet uz cilnes Koplietošana. Tiks atvērti interneta savienojuma kopīgošanas iestatījumi.  10 Atzīmējiet izvēles rūtiņu blakus opcijai, kas aktivizē interneta kopīgošanu. Šī ir opcija "Atļaut citiem tīkla lietotājiem izmantot šī datora interneta savienojumu".
10 Atzīmējiet izvēles rūtiņu blakus opcijai, kas aktivizē interneta kopīgošanu. Šī ir opcija "Atļaut citiem tīkla lietotājiem izmantot šī datora interneta savienojumu".  11 Atveriet izvēlni, kas atrodas zem minētās opcijas, un izvēlieties jaunu tīklu. To sauc par lokālo savienojumu X, kur X tiks aizstāts ar nejaušu skaitli.
11 Atveriet izvēlni, kas atrodas zem minētās opcijas, un izvēlieties jaunu tīklu. To sauc par lokālo savienojumu X, kur X tiks aizstāts ar nejaušu skaitli. - Noklikšķiniet uz Labi, lai saglabātu izmaiņas.
 12 Pievienojiet ierīci jaunam bezvadu piekļuves punktam. Tagad jebkura mobilā ierīce var noteikt izveidoto tīklu (tas tiks parādīts pieejamo tīklu sarakstā) un izveidot savienojumu ar internetu.
12 Pievienojiet ierīci jaunam bezvadu piekļuves punktam. Tagad jebkura mobilā ierīce var noteikt izveidoto tīklu (tas tiks parādīts pieejamo tīklu sarakstā) un izveidot savienojumu ar internetu. - Android: atveriet lietotni Iestatījumi un pieskarieties Wi-Fi. Sarakstā izvēlieties jaunu tīklu un ievadiet iestatīto paroli.
- iOS: atveriet lietotni Iestatījumi. Šīs lietojumprogrammas ikona atrodas sākuma ekrānā vai mapē Utilities. Noklikšķiniet uz "Wi-Fi" un atlasiet jaunu tīklu. Ievadiet savu paroli (kad tiek prasīts).
 13 Atvienojiet tīklu. Lai izslēgtu tīklāju, atveriet komandu uzvedni (ar administratora tiesībām) un ievadiet šādu komandu:
13 Atvienojiet tīklu. Lai izslēgtu tīklāju, atveriet komandu uzvedni (ar administratora tiesībām) un ievadiet šādu komandu: - netsh wlan stop hostednetwork
2. metode no 3: Windows 7/8
 1 Pievienojiet datoru tīklam, izmantojot Ethernet kabeli. Dariet to, lai Windows 7/8 datoru pārvērstu par bezvadu piekļuves punktu. Ja datoru savienojat ar bezvadu tīklu, nevarat izveidot bezvadu piekļuves punktu un uzturēt interneta savienojumu, izmantojot vienu Wi-Fi adapteri.
1 Pievienojiet datoru tīklam, izmantojot Ethernet kabeli. Dariet to, lai Windows 7/8 datoru pārvērstu par bezvadu piekļuves punktu. Ja datoru savienojat ar bezvadu tīklu, nevarat izveidot bezvadu piekļuves punktu un uzturēt interneta savienojumu, izmantojot vienu Wi-Fi adapteri. - Ja jūsu datoram nav Ethernet porta (piemēram, dažiem klēpjdatoriem), izmantojiet USB -Ethernet adapteri.
 2 Pārbaudiet, vai ir uzstādīts bezvadu adapteris. Lielākajai daļai klēpjdatoru ir Wi-Fi adapteris. Ja izmantojat galddatoru, iespējams, būs jāinstalē USB adapteris vai tīkla karte.
2 Pārbaudiet, vai ir uzstādīts bezvadu adapteris. Lielākajai daļai klēpjdatoru ir Wi-Fi adapteris. Ja izmantojat galddatoru, iespējams, būs jāinstalē USB adapteris vai tīkla karte. - Klikšķiniet uz Uzvarēt, ievadiet ncpa.cpl un nospiediet Ievadiet... Tiks atvērts logs "Tīkla savienojumi". Ja šajā logā ir savienojums ar nosaukumu "Wi-Fi" vai "Bezvadu savienojums", datorā ir instalēts bezvadu tīkla adapteris.
 3 Lejupielādējiet un instalējiet virtuālo maršrutētāju. Šī ir bezmaksas programma, ar kuras palīdzību jūs varat konfigurēt bezvadu adapteri un izveidot piekļuves punktu. Lejupielādējiet šo programmu vietnē virtualrouter.codeplex.com.
3 Lejupielādējiet un instalējiet virtuālo maršrutētāju. Šī ir bezmaksas programma, ar kuras palīdzību jūs varat konfigurēt bezvadu adapteri un izveidot piekļuves punktu. Lejupielādējiet šo programmu vietnē virtualrouter.codeplex.com. - Atveriet lejupielādes mapi un veiciet dubultklikšķi uz lejupielādētā faila, lai sāktu instalēšanas procesu. Izpildiet ekrānā redzamos norādījumus (noklusējuma iestatījumus varat atstāt nemainītus).
- Nelejupielādējiet programmatūru Virtual Router Plus. Šīs programmas rezultātā tiek parādītas reklāmas, no kurām ir grūti atbrīvoties. Tāpēc lejupielādējiet programmu Virtual Router no vietnes virtualrouter.codeplex.com.
 4 Palaidiet virtuālo maršrutētāju. Šīs programmas ikona atrodas izvēlnē Sākt vai šīs izvēlnes sadaļā Visas lietojumprogrammas / Visas programmas.
4 Palaidiet virtuālo maršrutētāju. Šīs programmas ikona atrodas izvēlnē Sākt vai šīs izvēlnes sadaļā Visas lietojumprogrammas / Visas programmas. - Ja virtuālā maršrutētāja pogas un opcijas ir pelēkotas, iespējams, būs jāatjaunina tīkla kartes draiveris. Klikšķiniet uz Uzvarēt un ievadiet devmgmt.msclai atvērtu ierīces pārvaldnieku. Izvērsiet sadaļu Tīkla adapteri un ar peles labo pogu noklikšķiniet uz bezvadu adaptera. Atlasiet Atjaunināt draiveri - automātiski meklēt atjauninātus draiverus. Izpildiet ekrānā redzamos norādījumus, lai instalētu visus pieejamos atjauninājumus.
 5 Ievadiet tīkla nosaukumu. Tas tiks parādīts jūsu mobilajā ierīcē pieejamo tīklu sarakstā. Atcerieties, ka tīkla nosaukums nedrīkst saturēt personisku informāciju.
5 Ievadiet tīkla nosaukumu. Tas tiks parādīts jūsu mobilajā ierīcē pieejamo tīklu sarakstā. Atcerieties, ka tīkla nosaukums nedrīkst saturēt personisku informāciju.  6 Iestatiet paroli. Lai izveidotu piekļuves punktu, ir nepieciešama parole. Lai izveidotu savienojumu ar jaunu piekļuves punktu, ir jāievada arī parole.
6 Iestatiet paroli. Lai izveidotu piekļuves punktu, ir nepieciešama parole. Lai izveidotu savienojumu ar jaunu piekļuves punktu, ir jāievada arī parole.  7 Izvēlnē Koplietošana atlasiet tīkla savienojumu, caur kuru dators piekļūst internetam. Ja dators pieslēdzas tīklam, izmantojot Ethernet kabeli, izvēlieties Ethernet vai Vietējais savienojums.
7 Izvēlnē Koplietošana atlasiet tīkla savienojumu, caur kuru dators piekļūst internetam. Ja dators pieslēdzas tīklam, izmantojot Ethernet kabeli, izvēlieties Ethernet vai Vietējais savienojums.  8 Noklikšķiniet uz Sākt virtuālo maršrutētāju. Tādējādi tiks izveidots bezvadu piekļuves punkts, caur kuru ierīci var savienot ar internetu, ko dators saņem caur Ethernet.
8 Noklikšķiniet uz Sākt virtuālo maršrutētāju. Tādējādi tiks izveidots bezvadu piekļuves punkts, caur kuru ierīci var savienot ar internetu, ko dators saņem caur Ethernet.  9 Pievienojiet ierīci jaunam bezvadu piekļuves punktam. Tas tiks parādīts jūsu mobilajā ierīcē pieejamo bezvadu tīklu sarakstā. Izveidojiet savienojumu ar tīklāju tāpat kā jebkuru citu Wi-Fi tīklu.
9 Pievienojiet ierīci jaunam bezvadu piekļuves punktam. Tas tiks parādīts jūsu mobilajā ierīcē pieejamo bezvadu tīklu sarakstā. Izveidojiet savienojumu ar tīklāju tāpat kā jebkuru citu Wi-Fi tīklu. - Android: atveriet lietotni Iestatījumi un pieskarieties Wi-Fi. Sarakstā izvēlieties jaunu tīklu un ievadiet iestatīto paroli.
- iOS: atveriet lietotni Iestatījumi. Šīs lietotnes ikona ir sākuma ekrānā. Noklikšķiniet uz "Wi-Fi" un atlasiet jaunu tīklu. Ievadiet savu paroli (kad tiek prasīts).
3. metode no 3: jebkura Windows versija
 1 Izmantojiet šo metodi, ja iepriekš minētās darbības bija neveiksmīgas. Šajā sadaļā minētā programma spēj izveidot tīklāju, taču ar ierobežotu funkcionalitāti un lēnu savienojuma ātrumu. Bet šai programmai ir svarīga priekšrocība: jūs varat izveidot tīklāju, pamatojoties uz to pašu bezvadu tīkla adapteri, caur kuru dators izveido savienojumu ar internetu. Tomēr šāds interneta savienojums būs ļoti lēns.
1 Izmantojiet šo metodi, ja iepriekš minētās darbības bija neveiksmīgas. Šajā sadaļā minētā programma spēj izveidot tīklāju, taču ar ierobežotu funkcionalitāti un lēnu savienojuma ātrumu. Bet šai programmai ir svarīga priekšrocība: jūs varat izveidot tīklāju, pamatojoties uz to pašu bezvadu tīkla adapteri, caur kuru dators izveido savienojumu ar internetu. Tomēr šāds interneta savienojums būs ļoti lēns.  2 Lejupielādēt Connectify. Šī ir maksas programma (ar bezmaksas versiju), ar kuras palīdzību jūs varat izveidot bezvadu piekļuves punktus. Lejupielādējiet Connectify no vietnes connectify.me.
2 Lejupielādēt Connectify. Šī ir maksas programma (ar bezmaksas versiju), ar kuras palīdzību jūs varat izveidot bezvadu piekļuves punktus. Lejupielādējiet Connectify no vietnes connectify.me.  3 Sāciet Connectify instalēšanas procesu. Lai to izdarītu, veiciet dubultklikšķi uz lejupielādētā faila un atvērtajā logā apstipriniet savu lēmumu. Atteikties atjaunināt programmu uz Pro versiju.
3 Sāciet Connectify instalēšanas procesu. Lai to izdarītu, veiciet dubultklikšķi uz lejupielādētā faila un atvērtajā logā apstipriniet savu lēmumu. Atteikties atjaunināt programmu uz Pro versiju.  4 Kad instalēšana ir pabeigta, restartējiet datoru. Tas ir nepieciešams, lai Connectify pabeigtu virtuālā Wi-Fi adaptera instalēšanu. Restartējiet datoru, izmantojot izvēlni Sākt.
4 Kad instalēšana ir pabeigta, restartējiet datoru. Tas ir nepieciešams, lai Connectify pabeigtu virtuālā Wi-Fi adaptera instalēšanu. Restartējiet datoru, izmantojot izvēlni Sākt.  5 Pēc pārstartēšanas palaidiet Connectify. Izpildiet norādījumus, lai sāktu izmantot bezmaksas Lite versiju. Tas pabeidz virtuālā bezvadu tīkla izveidi.
5 Pēc pārstartēšanas palaidiet Connectify. Izpildiet norādījumus, lai sāktu izmantot bezmaksas Lite versiju. Tas pabeidz virtuālā bezvadu tīkla izveidi.  6 Windows ugunsmūrī atveriet Connectify tīklu. Sistēma var lūgt jums atvērt Connectify interneta piekļuvi ugunsmūrī (atkarībā no jūsu ugunsmūra iestatījumiem). Dariet to; pretējā gadījumā jaunais bezvadu piekļuves punkts nedarbosies.
6 Windows ugunsmūrī atveriet Connectify tīklu. Sistēma var lūgt jums atvērt Connectify interneta piekļuvi ugunsmūrī (atkarībā no jūsu ugunsmūra iestatījumiem). Dariet to; pretējā gadījumā jaunais bezvadu piekļuves punkts nedarbosies.  7 Connectify loga augšdaļā atlasiet Wi-Fi Hotspot. Programma izveidos jaunu bezvadu piekļuves punktu, lai koplietotu datora interneta savienojumu.
7 Connectify loga augšdaļā atlasiet Wi-Fi Hotspot. Programma izveidos jaunu bezvadu piekļuves punktu, lai koplietotu datora interneta savienojumu.  8 Izvēlieties tīkla adapteri, caur kuru dators izveido savienojumu ar internetu. Izvēlnē Internets koplietošanai izvēlieties Adapter.
8 Izvēlieties tīkla adapteri, caur kuru dators izveido savienojumu ar internetu. Izvēlnē Internets koplietošanai izvēlieties Adapter. - Izmantojot Connectify, varat izveidot tīklāju, pamatojoties uz to pašu tīkla adapteri, caur kuru dators izveido savienojumu ar internetu. Šāda savienojuma ātrums būs daudz mazāks nekā pašreizējais datora savienojuma ar internetu ātrums.
- Lai palielinātu savienojuma ātrumu, pievienojiet datoru internetam, izmantojot Ethernet kabeli.
 9 Ievadiet bezvadu piekļuves punkta nosaukumu. Bezmaksas Connectify versijā nosaukumam jāsākas ar “Connectify-”. Karstā punkta nosaukumā nedrīkst iekļaut nekādu personisku informāciju.
9 Ievadiet bezvadu piekļuves punkta nosaukumu. Bezmaksas Connectify versijā nosaukumam jāsākas ar “Connectify-”. Karstā punkta nosaukumā nedrīkst iekļaut nekādu personisku informāciju.  10 Iestatiet paroli, lai izveidotu savienojumu ar tīklu. Tas novērsīs nesankcionētu piekļuvi tīklājam. Ieteicams iestatīt paroli pat tad, ja tiek veidots mājas tīklājs.
10 Iestatiet paroli, lai izveidotu savienojumu ar tīklu. Tas novērsīs nesankcionētu piekļuvi tīklājam. Ieteicams iestatīt paroli pat tad, ja tiek veidots mājas tīklājs.  11 Noklikšķiniet uz Iespējot tīklāju. Jaunais bezvadu tīkls tiks aktivizēts. Tas tiks parādīts jūsu mobilajā ierīcē pieejamo bezvadu tīklu sarakstā.
11 Noklikšķiniet uz Iespējot tīklāju. Jaunais bezvadu tīkls tiks aktivizēts. Tas tiks parādīts jūsu mobilajā ierīcē pieejamo bezvadu tīklu sarakstā.  12 Izveidojiet savienojumu ar jaunu bezvadu piekļuves punktu. Mobilās ierīces pieejamo bezvadu tīklu sarakstā meklējiet tīklu ar nosaukumu “Connectify-name>”. Noklikšķiniet uz šī tīkla un ievadiet iestatīto paroli.
12 Izveidojiet savienojumu ar jaunu bezvadu piekļuves punktu. Mobilās ierīces pieejamo bezvadu tīklu sarakstā meklējiet tīklu ar nosaukumu “Connectify-name>”. Noklikšķiniet uz šī tīkla un ievadiet iestatīto paroli.