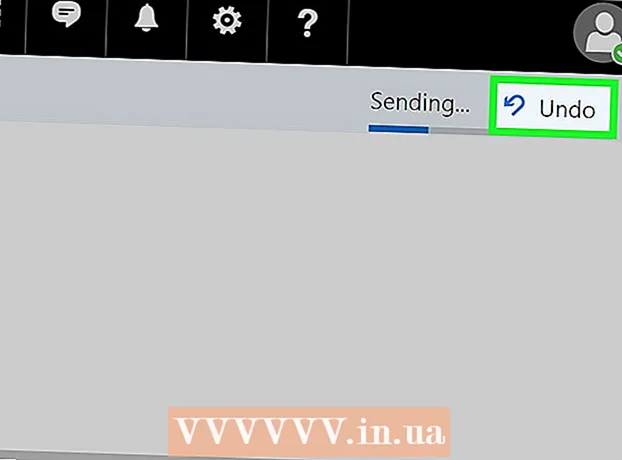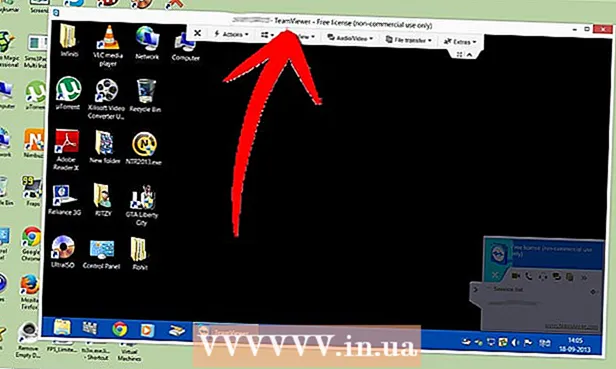Autors:
Bobbie Johnson
Radīšanas Datums:
4 Aprīlis 2021
Atjaunināšanas Datums:
1 Jūlijs 2024

Saturs
Lai atvieglotu ārējā monitora iestatīšanu, lielākā daļa operētājsistēmu nodrošina ekrāna pagriešanas funkciju. Ja lietotājs to nejauši aktivizē galvenajā displejā, apgriežot ekrānu otrādi vai par 90 °, lietas var noiet greizi. Tālāk jūs uzzināsit, kā novērst šo problēmu, izmantojot īsinājumtaustiņus vai izvēlnes opcijas.
Soļi
1. metode no 2: Windows
 1 Nospiediet Ctrl, Alt un virziena taustiņu. Dažās videokartēs ir īsinājumtaustiņš Ctrl + Alt + ↓ izmanto, lai apgrieztu ekrānu otrādi. Lai mainītu šo efektu, noklikšķiniet uz Ctrl + Alt + ↑... Izmantojiet to pašu īsinājumtaustiņu, bet ar ← vai →lai pagrieztu ekrānu pa kreisi vai pa labi.
1 Nospiediet Ctrl, Alt un virziena taustiņu. Dažās videokartēs ir īsinājumtaustiņš Ctrl + Alt + ↓ izmanto, lai apgrieztu ekrānu otrādi. Lai mainītu šo efektu, noklikšķiniet uz Ctrl + Alt + ↑... Izmantojiet to pašu īsinājumtaustiņu, bet ar ← vai →lai pagrieztu ekrānu pa kreisi vai pa labi. - Dažas videokartes tā vietā izmanto kombināciju ⇧ Shift + Alt + ↑.
- Mēģiniet izmantot Alt taustiņu pa labi no atstarpes taustiņa, ko dažreiz sauc par Alt Gr.
 2 Manuāli labojiet ekrāna rotāciju. Datori, kuros darbojas operētājsistēma Windows 7 vai jaunāka versija, var pārslēgties starp portreta un ainavas orientāciju. Tas tiek darīts šādi:
2 Manuāli labojiet ekrāna rotāciju. Datori, kuros darbojas operētājsistēma Windows 7 vai jaunāka versija, var pārslēgties starp portreta un ainavas orientāciju. Tas tiek darīts šādi: - Ar peles labo pogu noklikšķiniet uz darbvirsmas.
- Konteksta izvēlnē atlasiet Displeja iestatījumi (Windows 10) vai Ekrāna izšķirtspēja (Windows 7 vai 8).
Vai arī dodieties uz Sākt → Vadības panelis → Displejs un izvēlieties Pielāgot displeja iestatījumus vai Ekrāna izšķirtspēja. - Izvērsiet izvēlni Orientācija un atkarībā no monitora iestatījumiem mainiet to uz Portrets vai Ainava.
- Noklikšķiniet uz "Lietot", lai pagrieztu ekrānu normālā stāvoklī.
 3 Atveriet grafikas kartes iestatījumus. Ja iepriekšējās metodes nedarbojas, atveriet grafikas kartes iestatījumus. Atkarībā no grafikas kartes modeļa tie atradīsies sadaļā Grafikas iestatījumi, Grafikas opcijas, Nvidia vadības panelis, Katalizatora vadības centrs vai Intel vadības centrs. Lai atrastu vajadzīgo sadaļu, izmantojiet meklēšanas funkciju vai ar peles labo pogu noklikšķiniet uz darbvirsmas un atlasiet to konteksta izvēlnē.
3 Atveriet grafikas kartes iestatījumus. Ja iepriekšējās metodes nedarbojas, atveriet grafikas kartes iestatījumus. Atkarībā no grafikas kartes modeļa tie atradīsies sadaļā Grafikas iestatījumi, Grafikas opcijas, Nvidia vadības panelis, Katalizatora vadības centrs vai Intel vadības centrs. Lai atrastu vajadzīgo sadaļu, izmantojiet meklēšanas funkciju vai ar peles labo pogu noklikšķiniet uz darbvirsmas un atlasiet to konteksta izvēlnē.  4 Mainiet displeja orientāciju. Dažādu video karšu iestatījumi ir sakārtoti atšķirīgi, tāpēc, visticamāk, vajadzēs nedaudz meklēt vajadzīgo sadaļu. Dažās grafikas kartēs ekrāna pagriešanas vai orientācijas opcija ir atrodama izvēlnē Displejs.
4 Mainiet displeja orientāciju. Dažādu video karšu iestatījumi ir sakārtoti atšķirīgi, tāpēc, visticamāk, vajadzēs nedaudz meklēt vajadzīgo sadaļu. Dažās grafikas kartēs ekrāna pagriešanas vai orientācijas opcija ir atrodama izvēlnē Displejs. - Vēlamo iestatījumu var atrast arī cilnē "Papildu".
- Ja neesat pārliecināts, kāpēc ekrāns ir pagriezts, iespējams, nejauši nospiedāt taustiņu kombināciju. Atrodiet izvēlnes sadaļu "Karstie taustiņi" un atspējojiet to.
2. metode no 2: Mac
 1 Turiet atslēgas ⌘ Komanda un ⌥ Iespēja. Turpiniet tos turēt visu laiku.
1 Turiet atslēgas ⌘ Komanda un ⌥ Iespēja. Turpiniet tos turēt visu laiku. - Ja Mac datoram esat pievienojis Windows tastatūru, turiet nospiestu taustiņus Ctrl + Alt.
 2 Atveriet sistēmas preferences. Ekrāna augšējā kreisajā stūrī noklikšķiniet uz ābola ikonas. Nolaižamajā izvēlnē atlasiet Sistēmas preferences.
2 Atveriet sistēmas preferences. Ekrāna augšējā kreisajā stūrī noklikšķiniet uz ābola ikonas. Nolaižamajā izvēlnē atlasiet Sistēmas preferences. - Ja sistēmas preferences jau bija atvērtas, aizveriet tās un atveriet tās, turot nospiestu taustiņus.
 3 Atveriet sadaļu "Monitori". Noklikšķiniet uz Monitori. Turpiniet turēt abus taustiņus.
3 Atveriet sadaļu "Monitori". Noklikšķiniet uz Monitori. Turpiniet turēt abus taustiņus. - Ja jums ir instalēti vairāki monitori, pieejamo monitoru sarakstā atlasiet problemātisko monitoru.
 4 Mainīt displeja rotāciju. Ja turat nospiestu taustiņus, orientācijas opcijas tiks parādītas monitora iestatījumos. Nolaižamajā izvēlnē Pagriezt atlasiet Nav, lai displejs atgrieztos noklusējuma stāvoklī.
4 Mainīt displeja rotāciju. Ja turat nospiestu taustiņus, orientācijas opcijas tiks parādītas monitora iestatījumos. Nolaižamajā izvēlnē Pagriezt atlasiet Nav, lai displejs atgrieztos noklusējuma stāvoklī. - Ja opcija Rotācija neparādās, aparatūra neatbalsta iebūvētos displeja pagriešanas iestatījumus. Atveriet mapi Programmas, lai atrastu trešās puses programmu, kas mainīja ekrāna orientāciju.