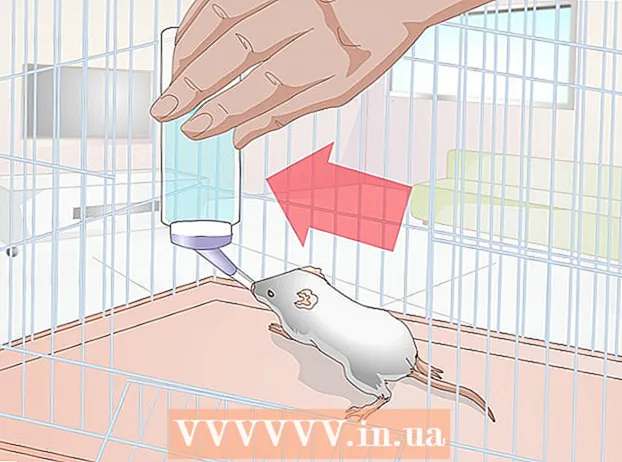Autors:
Helen Garcia
Radīšanas Datums:
22 Aprīlis 2021
Atjaunināšanas Datums:
1 Jūlijs 2024

Saturs
- Soļi
- 1. daļa no 2: tīmekļa kameras uzstādīšana
- 2. daļa no 2: tīmekļa kameras iestatīšana
- Padomi
- Brīdinājumi
Šajā rakstā tiks parādīts, kā instalēt un konfigurēt tīmekļa kameru datorā ar Windows vai Mac OS X. Lai sāktu iestatīšanas procesu, parasti jums vienkārši jāpievieno kamera (modernam) datoram.
Soļi
1. daļa no 2: tīmekļa kameras uzstādīšana
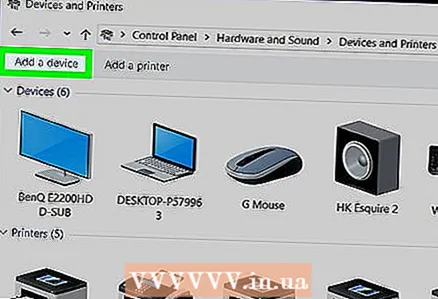 1 Savienojiet savu tīmekļa kameru ar datoru. Pievienojiet USB tīmekļa kameras kabeli vienam no USB portiem (taisnstūrveida savienotājiem) datora korpusa priekšpusē, sānos vai aizmugurē.
1 Savienojiet savu tīmekļa kameru ar datoru. Pievienojiet USB tīmekļa kameras kabeli vienam no USB portiem (taisnstūrveida savienotājiem) datora korpusa priekšpusē, sānos vai aizmugurē. - USB spraudni var ievietot tikai pareizi. Ja nevarat ievietot USB spraudni, pagrieziet to par 180 grādiem un mēģiniet vēlreiz.
- Ja izmantojat Mac, visticamāk, lai izmantotu parasto tīmekļa kameru, jums būs jāiegādājas USB -USB / C adapteris.
- Pievienojiet savu tīmekļa kameru tieši datoram, nevis USB centrmezglam (USB centrmezglam). USB centrmezgls nav pietiekami jaudīgs, lai darbinātu tīmekļa kameru.
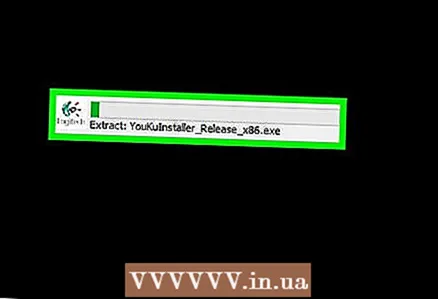 2 Ievietojiet tīmekļa kameras kompaktdisku. Ievietojiet tīmekļa kameras komplektācijā iekļauto kompaktdisku datora optiskā diskdziņa teknē (ar etiķeti uz augšu). Tā kā lielākajai daļai mūsdienu Mac datoru nav optisko diskdziņu, jums būs nepieciešams ārējs DVD diskdzinis, kas savienojams ar datoru, izmantojot USB kabeli.
2 Ievietojiet tīmekļa kameras kompaktdisku. Ievietojiet tīmekļa kameras komplektācijā iekļauto kompaktdisku datora optiskā diskdziņa teknē (ar etiķeti uz augšu). Tā kā lielākajai daļai mūsdienu Mac datoru nav optisko diskdziņu, jums būs nepieciešams ārējs DVD diskdzinis, kas savienojams ar datoru, izmantojot USB kabeli. - Ja jūsu tīmekļa kamerai nebija pievienots kompaktdisks, izlaidiet šo darbību.
- Lai lejupielādētu tīmekļa kameras programmatūru, atveriet tīmekļa kameras ražotāja vietni un dodieties uz atbalsta lapu vai līdzīgu.
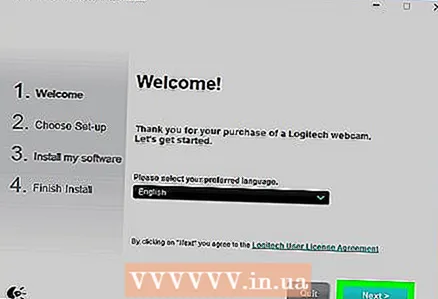 3 Pagaidiet, līdz tiek atvērta tīmekļa kameras iestatīšanas lapa. Tam vajadzētu notikt automātiski. Ja tīmekļa kamerai nav diska, instalēšanas process jāsāk, pievienojot to datoram.
3 Pagaidiet, līdz tiek atvērta tīmekļa kameras iestatīšanas lapa. Tam vajadzētu notikt automātiski. Ja tīmekļa kamerai nav diska, instalēšanas process jāsāk, pievienojot to datoram.  4 Izpildiet ekrānā redzamos norādījumus. Tie ir atkarīgi no tīmekļa kameras modeļa, taču vairumā gadījumu tiks atvērti vairāki logi ar parametriem, pēc kuru konfigurēšanas jums jānoklikšķina uz "Instalēt".
4 Izpildiet ekrānā redzamos norādījumus. Tie ir atkarīgi no tīmekļa kameras modeļa, taču vairumā gadījumu tiks atvērti vairāki logi ar parametriem, pēc kuru konfigurēšanas jums jānoklikšķina uz "Instalēt". - Rūpīgi pārskatiet katra loga parametrus. Lai tīmekļa kamera darbotos pareizi, visticamāk, jums būs jākonfigurē noteikti iestatījumi.
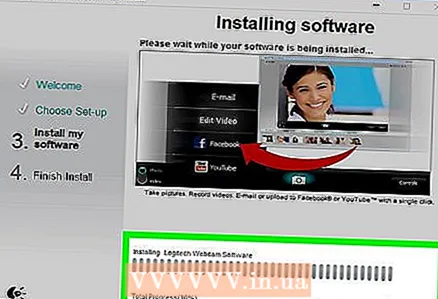 5 Pagaidiet, kamēr tīmekļa kamera ir instalēta. Pēc tam tiks atvērta tā programma, un jūs varat sākt kameras iestatīšanu.
5 Pagaidiet, kamēr tīmekļa kamera ir instalēta. Pēc tam tiks atvērta tā programma, un jūs varat sākt kameras iestatīšanu.
2. daļa no 2: tīmekļa kameras iestatīšana
 1 Atveriet tīmekļa kameras programmatūru. Ja pēc instalēšanas tīmekļa kameras programmatūra netiek automātiski atvērta, atrodiet programmatūru un atveriet to manuāli.
1 Atveriet tīmekļa kameras programmatūru. Ja pēc instalēšanas tīmekļa kameras programmatūra netiek automātiski atvērta, atrodiet programmatūru un atveriet to manuāli. - Tīmekļa kameras programmas nosaukumam parasti ir kameras uzņēmuma nosaukums, tāpēc mēģiniet atrast uzņēmumu (piemēram, "youcam") izvēlnē Sākt
 (Windows) vai Spotlight
(Windows) vai Spotlight  (Mac).
(Mac).
- Tīmekļa kameras programmas nosaukumam parasti ir kameras uzņēmuma nosaukums, tāpēc mēģiniet atrast uzņēmumu (piemēram, "youcam") izvēlnē Sākt
 2 Novietojiet savu tīmekļa kameru. Daudzām tīmekļa kamerām ir klips, ko var izmantot, lai pievienotu kameru datora monitora augšdaļai. Ja jūsu tīmekļa kamerai nav šī stiprinājuma, vienkārši novietojiet to uz līdzenas, paceltas virsmas.
2 Novietojiet savu tīmekļa kameru. Daudzām tīmekļa kamerām ir klips, ko var izmantot, lai pievienotu kameru datora monitora augšdaļai. Ja jūsu tīmekļa kamerai nav šī stiprinājuma, vienkārši novietojiet to uz līdzenas, paceltas virsmas. 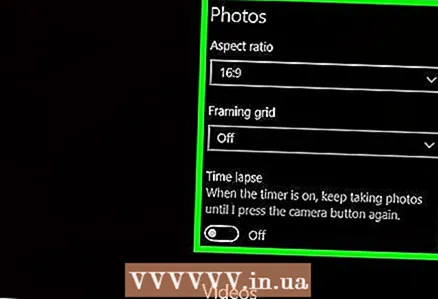 3 Norādiet savu tīmekļa kameru. Tīmekļa kameras loga centrā tiks parādīts attēls no kameras. Pavērsiet kameru pret sevi vai citu vēlamo objektu.
3 Norādiet savu tīmekļa kameru. Tīmekļa kameras loga centrā tiks parādīts attēls no kameras. Pavērsiet kameru pret sevi vai citu vēlamo objektu. 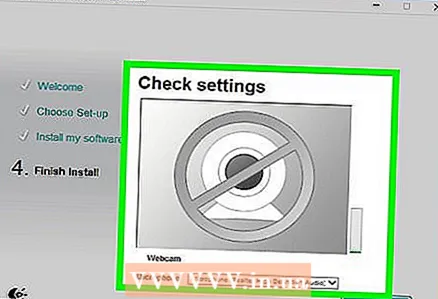 4 Pārbaudiet savas tīmekļa kameras audio. Sakiet kaut ko kameras virzienā un pārliecinieties, vai kameras programmas loga sadaļā "Audio" (vai līdzīgā) parādās darbības indikators. Ja šāda indikatora nav, tīmekļa kameras mikrofons nedarbojas - visticamāk, tas ir jāieslēdz tīmekļa kameras vai datora iestatījumos.
4 Pārbaudiet savas tīmekļa kameras audio. Sakiet kaut ko kameras virzienā un pārliecinieties, vai kameras programmas loga sadaļā "Audio" (vai līdzīgā) parādās darbības indikators. Ja šāda indikatora nav, tīmekļa kameras mikrofons nedarbojas - visticamāk, tas ir jāieslēdz tīmekļa kameras vai datora iestatījumos. - Izlasiet tīmekļa kameras norādījumus par kameras mikrofona ieslēgšanu.
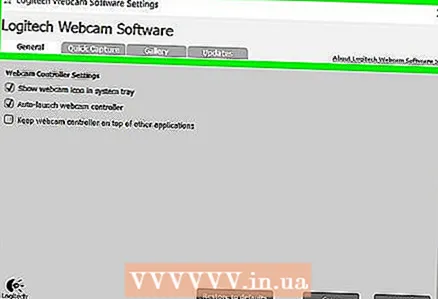 5 Mainiet tīmekļa kameras iestatījumus (ja nepieciešams). Lielākajai daļai tīmekļa kameru programmatūras ir sadaļa Iestatījumi (vai zobrata ikona). Dodieties uz šo sadaļu, lai skatītu un mainītu tādus iestatījumus kā kontrasts, vājš apgaismojums un citi.
5 Mainiet tīmekļa kameras iestatījumus (ja nepieciešams). Lielākajai daļai tīmekļa kameru programmatūras ir sadaļa Iestatījumi (vai zobrata ikona). Dodieties uz šo sadaļu, lai skatītu un mainītu tādus iestatījumus kā kontrasts, vājš apgaismojums un citi. - Atrašanās vieta un iestatījumu iespējas ir atkarīgas no tīmekļa kameras modeļa. Lūdzu, skatiet tīmekļa kameras rokasgrāmatu, ja nevarat atrast iestatījumu sadaļu.
Padomi
- Pirms tīmekļa kameras instalēšanas izlasiet tās instrukcijas - tas sniegs jums vairāk informācijas par jūsu tīmekļa kameru.
Brīdinājumi
- Nepieskarieties tīmekļa kameras objektīvam.