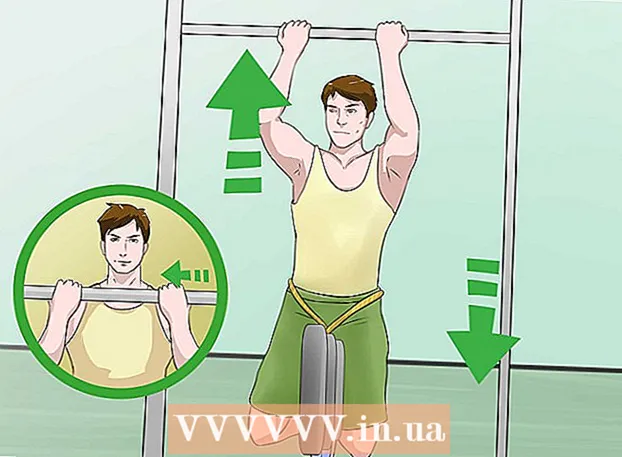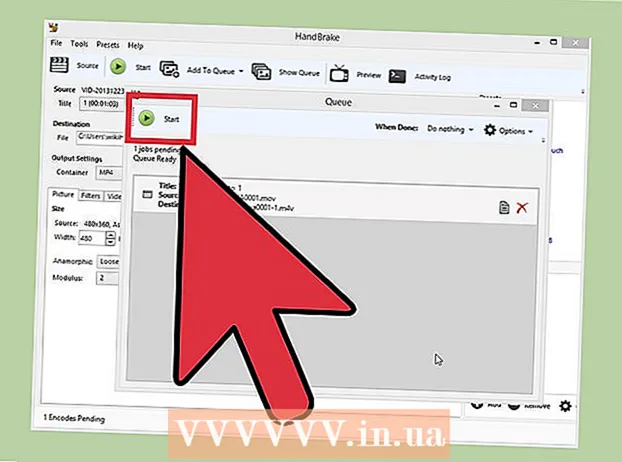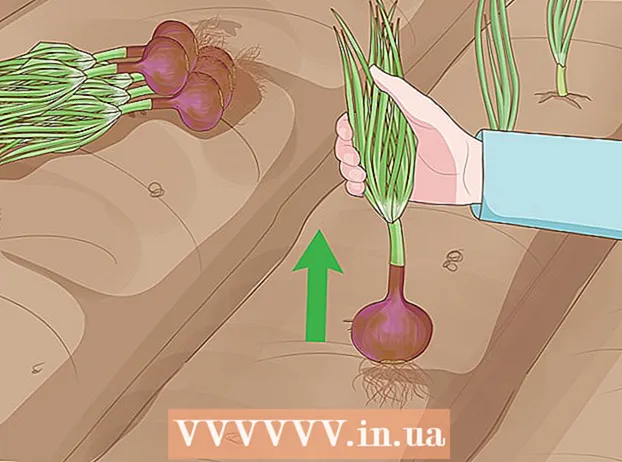Autors:
Eric Farmer
Radīšanas Datums:
10 Martā 2021
Atjaunināšanas Datums:
1 Jūlijs 2024
![Port Forwarding - How to Port Forward in TP-Link Router [TL-WR841N]](https://i.ytimg.com/vi/JlrTSkKIo_o/hqdefault.jpg)
Saturs
- Soļi
- 1. daļa no 3: Kā atvērt maršrutētāja konfigurācijas lapu sistēmā Windows
- 2. daļa no 3: Kā atvērt maršrutētāja konfigurācijas lapu operētājsistēmā Mac OS X
- 3. daļa no 3: Portu pāradresācijas iestatīšana
- Padomi
- Brīdinājumi
Šajā rakstā mēs jums pateiksim, kā atvērt konkrētu maršrutētāja portu, lai piešķirtu tīkla piekļuvi noteiktai programmai. Ja atverat konkrētus maršrutētāja portus, spēles, torrent klienti, serveri un citas programmas, kurām pēc noklusējuma ir liegta piekļuve šiem portiem, var izveidot savienojumu ar internetu. Ņemiet vērā, ka, atverot portus, jūsu sistēmas drošība krasi samazināsies.
Soļi
1. daļa no 3: Kā atvērt maršrutētāja konfigurācijas lapu sistēmā Windows
- 1 Pārliecinieties, vai dators ir savienots ar internetu. Lai atvērtu maršrutētāja konfigurācijas lapu, jums jānoskaidro tā adrese un jāizveido savienojums ar to, kam nepieciešams aktīvs interneta savienojums.
- 2 Atveriet izvēlni Sākt
 . Ekrāna apakšējā kreisajā stūrī noklikšķiniet uz Windows logotipa.
. Ekrāna apakšējā kreisajā stūrī noklikšķiniet uz Windows logotipa. - 3 Noklikšķiniet uz "Opcijas"
 . Tā ir zobrata formas ikona izvēlnes Sākt apakšējā kreisajā pusē. Tiks atvērts logs ar parametriem.
. Tā ir zobrata formas ikona izvēlnes Sākt apakšējā kreisajā pusē. Tiks atvērts logs ar parametriem. - 4 Noklikšķiniet uz "Tīkls un internets"
 . Tā ir globusa formas ikona loga vidū.
. Tā ir globusa formas ikona loga vidū. - 5 Klikšķiniet uz Skatiet tīkla iestatījumus. Tā ir saite loga apakšā.
- Jums, iespējams, vajadzēs ritināt uz leju, lai atrastu šo saiti.
- 6 Ritiniet uz leju līdz sadaļai "Wi-Fi". Jūs to atradīsit šajā lapā pa labi no "Vārds:".
- 7 Atrodiet rindu "Noklusējuma vārteja". Tas atrodas Wi-Fi sadaļas apakšā.
- 8 Atrodiet noklusējuma vārtejas adresi. Tas atrodas līnijas "Noklusējuma vārteja" labajā pusē - šī adrese ir maršrutētāja adrese.
 9 Atveriet maršrutētāja konfigurācijas lapu. Tīmekļa pārlūkprogrammas adreses joslā ievadiet noklusējuma vārtejas adresi un pēc tam noklikšķiniet Ievadiet.
9 Atveriet maršrutētāja konfigurācijas lapu. Tīmekļa pārlūkprogrammas adreses joslā ievadiet noklusējuma vārtejas adresi un pēc tam noklikšķiniet Ievadiet. - Piemēram, ja noklusējuma vārtejas adrese ir 192.168.1.1, ievadiet 192.168.1.1.
 10 Ievadiet savu lietotājvārdu un paroli. Izlaidiet šo darbību, ja jums nav jāievada šie akreditācijas dati.Ja esat mainījis savu lietotājvārdu un paroli (piemēram, pirmo reizi iestatot maršrutētāju), ievadiet tos. Ja nē, ievadiet noklusējuma lietotājvārdu un paroli:
10 Ievadiet savu lietotājvārdu un paroli. Izlaidiet šo darbību, ja jums nav jāievada šie akreditācijas dati.Ja esat mainījis savu lietotājvārdu un paroli (piemēram, pirmo reizi iestatot maršrutētāju), ievadiet tos. Ja nē, ievadiet noklusējuma lietotājvārdu un paroli: - ievadiet Linksys maršrutētāju admin teksta laukos lietotājvārda un paroles ievadīšanai;
- ievadiet Netgear maršrutētāju admin tekstlodziņā, lai ievadītu savu lietotājvārdu un pēc tam ierakstītu parole tekstlodziņā paroles ievadīšanai;
- Lai uzzinātu noklusējuma lietotājvārdu un paroli, skatiet maršrutētāja rokasgrāmatu.
- Ja esat aizmirsis savus akreditācijas datus, jums būs jāatiestata maršrutētājs.
- Maršrutētāja lietotājvārds un parole ir atrodama uzlīmes uz maršrutētāja korpusa.
- 11 Pagaidiet, līdz tiek atvērta maršrutētāja konfigurācijas lapa. Tagad jūs varat iestatīt portu pāradresāciju.
2. daļa no 3: Kā atvērt maršrutētāja konfigurācijas lapu operētājsistēmā Mac OS X
- 1 Pārliecinieties, vai dators ir savienots ar internetu. Lai atvērtu maršrutētāja konfigurācijas lapu, jums jānoskaidro tā adrese un jāizveido savienojums ar to, kam nepieciešams aktīvs interneta savienojums.
- 2 Atveriet Apple izvēlni
 . Ekrāna augšējā kreisajā stūrī noklikšķiniet uz Apple logotipa.
. Ekrāna augšējā kreisajā stūrī noklikšķiniet uz Apple logotipa. - 3 Klikšķiniet uz Sistēmas iestatījumi. Šī opcija ir izvēlnē. Tiks atvērts sistēmas preferenču logs.
- 4 Klikšķiniet uz Tīkls. Šo globusa formas ikonu atradīsit logā Sistēmas preferences. Tiks atvērts logs "Tīkls".
- 5 Klikšķiniet uz Papildus. Tas atrodas loga apakšējā labajā pusē. Parādīsies uznirstošais logs.
- 6 Noklikšķiniet uz cilnes TCP / IP. Tas atrodas uznirstošā loga augšdaļā.
- 7 Atrodiet adresi rindā "Maršrutētājs". Šī adrese ir maršrutētāja adrese.
- 8 Atveriet maršrutētāja konfigurācijas lapu. Tīmekļa pārlūkprogrammas adreses joslā ievadiet noklusējuma vārtejas adresi un pēc tam noklikšķiniet ⏎ Atgriešanās.
- Piemēram, ja noklusējuma vārtejas adrese ir 192.168.1.1, ievadiet 192.168.1.1.
- 9 Ievadiet savu lietotājvārdu un paroli. Izlaidiet šo darbību, ja jums nav jāievada šie akreditācijas dati. Ja esat mainījis savu lietotājvārdu un paroli (piemēram, pirmo reizi iestatot maršrutētāju), ievadiet tos. Ja nē, ievadiet noklusējuma lietotājvārdu un paroli:
- ievadiet Linksys maršrutētāju admin teksta laukos lietotājvārda un paroles ievadīšanai;
- ievadiet Netgear maršrutētāju admin tekstlodziņā, lai ievadītu savu lietotājvārdu un pēc tam ierakstītu parole tekstlodziņā paroles ievadīšanai;
- Lai uzzinātu noklusējuma lietotājvārdu un paroli, skatiet maršrutētāja rokasgrāmatu.
- Ja esat aizmirsis savus akreditācijas datus, jums būs jāatiestata maršrutētājs.
- Maršrutētāja lietotājvārds un parole ir atrodama uzlīmes uz maršrutētāja korpusa.
- 10 Pagaidiet, līdz tiek atvērta maršrutētāja konfigurācijas lapa. Tagad jūs varat iestatīt portu pāradresāciju.
3. daļa no 3: Portu pāradresācijas iestatīšana
- 1 Izpētiet maršrutētāja konfigurācijas lapas saskarni. Šīs lapas saskarne ir atkarīga no maršrutētāja modeļa, tāpēc jums būs jāatrod sadaļa ar portu pāradresācijas iespējām. Vienkāršākais veids, kā atrast šo sadaļu, ir izlasīt maršrutētāja norādījumus (tiešsaistē vai uz papīra).
- Piemēram, tiek izsaukta sadaļa ar portu pāradresācijas iespējām Linksys maršrutētājā linksys portu pāradresācija (ostas pāradresācija); šajā sadaļā jums jāatrod maršrutētāja modelis.
- Nepadodieties, ja neredzat vēlamo opciju vai sadaļu. Piemēram, ja lapā nevarat atrast opciju “Papildu”, turpiniet meklēt.
 2 Meklējiet sadaļu Ostas pāradresācija. Konfigurācijas lapas saskarnes nedaudz atšķirsies, taču pārsūtīšanas iespējas ir atrodamas vienā no šīm sadaļām: Portu pāradresācija, Spēles, Programmas, Virtuālie serveri, Aizsargāta iestatīšana, Ugunsmūris.
2 Meklējiet sadaļu Ostas pāradresācija. Konfigurācijas lapas saskarnes nedaudz atšķirsies, taču pārsūtīšanas iespējas ir atrodamas vienā no šīm sadaļām: Portu pāradresācija, Spēles, Programmas, Virtuālie serveri, Aizsargāta iestatīšana, Ugunsmūris. - Jebkura sadaļa ar vārdu "osta" ir jāatver un jāapskata.
- Ja nevarat atrast nevienu no šīm sadaļām, atveriet sadaļu Papildu iestatījumi un meklējiet apakšsadaļu Portu pāradresācija.
 3 Atrodiet porta pārsūtīšanas noklusējuma iestatījumus. Daudziem maršrutētājiem ir iepriekš iestatītas populāru programmu izvēlnes. Lai atvērtu šādas programmas portus, atlasiet to izvēlnē Pakalpojuma nosaukums, lietojumprogramma vai līdzīga un pēc tam noklikšķiniet uz pogas Saglabāt vai līdzīgi.
3 Atrodiet porta pārsūtīšanas noklusējuma iestatījumus. Daudziem maršrutētājiem ir iepriekš iestatītas populāru programmu izvēlnes. Lai atvērtu šādas programmas portus, atlasiet to izvēlnē Pakalpojuma nosaukums, lietojumprogramma vai līdzīga un pēc tam noklikšķiniet uz pogas Saglabāt vai līdzīgi. - Piemēram, "Minecraft" ir populāra programma, kuras lietotāji pārsūta ostas, tāpēc izvēlnē izvēlieties "Minecraft".
 4 Izveidojiet ostas pāradresācijas kārtulu. Ja vajadzīgā programma nav populāro programmu sarakstā, izveidojiet jaunu ostas pāradresācijas noteikumu. Jūsu darbības būs atkarīgas no maršrutētāja modeļa, taču vairumā gadījumu jums būs jāievada šāda informācija:
4 Izveidojiet ostas pāradresācijas kārtulu. Ja vajadzīgā programma nav populāro programmu sarakstā, izveidojiet jaunu ostas pāradresācijas noteikumu. Jūsu darbības būs atkarīgas no maršrutētāja modeļa, taču vairumā gadījumu jums būs jāievada šāda informācija: - Nosaukums vai apraksts: šeit ievadiet pakalpojuma / programmas nosaukumu (piemēram, ievadiet “Minecraft”). Tas nav obligāti, taču tas nesajauksies ar dažādiem ostu pārsūtīšanas noteikumiem.
- Tips vai pakalpojuma veids: šeit izvēlieties TCP, UDP vai TCP / UDP. Ja neesat pārliecināts, kuru izvēlēties, noklikšķiniet uz “TCP / UDP” vai “Abi”.
- Ienākošais vai Sākt: ievadiet šeit pirmo porta numuru. Bet vispirms noskaidrojiet, vai varat atvērt šo portu citai programmai.
- Privāts vai beigas: ievadiet šeit otro porta numuru. Ja vēlaties atvērt tikai vienu portu, ievadiet iepriekšējā tekstlodziņā ievadīto numuru. Ja vēlaties atvērt virkni portu, šajā tekstlodziņā ievadiet pēdējā (rindas) porta numuru (piemēram, ja pirmajā tekstlodziņā ievadāt “23” un otrajā - “33”, tiks atvērtas ostas no 23 līdz 33).
 5 Ievadiet datora privāto IP adresi. Tas jādara tekstlodziņā “Privāts IP” vai “Ierīces IP”. IP adresi var atrast Windows datorā un Mac OS X.
5 Ievadiet datora privāto IP adresi. Tas jādara tekstlodziņā “Privāts IP” vai “Ierīces IP”. IP adresi var atrast Windows datorā un Mac OS X. - Atkarībā no maršrutētāja modeļa šis tekstlodziņš, iespējams, jau ir aizpildīts ar datora IP adresi. Ja tā, izlaidiet šo darbību.
 6 Saglabājiet izmaiņas. Noklikšķiniet uz “Saglabāt” vai “Lietot”. Ja nepieciešams, restartējiet maršrutētāju, lai izmaiņas stātos spēkā.
6 Saglabājiet izmaiņas. Noklikšķiniet uz “Saglabāt” vai “Lietot”. Ja nepieciešams, restartējiet maršrutētāju, lai izmaiņas stātos spēkā. - Jums var būt nepieciešams atzīmēt izvēles rūtiņu blakus “Iespējots” vai “Ieslēgts”; šī opcija atrodas blakus rindai ar porta numuru.
Padomi
- Pārliecinieties, vai esat ievadījis pareizās ierīces adreses un portu numurus. Ja ievadāt nepareizu numuru, programma nevarēs izveidot savienojumu ar internetu.
- Daži maršrutētāji (piemēram, D-Link) ietver sprūda porta funkciju, kas ļauj spēlēm izveidot savienojumu ar internetu, nemainot savu IP adresi. Šī funkcija uzrauga spēles izejošos savienojumus un automātiski maina konkrēta porta pāradresācijas noteikuma adresi uz spēles IP adresi. Vairumā gadījumu šī funkcija ir manuāli jāiespējo maršrutētāja konfigurācijas lapā.
- Ja rodas problēmas, atspējojiet trešās puses ugunsmūri savā datorā. Norton Internet Security ugunsmūris un tamlīdzīgi ugunsmūri ir diezgan noskaņoti, tāpēc iesakām ieslēgt Windows vai Mac OS X ugunsmūri.
Brīdinājumi
- Mēs iesakām neatvērt visus maršrutētāja portus, lai ļautu hakeriem piekļūt jūsu datoram.
- Ja jūsu maršrutētājs izmanto noklusējuma paroli, iesakām to nomainīt. Noklusējuma parole ir sistēmas drošības risks.
- Veicot izmaiņas maršrutētāja konfigurācijā, ieslēdziet pretvīrusu, pret ļaunprātīgu programmatūru un ugunsmūra programmatūru.