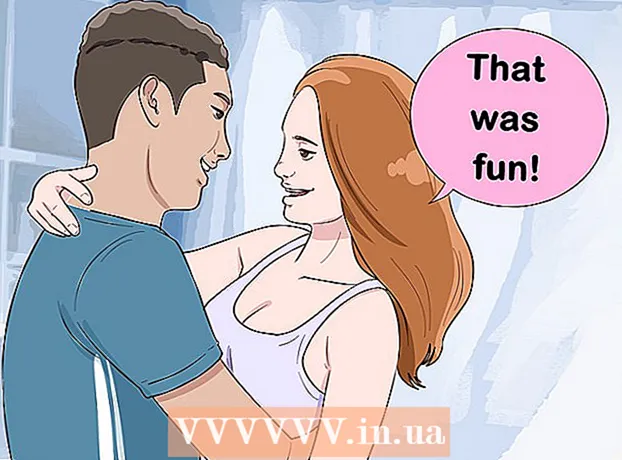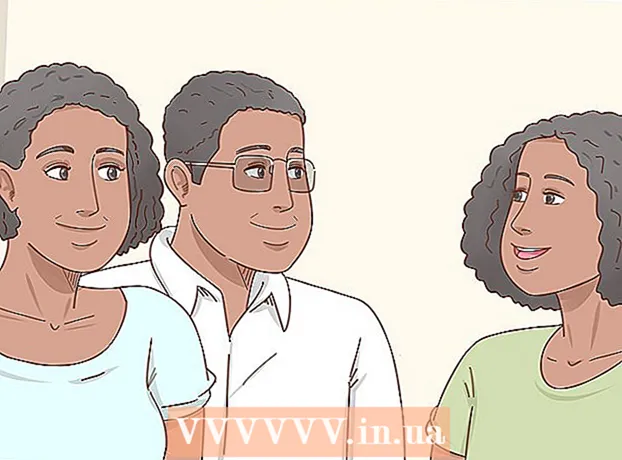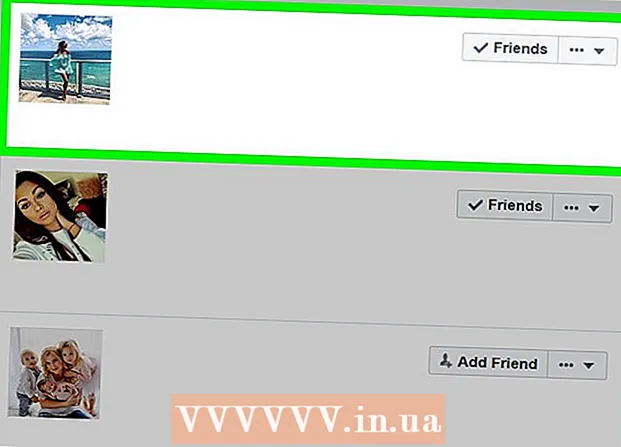Autors:
Janice Evans
Radīšanas Datums:
28 Jūlijs 2021
Atjaunināšanas Datums:
1 Jūlijs 2024
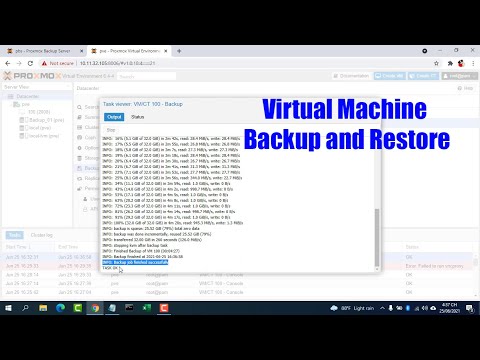
Saturs
- Soļi
- 1. daļa no 2: Kā instalēt nepieciešamo programmatūru
- 2. daļa no 2: Kā iestatīt FTP serveri
- Kā pievienot lietotājvārdus CHROOT sarakstam
- Kā piekļūt serverim
- Padomi
- Brīdinājumi
Šis raksts parādīs, kā iestatīt un izveidot savienojumu ar FTP serveri jūsu Ubuntu Linux datorā. FTP serveri ir paredzēti, lai saglabātu jūsu failus un ļautu citiem lietotājiem tos apskatīt. Lai datorā iestatītu FTP serveri, jums ir nepieciešams FTP servera resursdators, ar kuru varat izveidot savienojumu. Mēs arī iesakām atjaunināt savu Ubuntu programmatūru uz jaunāko pieejamo versiju.
Soļi
1. daļa no 2: Kā instalēt nepieciešamo programmatūru
 1 Atjauniniet Ubuntu. Ubuntu 17.10 un jaunākās šīs sistēmas versijās failu ceļi atšķiras no iepriekšējām versijām, tāpēc noteikti atjauniniet sistēmu uz jaunāko versiju:
1 Atjauniniet Ubuntu. Ubuntu 17.10 un jaunākās šīs sistēmas versijās failu ceļi atšķiras no iepriekšējām versijām, tāpēc noteikti atjauniniet sistēmu uz jaunāko versiju: - atvērt termināli;
- ievadiet sudo apt-get jauninājums un nospiediet Ievadiet;
- ievadiet savu paroli un noklikšķiniet Ievadiet;
- ievadiet ykad tiek prasīts, tad nospiediet Ievadiet;
- pagaidiet, līdz sistēma tiek atjaunināta, un pēc tam restartējiet datoru (ja tas tiek prasīts).
 2 Atveriet termināli. Atveriet izvēlni Programmas, ritiniet uz leju un noklikšķiniet uz melnbaltās ikonas blakus opcijai Terminal.
2 Atveriet termināli. Atveriet izvēlni Programmas, ritiniet uz leju un noklikšķiniet uz melnbaltās ikonas blakus opcijai Terminal. - Varat arī noklikšķināt Alt+Ctrl+Tlai atvērtu termināli.
 3 Ievadiet VSFTPD (FTP servera) instalēšanas komandu. Ievadiet sudo apt-get install vsftpd terminālī un pēc tam nospiediet Ievadiet.
3 Ievadiet VSFTPD (FTP servera) instalēšanas komandu. Ievadiet sudo apt-get install vsftpd terminālī un pēc tam nospiediet Ievadiet.  4 Ievadi paroli. Ievadiet paroli, kuru izmantojat, lai pieteiktos, un pēc tam noklikšķiniet Ievadiet.
4 Ievadi paroli. Ievadiet paroli, kuru izmantojat, lai pieteiktos, un pēc tam noklikšķiniet Ievadiet.  5 Pagaidiet, līdz tiek instalēts VSFTPD. Tas prasīs 5 līdz 20 minūtes atkarībā no jūsu pašreizējiem FTP iestatījumiem un interneta savienojuma ātruma.
5 Pagaidiet, līdz tiek instalēts VSFTPD. Tas prasīs 5 līdz 20 minūtes atkarībā no jūsu pašreizējiem FTP iestatījumiem un interneta savienojuma ātruma.  6 Instalējiet FileZilla. Ar šo programmu jūs iegūsit piekļuvi serverim un pārsūtīsit failus uz to. Lai instalētu šo programmu:
6 Instalējiet FileZilla. Ar šo programmu jūs iegūsit piekļuvi serverim un pārsūtīsit failus uz to. Lai instalētu šo programmu: - ievadiet sudo apt-get install filezilla;
- ievadiet paroli, ja tiek prasīts;
- pagaidiet instalēšanas pabeigšanu.
2. daļa no 2: Kā iestatīt FTP serveri
 1 Atveriet VSFTPD konfigurācijas failu. Ievadiet sudo nano /etc/vsftpd.conf un nospiediet Ievadiet... Jums ir jārediģē šis fails, lai iespējotu (vai atspējotu) dažas VSFTPD funkcijas.
1 Atveriet VSFTPD konfigurācijas failu. Ievadiet sudo nano /etc/vsftpd.conf un nospiediet Ievadiet... Jums ir jārediģē šis fails, lai iespējotu (vai atspējotu) dažas VSFTPD funkcijas.  2 Ļaujiet vietējiem lietotājiem pieteikties FTP serverī. Izmantojiet bulttaustiņus, lai ritinātu failu uz leju līdz rindai # Noņemiet komentāru, lai ļautu vietējiem lietotājiem pieteikties. (Noņemiet komentāra rakstzīmi, lai vietējie lietotāji varētu izveidot savienojumu ar serveri) un pēc tam noņemiet rakstzīmi "#" no nākamās rindas local_enable = YES.
2 Ļaujiet vietējiem lietotājiem pieteikties FTP serverī. Izmantojiet bulttaustiņus, lai ritinātu failu uz leju līdz rindai # Noņemiet komentāru, lai ļautu vietējiem lietotājiem pieteikties. (Noņemiet komentāra rakstzīmi, lai vietējie lietotāji varētu izveidot savienojumu ar serveri) un pēc tam noņemiet rakstzīmi "#" no nākamās rindas local_enable = YES. - Lai izdzēstu "#" rakstzīmi, izmantojiet bulttaustiņus, lai pārvietotu kursoru tieši aiz šīs rakstzīmes, un nospiediet ← Atpakaļatkāpe.
- Izlaidiet šo darbību, ja norādītā rakstzīme nav iekļauta lokālajā_enable = YES rindā.
3 - Ļaujiet FTP serverim rakstīt komandas. Ritiniet uz leju līdz rindai # Noņemiet komentāru, lai iespējotu jebkāda veida FTP rakstīšanas komandu. (Noņemiet komentāra rakstzīmi, lai ļautu rakstīt komandas) un pēc tam noņemiet rakstzīmi "#" no nākamās rindiņas write_enable = YES.

- Izlaidiet šo darbību, ja norādītā rakstzīme nav rindā write_enable = YES.
- Atspējot rakstzīmju dekorēšanu. Ritiniet uz leju līdz rindai # ASCII manipulācija ir šausmīga protokola iezīme. (Rakstzīmju dekorēšana ir slikta iezīme) un pēc tam noņemiet rakstzīmi "#" no šīm divām rindām:

- ascii_upload_enable = JĀ
- ascii_download_enable = JĀ
- Mainiet chroot iestatījumus. Ritiniet uz leju līdz rindai # chroot)un pēc tam pievienojiet šādas rindas:

- user_sub_token = $ USER
- chroot_local_user = JĀ
- chroot_list_enable = JĀ
- Ja kāda no šīm rindām jau pastāv, vienkārši noņemiet no tām rakstzīmi "#".
- Mainiet chroot noklusējuma iestatījumus. Ritiniet uz leju līdz rindai (seko noklusējums)un pēc tam pievienojiet šādas rindas:

- chroot_list_file = / etc / vsftpd.chroot_list
- local_root = / home / $ USER / Public_html
- allow_writeable_chroot = JĀ
- Ja kāda no šīm rindām jau pastāv, vienkārši noņemiet no tām rakstzīmi "#".
- Iespējojiet opciju ls recurse. Ritiniet uz leju līdz rindai # Jūs varat aktivizēt opciju "-R" ... (Jūs varat aktivizēt opciju "-R") un pēc tam noņemiet rakstzīmi "#" no nākamās rindas ls_recurse_enable = YES.

- Saglabājiet izmaiņas un aizveriet teksta redaktoru. Priekš šī:

- klikšķis Ctrl+X;
- ievadiet y;
- klikšķis Ievadiet.
Kā pievienot lietotājvārdus CHROOT sarakstam
- Atveriet teksta failu "chroot". Ievadiet sudo nano /etc/vsftpd.chroot_list un nospiediet Ievadiet.

- Pārejiet uz šīs sadaļas pēdējo darbību, ja nevēlaties norādīt personas, kas var piekļūt jūsu FTP serverim.
- Ievadi paroli. Ievadiet paroli, kuru izmantojat, lai pieteiktos Ubuntu, un noklikšķiniet uz Ievadiet... Tiks atvērts teksta fails "chroot".

- Izlaidiet šo darbību, ja jums netiek prasīta parole.
- Pievienojiet sarakstam lietotājvārdus. Ievadiet savu lietotājvārdu un noklikšķiniet Ievadietun pēc tam atkārtojiet šo procesu visiem lietotājvārdiem, kas var piekļūt to direktorijiem jūsu serverī.

- Saglabājiet sarakstu. Klikšķiniet uz Ctrl+X, ievadiet y un nospiediet Ievadiet... Saraksts tiks saglabāts.

- Restartējiet VSFTPD. Ievadiet sudo systemctl restartējiet vsftpd un nospiediet Ievadiet... VSFTPD tiks restartēts un veiktās izmaiņas tiks saglabātas. Tagad jūs varēsit piekļūt savam FTP serverim.

Kā piekļūt serverim
- Uzziniet sava servera adresi. Ja maksājat par FTP serveri, izmantojot mitināšanas pakalpojumu (piemēram, Bluehost), uzziniet pakalpojuma IP adresi vai parasto adresi, lai izveidotu savienojumu ar to.

- Ja serveris atrodas jūsu datorā, izmantojiet sava datora IP adresi; lai to izdarītu, ievadiet termināli ifconfig un atrodiet IP adresi rindā "inet addr".
- Ja utilīta "ifconfig" nav instalēta, instalējiet to; lai to izdarītu, ievadiet termināli sudo apt-get install net-tools.
- Ja serveris atrodas jūsu datorā, izmantojiet sava datora IP adresi; lai to izdarītu, ievadiet termināli ifconfig un atrodiet IP adresi rindā "inet addr".
- Iestatiet portu pāradresāciju maršrutētājā. Kad esat uzzinājis sava servera IP adresi, konfigurējiet maršrutētāja 21. porta pārsūtīšanu uz šo adresi; pārliecinieties, vai ports izmanto TCP (nevis UDP vai UDP / TCP).

- Portu pāradresācijas iestatīšanas process atšķiras atkarībā no maršrutētāja modeļa, tāpēc izlasiet maršrutētāja rokasgrāmatu vai meklējiet norādījumus internetā.
- Atveriet Filezilla. Ievadiet filezilla terminālī un nospiediet Ievadiet... Pēc kāda laika tiks atvērta FileZilla.

- Ja vēlaties izveidot savienojumu, izmantojot termināli, mēģiniet rakstīt ftp [adrese]... Ja serveris darbojas un jums ir piekļuve internetam, tiks mēģināts izveidot savienojumu ar jūsu FTP serveri; paturiet prātā, ka šajā gadījumā jūs nevarēsit pārsūtīt failus uz serveri.
- Noklikšķiniet uz Fails. Tas atrodas FileZilla loga augšējā kreisajā stūrī. Tiks atvērta izvēlne.

- Noklikšķiniet uz Pārvaldīt vietni. Šo opciju atradīsit izvēlnē. Tiks atvērts vietnes pārvaldnieka logs.

- Noklikšķiniet uz Izveidot vietni. Tā ir balta poga loga apakšējā kreisajā pusē.Tiks atvērta vietnes pārvaldnieka vietnes sadaļa.

- Ievadiet servera adresi. Tekstlodziņā Host: ievadiet tā FTP servera adresi (vai IP adresi), ar kuru vēlaties izveidot savienojumu.

- Ievadiet pārsūtītā porta numuru. Ievadiet 21 tekstlodziņā "Port:".

- Noklikšķiniet uz Savienot. Tā ir sarkana poga lapas apakšā. FileZilla savienos jūsu datoru ar FTP serveri.

- Augšupielādējiet failus serverī. Lai to izdarītu, vienkārši velciet failu mapes no kreisā loga uz labo logu.

Padomi
- Pārsūtītais ports 20 var atrisināt dažas tīkla problēmas, ja pats pārvaldāt serveri.
- Savienojums ar FTP serveri Ubuntu 17 un šīs sistēmas jaunākajām versijām atšķiras no savienojuma iepriekšējās versijās, tāpēc noteikti atjauniniet sistēmu uz Ubuntu 17.10 vai jaunākajām versijām.
Brīdinājumi
- FTP serveri nav īpaši droši (īpaši, ja serveri pārvaldāt pats), tāpēc neaugšupielādējiet konfidenciālu vai personisku informāciju FTP serverī.
- ↑ https://www.linux.com/learn/linux-101-updating-your-system
- ↑ https://websiteforstudents.com/setup-vsftpd-ubuntu-17-04-17-10/
- ↑ https://help.ubuntu.com/lts/serverguide/ftp-server.html
- ↑ http://www.overclock.net/forum/142-coding-programming/639765-finding-ip-address-ftp-server.html
- ↑ https://my.bluehost.com/hosting/help/264