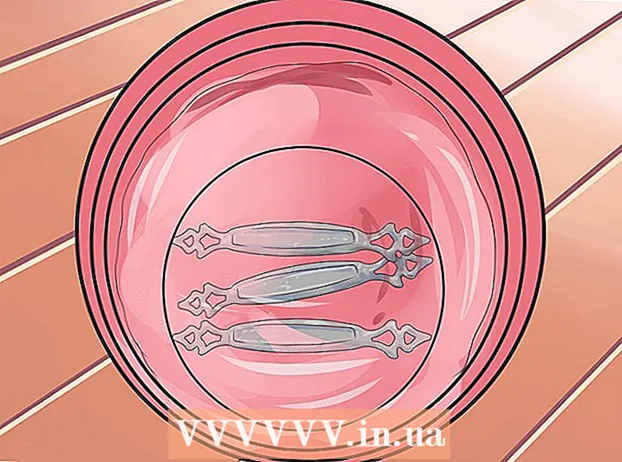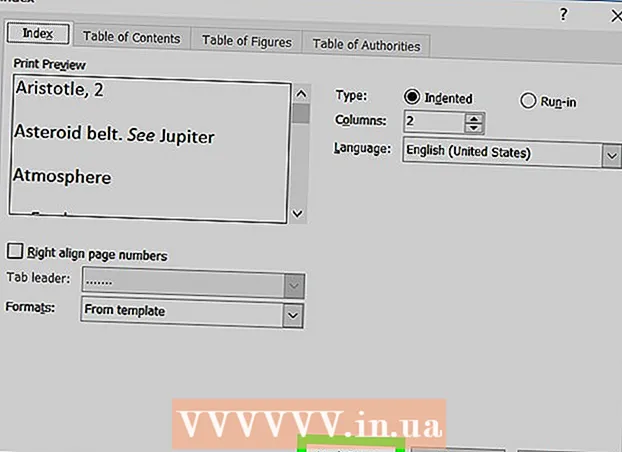Autors:
Janice Evans
Radīšanas Datums:
27 Jūlijs 2021
Atjaunināšanas Datums:
1 Jūlijs 2024

Saturs
- Soļi
- 1. daļa no 5: Kā sagatavoties servera izveidei
- 2. daļa no 5: Kā izveidot serveri operētājsistēmā Windows
- 3. daļa no 5: Kā izveidot serveri operētājsistēmā Mac OS X
- 4. daļa no 5: Kā iestatīt Hamachi
- 5. daļa no 5: Kā izveidot savienojumu ar serveri
- Padomi
- Brīdinājumi
Šajā rakstā mēs parādīsim, kā izveidot Minecraft serveri Windows vai Mac OS X datorā, izmantojot bezmaksas Hamachi programmatūru. Ņemiet vērā, ka aprakstīto procesu var piemērot tikai datorā - tas nedarbosies operētājsistēmā Windows 10, mobilajās ierīcēs un spēļu konsolēs.
Soļi
1. daļa no 5: Kā sagatavoties servera izveidei
 1 Lejupielādēt Hamachi. Datora tīmekļa pārlūkprogrammā atveriet vietni https://www.vpn.net/ un pēc tam noklikšķiniet uz zaļās pogas Lejupielādēt tūlīt lapas vidū. Hamachi instalācijas fails tiks lejupielādēts jūsu datorā.
1 Lejupielādēt Hamachi. Datora tīmekļa pārlūkprogrammā atveriet vietni https://www.vpn.net/ un pēc tam noklikšķiniet uz zaļās pogas Lejupielādēt tūlīt lapas vidū. Hamachi instalācijas fails tiks lejupielādēts jūsu datorā. - Ja jums ir Mac dators un fails operētājsistēmai Windows ir sagatavots lejupielādei vietnē VPN.net, zem pogas Lejupielādēt noklikšķiniet uz Mac, lai lejupielādētu failu operētājsistēmai Mac OS X.
 2 Instalējiet Hamachi. Šis process ir atkarīgs no operētājsistēmas:
2 Instalējiet Hamachi. Šis process ir atkarīgs no operētājsistēmas: - Windows: veiciet dubultklikšķi uz lejupielādētā faila, izvēlieties valodu, noklikšķiniet uz "Tālāk", atzīmējiet izvēles rūtiņu blakus "Esmu izlasījis (a)", noklikšķiniet uz "Tālāk", vēlreiz noklikšķiniet uz "Tālāk" un pēc tam noklikšķiniet uz "Instalēt". Noklikšķiniet uz Jā, ja instalēšanas laikā tiek prasīts, un pēc tam noklikšķiniet uz Pabeigt.
- Mac: Atveriet zip failu, veiciet dubultklikšķi uz Hamachi instalētāja, noklikšķiniet uz Atvērt, atļaut instalēt nezināmu izstrādātāju programmas, atzīmējiet izvēles rūtiņu blakus “Esmu izlasījis” un noklikšķiniet uz Instalēt. Ja tiek prasīts, ievadiet savu paroli un pēc tam noklikšķiniet uz Pabeigt.
 3 Lejupielādējiet servera failu (JAR failu). Datora tīmekļa pārlūkprogrammā dodieties uz vietni https://minecraft.net/en-us/download/server un pēc tam lapas vidū noklikšķiniet uz saites "minecraft_server.1.13.jar".
3 Lejupielādējiet servera failu (JAR failu). Datora tīmekļa pārlūkprogrammā dodieties uz vietni https://minecraft.net/en-us/download/server un pēc tam lapas vidū noklikšķiniet uz saites "minecraft_server.1.13.jar".  4 Izveidojiet mapi uz darbvirsmas. Šajā mapē jūs izveidosit un palaidīsit Minecraft serveri. Lai izveidotu jaunu mapi:
4 Izveidojiet mapi uz darbvirsmas. Šajā mapē jūs izveidosit un palaidīsit Minecraft serveri. Lai izveidotu jaunu mapi: - Windows: ar peles labo pogu noklikšķiniet uz darbvirsmas, izvēlnē atlasiet Jauns, noklikšķiniet uz mapes, ievadiet Minecraft serveris un nospiediet Ievadiet;
- Mac: Noklikšķiniet uz darbvirsmas, noklikšķiniet uz Fails> Jauna mape, ievadiet Minecraft serveris un nospiediet ⏎ Atgriešanās.
 5 Pārvietojiet servera failu uz mapi Minecraft Server. Velciet lejupielādēto JAR failu mapē Minecraft Server.
5 Pārvietojiet servera failu uz mapi Minecraft Server. Velciet lejupielādēto JAR failu mapē Minecraft Server. - Varat arī noklikšķināt uz servera faila un nospiest Ctrl+C (Windows) vai ⌘ Komanda+C (Mac), atveriet mapi Minecraft Server un pēc tam noklikšķiniet uz Ctrl+V (Windows) vai ⌘ Komanda+V (Mac).
2. daļa no 5: Kā izveidot serveri operētājsistēmā Windows
 1 Atjauniniet Java un Minecraft. Lai atjauninātu Minecraft, veiciet dubultklikšķi uz Minecraft palaidēja un gaidiet spēles atjaunināšanu. Lai atjauninātu Java, atveriet pārlūkprogrammu Internet Explorer, dodieties uz vietni https://java.com/en/download/installed.jsp, noklikšķiniet uz Apstiprināt piekrišanu un turpināt un izpildiet ekrānā redzamos norādījumus.
1 Atjauniniet Java un Minecraft. Lai atjauninātu Minecraft, veiciet dubultklikšķi uz Minecraft palaidēja un gaidiet spēles atjaunināšanu. Lai atjauninātu Java, atveriet pārlūkprogrammu Internet Explorer, dodieties uz vietni https://java.com/en/download/installed.jsp, noklikšķiniet uz Apstiprināt piekrišanu un turpināt un izpildiet ekrānā redzamos norādījumus. - Ja nekas nenotiek, Java ir atjaunināta.
- Lielākā daļa mūsdienu pārlūkprogrammu neatbalsta Java, tāpēc, lai izvairītos no kļūdām, izmantojiet pārlūkprogrammu Internet Explorer.
 2 Atveriet mapi Minecraft Server. Lai to izdarītu, veiciet dubultklikšķi uz mapes.
2 Atveriet mapi Minecraft Server. Lai to izdarītu, veiciet dubultklikšķi uz mapes.  3 Veiciet dubultklikšķi uz lejupielādētā servera faila. Mapē parādīsies vairāki faili.
3 Veiciet dubultklikšķi uz lejupielādētā servera faila. Mapē parādīsies vairāki faili. - Veiciet dubultklikšķi uz servera palaišanas faila, kuram ir zobrata ikona, nevis teksta dokuments.
 4 Piekrītiet servera lietošanas noteikumiem. Mapē "Minecraft Server" atrodiet teksta failu "eula", veiciet dubultklikšķi uz tā, rindā "eula = false" dzēst nepatiesa un aizstāt ar taisnība, klikšķis Ctrl+Slai saglabātu izmaiņas, un pēc tam aizveriet failu "eula".
4 Piekrītiet servera lietošanas noteikumiem. Mapē "Minecraft Server" atrodiet teksta failu "eula", veiciet dubultklikšķi uz tā, rindā "eula = false" dzēst nepatiesa un aizstāt ar taisnība, klikšķis Ctrl+Slai saglabātu izmaiņas, un pēc tam aizveriet failu "eula". - Tagad rindai "eula = true" vajadzētu izskatīties šādi: "eula = false"
 5 Veiciet dubultklikšķi uz lejupielādētā servera faila. Mapē parādīsies papildu faili.
5 Veiciet dubultklikšķi uz lejupielādētā servera faila. Mapē parādīsies papildu faili.  6 Aizveriet serveri, kad tas tiek izslēgts. Kad loga apakšdaļā tiek parādīts uzraksts "Gatavs!" (Gatavs), loga augšējā labajā stūrī noklikšķiniet uz "X". Tagad jūs varat sākt konfigurēt Hamachi.
6 Aizveriet serveri, kad tas tiek izslēgts. Kad loga apakšdaļā tiek parādīts uzraksts "Gatavs!" (Gatavs), loga augšējā labajā stūrī noklikšķiniet uz "X". Tagad jūs varat sākt konfigurēt Hamachi.
3. daļa no 5: Kā izveidot serveri operētājsistēmā Mac OS X
 1 Atjauniniet Java un Minecraft. Lai atjauninātu Minecraft, veiciet dubultklikšķi uz Minecraft palaidēja un gaidiet spēles atjaunināšanu.
1 Atjauniniet Java un Minecraft. Lai atjauninātu Minecraft, veiciet dubultklikšķi uz Minecraft palaidēja un gaidiet spēles atjaunināšanu. - Sākot ar 2018. gada jūniju, jaunākā Java versija ir 8. versijas atjauninājums 171. To var lejupielādēt, apmeklējot vietni https://java.com/en/download/ un noklikšķinot uz Bezmaksas Java lejupielāde.
 2 Veiciet dubultklikšķi uz lejupielādētā servera faila. Mapē parādīsies vairāki faili.
2 Veiciet dubultklikšķi uz lejupielādētā servera faila. Mapē parādīsies vairāki faili.  3 Piekrītiet servera lietošanas noteikumiem. Mapē Minecraft Server atrodiet teksta failu eula un veiciet dubultklikšķi uz tā, lai to atvērtu TextEdit. Tad rindā "eula = false" noņemiet nepatiesa un aizstāt ar taisnība, klikšķis ⌘ Komanda+Slai saglabātu izmaiņas, un pēc tam aizveriet failu "eula".
3 Piekrītiet servera lietošanas noteikumiem. Mapē Minecraft Server atrodiet teksta failu eula un veiciet dubultklikšķi uz tā, lai to atvērtu TextEdit. Tad rindā "eula = false" noņemiet nepatiesa un aizstāt ar taisnība, klikšķis ⌘ Komanda+Slai saglabātu izmaiņas, un pēc tam aizveriet failu "eula". - Tagad rindai "eula = true" vajadzētu izskatīties šādi: "eula = false"
 4 Veiciet dubultklikšķi uz lejupielādētā servera faila. Mapē parādīsies papildu faili.
4 Veiciet dubultklikšķi uz lejupielādētā servera faila. Mapē parādīsies papildu faili.  5 Aizveriet serveri, kad tas tiek izslēgts. Kad loga apakšdaļā tiek parādīts uzraksts "Gatavs!" (Gatavs), loga augšējā labajā stūrī noklikšķiniet uz "X". Tagad jūs varat sākt konfigurēt Hamachi.
5 Aizveriet serveri, kad tas tiek izslēgts. Kad loga apakšdaļā tiek parādīts uzraksts "Gatavs!" (Gatavs), loga augšējā labajā stūrī noklikšķiniet uz "X". Tagad jūs varat sākt konfigurēt Hamachi.
4. daļa no 5: Kā iestatīt Hamachi
 1 Sāciet Hamachi. Atveriet "Sākt"
1 Sāciet Hamachi. Atveriet "Sākt"  (Windows) vai Spotlight
(Windows) vai Spotlight  (Mac) ievadiet hamači un meklēšanas rezultātos noklikšķiniet vai veiciet dubultklikšķi uz "LogMeIn Hamachi".
(Mac) ievadiet hamači un meklēšanas rezultātos noklikšķiniet vai veiciet dubultklikšķi uz "LogMeIn Hamachi". - Operētājsistēmā Mac tīkls ir izvēlne ekrāna augšdaļā.
 2 Noklikšķiniet uz ikonas
2 Noklikšķiniet uz ikonas  . Tas atrodas Hamachi loga augšpusē. Hamachi ieslēdzas, un ekrānā parādās autorizācijas logs.
. Tas atrodas Hamachi loga augšpusē. Hamachi ieslēdzas, un ekrānā parādās autorizācijas logs.  3 Izveidojiet Hamachi kontu. Loga augšējā labajā stūrī noklikšķiniet uz "Reģistrēties", rindā "E-pasts" ievadiet savu e-pasta adresi, rindā "Parole" ievadiet paroli, vēlreiz ievadiet paroli rindā "Atkārtot paroli" un noklikšķiniet uz "Izveidot" konts".
3 Izveidojiet Hamachi kontu. Loga augšējā labajā stūrī noklikšķiniet uz "Reģistrēties", rindā "E-pasts" ievadiet savu e-pasta adresi, rindā "Parole" ievadiet paroli, vēlreiz ievadiet paroli rindā "Atkārtot paroli" un noklikšķiniet uz "Izveidot" konts".  4 Noklikšķiniet uz cilnes Tīkls. Jūs to atradīsit Hamachi loga augšpusē. Tiks atvērta izvēlne.
4 Noklikšķiniet uz cilnes Tīkls. Jūs to atradīsit Hamachi loga augšpusē. Tiks atvērta izvēlne.  5 Klikšķiniet uz Izveidojiet tīklu. Šī opcija ir izvēlnē. Parādīsies uznirstošais logs.
5 Klikšķiniet uz Izveidojiet tīklu. Šī opcija ir izvēlnē. Parādīsies uznirstošais logs.  6 Ievadiet servera nosaukumu. Dariet to rindā "Tīkla ID".
6 Ievadiet servera nosaukumu. Dariet to rindā "Tīkla ID". - Ja ievadāt jau lietotu vārdu, Hamachi par to brīdinās.
 7 Ievadiet servera paroli. Dariet to rindā "Parole" un rindā "Apstiprināt paroli".
7 Ievadiet servera paroli. Dariet to rindā "Parole" un rindā "Apstiprināt paroli".  8 Klikšķiniet uz Izveidot. Tas atrodas loga apakšā. Serveris tiks izveidots.
8 Klikšķiniet uz Izveidot. Tas atrodas loga apakšā. Serveris tiks izveidots.  9 Pievienojiet servera failam Hamachi IP. Priekš šī:
9 Pievienojiet servera failam Hamachi IP. Priekš šī: - ar peles labo pogu noklikšķiniet (vai turiet Kontrole un noklikšķiniet ar peles kreiso taustiņu) uz IP adreses Hamachi loga augšdaļā;
- noklikšķiniet uz "Kopēt IPv4 adresi";
- pārdēvēt teksta failu "server.properties" mapē "Minecraft Server" uz "serverproperties";
- veiciet dubultklikšķi uz faila "serverproperties" un pēc tam apstipriniet vai atlasiet teksta redaktoru;
- noklikšķiniet pa labi no rindas "server-ip =";
- klikšķis Ctrl+V (Windows) vai ⌘ Komanda+V (Mac);
- saglabājiet failu - nospiediet Ctrl+S vai ⌘ Komanda+Sun pēc tam izejiet no teksta redaktora.
 10 Izveidojiet savienojumu ar tīklu. Ar peles labo pogu noklikšķiniet (vai turiet Kontrole un ar peles kreiso taustiņu) uz servera nosaukuma un pēc tam izvēlnē atlasiet Pāriet tiešsaistē.
10 Izveidojiet savienojumu ar tīklu. Ar peles labo pogu noklikšķiniet (vai turiet Kontrole un ar peles kreiso taustiņu) uz servera nosaukuma un pēc tam izvēlnē atlasiet Pāriet tiešsaistē. - Ja izvēlnē ir vienums "Iziet bezsaistē", serveris jau ir pievienots tīklam.
 11 Uzaiciniet draugus izveidot savienojumu ar jūsu serveri. Lai to izdarītu, palūdziet viņiem instalēt Hamachi un pēc tam rīkojieties šādi:
11 Uzaiciniet draugus izveidot savienojumu ar jūsu serveri. Lai to izdarītu, palūdziet viņiem instalēt Hamachi un pēc tam rīkojieties šādi: - atveriet Hamachi;
- noklikšķiniet uz "Tīkls";
- noklikšķiniet uz "Pievienoties esošam tīklam";
- ievadiet servera nosaukumu un paroli attiecīgi rindās "Tīkla ID" un "Parole";
- noklikšķiniet uz "Savienot".
5. daļa no 5: Kā izveidot savienojumu ar serveri
 1 Palaidiet servera failu. Veiciet dubultklikšķi uz Java servera faila mapē Minecraft Server. Tiks atvērts servera faila komandu logs.
1 Palaidiet servera failu. Veiciet dubultklikšķi uz Java servera faila mapē Minecraft Server. Tiks atvērts servera faila komandu logs. - Pārliecinieties, vai Hamachi serveris darbojas.
- Lai piešķirtu sev moderatora tiesības, ievadiet / op lietotājvārds (kur lietotājvārda vietā aizstājiet savu Minecraft lietotājvārdu) rindā servera loga apakšā un pēc tam noklikšķiniet uz Ievadiet.
 2 Sāciet Minecraft. Veiciet dubultklikšķi uz zāles pļaušanas bloka ikonas un pēc tam palaidēja loga apakšdaļā noklikšķiniet uz Atskaņot.
2 Sāciet Minecraft. Veiciet dubultklikšķi uz zāles pļaušanas bloka ikonas un pēc tam palaidēja loga apakšdaļā noklikšķiniet uz Atskaņot.  3 Klikšķiniet uz Tiešsaistes spēle. Tas atrodas galvenās izvēlnes vidū.
3 Klikšķiniet uz Tiešsaistes spēle. Tas atrodas galvenās izvēlnes vidū.  4 Klikšķiniet uz Pievienot serveri. Šo opciju atradīsit loga apakšā.
4 Klikšķiniet uz Pievienot serveri. Šo opciju atradīsit loga apakšā.  5 Ievadiet servera nosaukumu. Rindā "Servera nosaukums" ievadiet servera nosaukumu, kas tiek parādīts Hamachi.
5 Ievadiet servera nosaukumu. Rindā "Servera nosaukums" ievadiet servera nosaukumu, kas tiek parādīts Hamachi.  6 Ievadiet servera adresi. Noklikšķiniet uz rindas "Servera adrese" un pēc tam noklikšķiniet uz Ctrl+V (Windows) vai ⌘ Komanda+V (Mac). Šajā rindā tiks parādīta iepriekš kopētā IPv4 adrese.
6 Ievadiet servera adresi. Noklikšķiniet uz rindas "Servera adrese" un pēc tam noklikšķiniet uz Ctrl+V (Windows) vai ⌘ Komanda+V (Mac). Šajā rindā tiks parādīta iepriekš kopētā IPv4 adrese.  7 Klikšķiniet uz Gatavs. Šī poga atrodas loga apakšā. Minecraft sāks meklēt serveri.
7 Klikšķiniet uz Gatavs. Šī poga atrodas loga apakšā. Minecraft sāks meklēt serveri.  8 Izvēlieties serveri. Kad jūsu serveris parādās meklēšanas rezultātos, noklikšķiniet uz tā nosaukuma, lai to atlasītu.
8 Izvēlieties serveri. Kad jūsu serveris parādās meklēšanas rezultātos, noklikšķiniet uz tā nosaukuma, lai to atlasītu.  9 Klikšķiniet uz Savienot. Tas atrodas loga apakšā.
9 Klikšķiniet uz Savienot. Tas atrodas loga apakšā.  10 Pagaidiet, līdz serveris sāk darboties. Pēc tam jūs pievienosities spēļu pasaulei.
10 Pagaidiet, līdz serveris sāk darboties. Pēc tam jūs pievienosities spēļu pasaulei. - Lai pievienotos spēļu pasaulei, iespējams, būs jāievada parole. Šādā gadījumā ievadiet paroli, kuru norādījāt, izveidojot serveri, izmantojot Hamachi.
Padomi
- Uzņemot serveri, vislabāk ir tieši savienot datoru ar modemu, lai nodrošinātu pēc iespējas uzticamāku interneta savienojumu.
Brīdinājumi
- Hamachi un servera failu nevar izmantot Minecraft Windows 10 versijai.