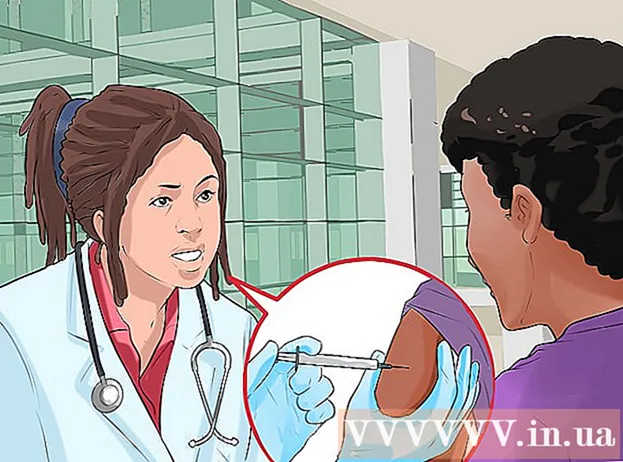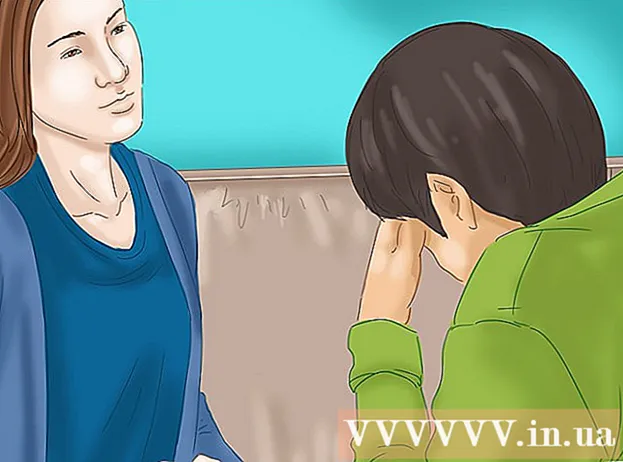Autors:
Ellen Moore
Radīšanas Datums:
13 Janvārī 2021
Atjaunināšanas Datums:
29 Jūnijs 2024

Saturs
Jauno USB zibatmiņu (zibatmiņas disku) ietilpība nepārtraukti palielinās, tāpēc dažreiz ir ieteicams zibatmiņas diskā izveidot vairākus nodalījumus. Tas atvieglo failu pārvaldību, vai arī varat izveidot sāknēšanas nodalījumu un saglabāt datus citā nodalījumā. Lai izveidotu nodalījumus sistēmā Windows, jums jāizmanto trešo pušu programmas, un šī sistēma nosaka dažus ierobežojumus. Operētājsistēmā Mac OS vai Linux starpsienas var izveidot, izmantojot iebūvētās utilītas.
Soļi
1. metode no 3: Windows
 1 Izprotiet Windows noteiktos ierobežojumus. USB zibatmiņas diska nodalījumus var izveidot, izmantojot trešo pušu programmas, taču sistēma Windows darbosies tikai ar vienu nodalījumu. Tajās pašās programmās varat norādīt aktīvo sadaļu, taču tā būs vienīgā. Nav iespējams apiet šo Windows ierobežojumu.
1 Izprotiet Windows noteiktos ierobežojumus. USB zibatmiņas diska nodalījumus var izveidot, izmantojot trešo pušu programmas, taču sistēma Windows darbosies tikai ar vienu nodalījumu. Tajās pašās programmās varat norādīt aktīvo sadaļu, taču tā būs vienīgā. Nav iespējams apiet šo Windows ierobežojumu. - Zibatmiņas diska nodalījumus nevar izveidot, izmantojot iebūvēto utilītu Diska pārvaldība-šim nolūkam jums jāizmanto trešās puses programma.
- Operētājsistēmā Mac OS un Linus varat strādāt ar visām zibatmiņas diska sadaļām.
 2 Izveidojiet USB zibatmiņas diskā saglabāto svarīgo failu rezerves kopiju. Veidojot nodalījumus, visi zibatmiņas diskā saglabātie dati tiks izdzēsti, tāpēc kopējiet tos datora cietajā diskā.
2 Izveidojiet USB zibatmiņas diskā saglabāto svarīgo failu rezerves kopiju. Veidojot nodalījumus, visi zibatmiņas diskā saglabātie dati tiks izdzēsti, tāpēc kopējiet tos datora cietajā diskā.  3 Lejupielādēt Bootice. Izmantojot šo programmu, USB zibatmiņā var izveidot vairākus nodalījumus, kā arī norādīt aktīvo nodalījumu, ar kuru darbojas sistēma Windows.
3 Lejupielādēt Bootice. Izmantojot šo programmu, USB zibatmiņā var izveidot vairākus nodalījumus, kā arī norādīt aktīvo nodalījumu, ar kuru darbojas sistēma Windows. - Lejupielādējiet Bootice no vietnes majorgeeks.com/files/details/bootice.html.
 4 Izsaiņojiet lejupielādēto failu, lai iegūtu Bootice. Lai to izdarītu, jums ir nepieciešams arhivētājs, kas atbalsta RAR formātu.
4 Izsaiņojiet lejupielādēto failu, lai iegūtu Bootice. Lai to izdarītu, jums ir nepieciešams arhivētājs, kas atbalsta RAR formātu. - 7-Zip ir bezmaksas arhivētājs, kas atbalsta RAR formātu. Šo arhivētāju var lejupielādēt no vietnes 7-zip.org... Pēc 7-Zip instalēšanas ar peles labo pogu noklikšķiniet uz lejupielādētā arhīva (RAR faila) un izvēlieties "7-Zip"-"Izpakojiet šeit".
- WinRAR izmēģinājuma versija (rarlabs.com) atbalsta RAR formātu, bet darbojas ierobežotu laiku.
 5 Sāciet programmu Bootice. Tas atrodas mapē, kas tika izveidota, izpakojot arhīvu. Visticamāk, Windows liks jums apstiprināt programmas palaišanu.
5 Sāciet programmu Bootice. Tas atrodas mapē, kas tika izveidota, izpakojot arhīvu. Visticamāk, Windows liks jums apstiprināt programmas palaišanu.  6 Izvēlieties pareizo USB zibatmiņu. Atveriet izvēlni "Galamērķa disks" un atlasiet USB zibatmiņu. Pārliecinieties, ka datora cietais disks nav atlasīts, lai nezaudētu visus tajā saglabātos datus. Lai izvēlētos zibatmiņas disku, vadieties pēc tā ietilpības un burta, kas apzīmē zibatmiņas disku.
6 Izvēlieties pareizo USB zibatmiņu. Atveriet izvēlni "Galamērķa disks" un atlasiet USB zibatmiņu. Pārliecinieties, ka datora cietais disks nav atlasīts, lai nezaudētu visus tajā saglabātos datus. Lai izvēlētos zibatmiņas disku, vadieties pēc tā ietilpības un burta, kas apzīmē zibatmiņas disku.  7 Programmā Bootice noklikšķiniet uz Daļu pārvaldība. Tiks atvērts nodalījumu pārvaldnieka logs.
7 Programmā Bootice noklikšķiniet uz Daļu pārvaldība. Tiks atvērts nodalījumu pārvaldnieka logs.  8 Noklikšķiniet uz Atkārtota sadalīšana. Tiks atvērts noņemamā diska nodalīšanas logs.
8 Noklikšķiniet uz Atkārtota sadalīšana. Tiks atvērts noņemamā diska nodalīšanas logs.  9 Atlasiet “USB-HDD režīms (vairāku nodalījumu)” un noklikšķiniet uz “OK”. Tiek atvērts nodalījuma iestatījumu logs.
9 Atlasiet “USB-HDD režīms (vairāku nodalījumu)” un noklikšķiniet uz “OK”. Tiek atvērts nodalījuma iestatījumu logs.  10 Iestatiet katras sadaļas lielumu. Pēc noklusējuma pieejamā telpa tiks vienmērīgi sadalīta starp četriem nodalījumiem. Tomēr jūs varat manuāli iestatīt katra nodalījuma lielumu. Ja visi četri nodalījumi nav nepieciešami, kā papildu nodalījuma lielumu norādiet 0.
10 Iestatiet katras sadaļas lielumu. Pēc noklusējuma pieejamā telpa tiks vienmērīgi sadalīta starp četriem nodalījumiem. Tomēr jūs varat manuāli iestatīt katra nodalījuma lielumu. Ja visi četri nodalījumi nav nepieciešami, kā papildu nodalījuma lielumu norādiet 0.  11 Piešķiriet sadaļām etiķetes. Tie palīdzēs identificēt dažādas sadaļas. Atcerieties, ka operētājsistēmā Windows tiek parādīts tikai viens nodalījums, tāpēc nodalījumu (skaļuma) etiķetes ir īpaši noderīgas.
11 Piešķiriet sadaļām etiķetes. Tie palīdzēs identificēt dažādas sadaļas. Atcerieties, ka operētājsistēmā Windows tiek parādīts tikai viens nodalījums, tāpēc nodalījumu (skaļuma) etiķetes ir īpaši noderīgas.  12 Norādiet katras sadaļas veidu. Loga apakšdaļā atlasiet “MBR” vai “GPT”. MBR ir piemērots datu glabāšanai vai sāknējama nodalījuma izveidošanai vecām sistēmām. GPT ir piemērots darbam ar UEFI vai sāknējama nodalījuma izveidošanai jaunām sistēmām.
12 Norādiet katras sadaļas veidu. Loga apakšdaļā atlasiet “MBR” vai “GPT”. MBR ir piemērots datu glabāšanai vai sāknējama nodalījuma izveidošanai vecām sistēmām. GPT ir piemērots darbam ar UEFI vai sāknējama nodalījuma izveidošanai jaunām sistēmām. - Ja plānojat izveidot sāknējamu GPT nodalījumu, atzīmējiet izvēles rūtiņu blakus “Izveidot ESP nodalījumu”.
 13 Noklikšķiniet uz "Labi", lai sāktu formatēšanas procesu. Sistēma jums paziņos, ka visi zibatmiņas diskā saglabātie dati tiks izdzēsti. Formatēšanas process prasīs zināmu laiku.
13 Noklikšķiniet uz "Labi", lai sāktu formatēšanas procesu. Sistēma jums paziņos, ka visi zibatmiņas diskā saglabātie dati tiks izdzēsti. Formatēšanas process prasīs zināmu laiku.  14 Sāciet darbu ar aktīvo nodalījumu. Kad formatēšana ir pabeigta, sistēma Windows parāda pirmo nodalījumu (kā noņemamu disku). Ar šo sadaļu varat strādāt tāpat kā ar jebkuru USB zibatmiņu.
14 Sāciet darbu ar aktīvo nodalījumu. Kad formatēšana ir pabeigta, sistēma Windows parāda pirmo nodalījumu (kā noņemamu disku). Ar šo sadaļu varat strādāt tāpat kā ar jebkuru USB zibatmiņu.  15 Norādiet Bootice aktīvo nodalījumu. Tā kā Windows parāda tikai vienu nodalījumu, izmantojiet Bootice, lai to norādītu. Tas neietekmēs nodalījumos saglabātos datus, un aktīvo nodalījumu var mainīt jebkurā laikā.
15 Norādiet Bootice aktīvo nodalījumu. Tā kā Windows parāda tikai vienu nodalījumu, izmantojiet Bootice, lai to norādītu. Tas neietekmēs nodalījumos saglabātos datus, un aktīvo nodalījumu var mainīt jebkurā laikā. - Logā Partition Manager atlasiet nodalījumu, kuru vēlaties aktivizēt.
- Noklikšķiniet uz Iestatīt pieejamu. Pēc brīža aktīvais nodalījums tiks mainīts un Windows parādīs jauno nodalījumu.
2. metode no 3: Mac OS
 1 Izveidojiet USB zibatmiņas diskā saglabāto svarīgo failu rezerves kopiju. Veidojot nodalījumus, visi zibatmiņas diskā saglabātie dati tiks izdzēsti, tāpēc kopējiet tos datora cietajā diskā (vai citā datu nesējā).
1 Izveidojiet USB zibatmiņas diskā saglabāto svarīgo failu rezerves kopiju. Veidojot nodalījumus, visi zibatmiņas diskā saglabātie dati tiks izdzēsti, tāpēc kopējiet tos datora cietajā diskā (vai citā datu nesējā).  2 Atveriet diska utilītu. Tas atrodas mapē Applications / Utilities.
2 Atveriet diska utilītu. Tas atrodas mapē Applications / Utilities.  3 Izvēlieties savu USB zibatmiņu. Dariet to kreisajā rūtī.
3 Izvēlieties savu USB zibatmiņu. Dariet to kreisajā rūtī.  4 Noklikšķiniet uz Dzēst. Tiks atvērts jauns logs.
4 Noklikšķiniet uz Dzēst. Tiks atvērts jauns logs.  5 Izvēlnē Shēma atlasiet GUID nodalījuma karte. Tādējādi USB zibatmiņā tiks izveidoti nodalījumi.
5 Izvēlnē Shēma atlasiet GUID nodalījuma karte. Tādējādi USB zibatmiņā tiks izveidoti nodalījumi. - Izvēlnē Formatēt izvēlieties OS X Extended (Journaled). Tādējādi būs vieglāk mainīt nodalījumu izmērus, taču zibatmiņas disks darbosies tikai datoros, kuros darbojas operētājsistēma Mac OS.
 6 Noklikšķiniet uz Dzēst, lai formatētu disku. Tiek lietota jaunā nodalījuma shēma, un diska utilītas loga augšdaļā tiek aktivizēta sadaļa.
6 Noklikšķiniet uz Dzēst, lai formatētu disku. Tiek lietota jaunā nodalījuma shēma, un diska utilītas loga augšdaļā tiek aktivizēta sadaļa.  7 Noklikšķiniet uz Sadaļa. Tiks atvērts jauns logs ar sadaļām.
7 Noklikšķiniet uz Sadaļa. Tiks atvērts jauns logs ar sadaļām.  8 Noklikšķiniet uz "+", lai izveidotu jaunas sadaļas. Jūs varat izveidot neierobežotu skaitu sadaļu.
8 Noklikšķiniet uz "+", lai izveidotu jaunas sadaļas. Jūs varat izveidot neierobežotu skaitu sadaļu.  9 Velciet sektoru diagrammas apmales, lai mainītu sadaļu izmērus. Sadalījuma izmērs var būt jebkurš, un blakus esošo starpsienu izmēri tiks attiecīgi mainīti.
9 Velciet sektoru diagrammas apmales, lai mainītu sadaļu izmērus. Sadalījuma izmērs var būt jebkurš, un blakus esošo starpsienu izmēri tiks attiecīgi mainīti.  10 Atlasiet sadaļu un piešķiriet tai iezīmi. Katrai sadaļai var piešķirt unikālu etiķeti, lai tās atšķirtu viena no otras.
10 Atlasiet sadaļu un piešķiriet tai iezīmi. Katrai sadaļai var piešķirt unikālu etiķeti, lai tās atšķirtu viena no otras.  11 Noklikšķiniet uz "Lietot", lai izveidotu sadaļas. Tas prasīs zināmu laiku.
11 Noklikšķiniet uz "Lietot", lai izveidotu sadaļas. Tas prasīs zināmu laiku.  12 Sāciet darbu ar sadaļām. Operētājsistēmā Mac OS jūs varat strādāt ar izveidotajiem nodalījumiem tā, it kā katrs nodalījums būtu atsevišķs USB zibatmiņas disks.
12 Sāciet darbu ar sadaļām. Operētājsistēmā Mac OS jūs varat strādāt ar izveidotajiem nodalījumiem tā, it kā katrs nodalījums būtu atsevišķs USB zibatmiņas disks. - Ja izvēlējāties opciju "OS X paplašinātā (žurnālā)", zibatmiņas disks darbosies tikai datoros, kuros darbojas OS X. Windows neatbalsta darbu ar vairākiem zibatmiņas diska nodalījumiem (ja vien neizmantojat īpašas programmas).
3. metode no 3: Linux
 1 Izveidojiet USB zibatmiņas diskā saglabāto svarīgo failu rezerves kopiju. Veidojot nodalījumus, visi zibatmiņas diskā saglabātie dati tiks izdzēsti, tāpēc kopējiet tos datora cietajā diskā (vai citā datu nesējā).
1 Izveidojiet USB zibatmiņas diskā saglabāto svarīgo failu rezerves kopiju. Veidojot nodalījumus, visi zibatmiņas diskā saglabātie dati tiks izdzēsti, tāpēc kopējiet tos datora cietajā diskā (vai citā datu nesējā).  2 Palaidiet GParted Partition Editor programmu. Kā piemērs Ubuntu ir iepriekš instalēts GParted Partition Editor. Ja jūsu Linux izplatīšanai nav GParted, lejupielādējiet to no vietnes gparted.org/ vai izmantojot izplatīšanas pakotņu pārvaldnieku.
2 Palaidiet GParted Partition Editor programmu. Kā piemērs Ubuntu ir iepriekš instalēts GParted Partition Editor. Ja jūsu Linux izplatīšanai nav GParted, lejupielādējiet to no vietnes gparted.org/ vai izmantojot izplatīšanas pakotņu pārvaldnieku. - Ubuntu atveriet galveno izvēlni (domuzīme) un ierakstiet GParted; vai noklikšķiniet uz "Sistēma" - "Administrācija" - "GParted".
 3 Izvēlnē (augšējā labajā stūrī) atlasiet USB zibatmiņas disku. Nosakiet USB zibatmiņas disku pēc tā ietilpības. Pārliecinieties, ka datora cietais disks nav atlasīts, lai nezaudētu visus tajā saglabātos datus.
3 Izvēlnē (augšējā labajā stūrī) atlasiet USB zibatmiņas disku. Nosakiet USB zibatmiņas disku pēc tā ietilpības. Pārliecinieties, ka datora cietais disks nav atlasīts, lai nezaudētu visus tajā saglabātos datus.  4 Ar peles labo pogu noklikšķiniet uz gaismas lauka ekrāna augšdaļā un izvēlnē izvēlieties Atvienot. Atvienojot zibatmiņas disku, tas tiks atspējots, kas ir nepieciešams, lai sagatavotos nodalījumu izveidošanai.
4 Ar peles labo pogu noklikšķiniet uz gaismas lauka ekrāna augšdaļā un izvēlnē izvēlieties Atvienot. Atvienojot zibatmiņas disku, tas tiks atspējots, kas ir nepieciešams, lai sagatavotos nodalījumu izveidošanai.  5 Ar peles labo pogu noklikšķiniet uz lauka un atlasiet Dzēst. Pašreizējais nodalījums (zibatmiņas diskā) tiks izdzēsts.
5 Ar peles labo pogu noklikšķiniet uz lauka un atlasiet Dzēst. Pašreizējais nodalījums (zibatmiņas diskā) tiks izdzēsts.  6 Ar peles labo pogu noklikšķiniet uz lauka (tas parādīs vārdu "Nepiešķirts") un izvēlnē atlasiet "Jauns". Tiks atvērts logs "Izveidot jaunu nodalījumu".
6 Ar peles labo pogu noklikšķiniet uz lauka (tas parādīs vārdu "Nepiešķirts") un izvēlnē atlasiet "Jauns". Tiks atvērts logs "Izveidot jaunu nodalījumu".  7 Norādiet pirmās sadaļas lielumu. Dariet to, izmantojot slīdni, vai ievadiet ciparus attiecīgajos laukos. Neaizmirstiet atstāt vietu papildu sadaļām.
7 Norādiet pirmās sadaļas lielumu. Dariet to, izmantojot slīdni, vai ievadiet ciparus attiecīgajos laukos. Neaizmirstiet atstāt vietu papildu sadaļām.  8 Piešķiriet sadaļai etiķeti. Etiķetes ir vienkāršs un uzticams veids, kā atšķirt sadaļas viena no otras.
8 Piešķiriet sadaļai etiķeti. Etiķetes ir vienkāršs un uzticams veids, kā atšķirt sadaļas viena no otras.  9 Norādiet failu sistēmu. Ja zibatmiņas disks darbosies tikai datoros, kuros darbojas Linux, atlasiet “ext2”. Ja sistēma Windows tiks startēta no pirmā nodalījuma, atlasiet “NTFS” (to var izdarīt tikai pirmajā nodalījumā). Lai saglabātu datus un izmantotu zibatmiņas disku datoros, kuros darbojas dažādas operētājsistēmas, atlasiet “fat32” vai “exfat”.
9 Norādiet failu sistēmu. Ja zibatmiņas disks darbosies tikai datoros, kuros darbojas Linux, atlasiet “ext2”. Ja sistēma Windows tiks startēta no pirmā nodalījuma, atlasiet “NTFS” (to var izdarīt tikai pirmajā nodalījumā). Lai saglabātu datus un izmantotu zibatmiņas disku datoros, kuros darbojas dažādas operētājsistēmas, atlasiet “fat32” vai “exfat”.  10 Noklikšķiniet uz Pievienot. Pamatojoties uz nepiešķirtās vietas daļu, tiks izveidots jauns nodalījums.
10 Noklikšķiniet uz Pievienot. Pamatojoties uz nepiešķirtās vietas daļu, tiks izveidots jauns nodalījums.  11 Atkārtojiet šo procesu, lai izveidotu papildu sadaļas. Katru reizi sāciet ar peles labo pogu noklikšķinot uz atlikušās nepiešķirtās vietas. Jaunas starpsienas tiek veidotas, pamatojoties uz nepiešķirto vietu, kas paliek pēc iepriekšējo nodalījumu izveides.
11 Atkārtojiet šo procesu, lai izveidotu papildu sadaļas. Katru reizi sāciet ar peles labo pogu noklikšķinot uz atlikušās nepiešķirtās vietas. Jaunas starpsienas tiek veidotas, pamatojoties uz nepiešķirto vietu, kas paliek pēc iepriekšējo nodalījumu izveides.  12 Kad esat pabeidzis jaunu sadaļu izveidi, noklikšķiniet uz zaļās atzīmes pogas. Noklikšķiniet uz "Lietot", lai apstiprinātu savu lēmumu. Zibatmiņas diskā tiks izveidotas jaunas sadaļas. Tas prasīs zināmu laiku.
12 Kad esat pabeidzis jaunu sadaļu izveidi, noklikšķiniet uz zaļās atzīmes pogas. Noklikšķiniet uz "Lietot", lai apstiprinātu savu lēmumu. Zibatmiņas diskā tiks izveidotas jaunas sadaļas. Tas prasīs zināmu laiku.  13 Sāciet darbu ar sadaļām. Operētājsistēmā Linux varat strādāt ar izveidotajiem nodalījumiem tā, it kā katrs nodalījums būtu atsevišķs USB zibatmiņas disks.
13 Sāciet darbu ar sadaļām. Operētājsistēmā Linux varat strādāt ar izveidotajiem nodalījumiem tā, it kā katrs nodalījums būtu atsevišķs USB zibatmiņas disks.