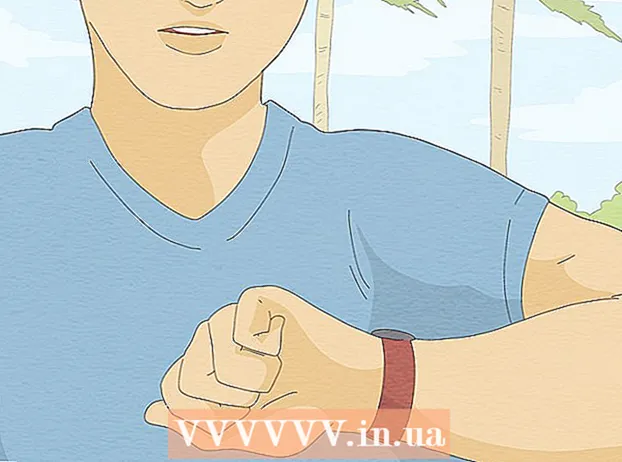Autors:
Eric Farmer
Radīšanas Datums:
10 Martā 2021
Atjaunināšanas Datums:
1 Jūlijs 2024

Saturs
Šajā rakstā tiks parādīts, kā izveidot vienkāršus makro Excel izklājlapām.
Soļi
1. daļa no 3: Makro iespējošana
 1 Atveriet programmu Excel. Makro iespējošanas process programmā Excel 2010, 2013 un 2016 ir identisks. Programmā Excel for Mac ir neliela atšķirība, kas tiks detalizēti aprakstīta zemāk.
1 Atveriet programmu Excel. Makro iespējošanas process programmā Excel 2010, 2013 un 2016 ir identisks. Programmā Excel for Mac ir neliela atšķirība, kas tiks detalizēti aprakstīta zemāk.  2 Noklikšķiniet uz cilnes Fails.
2 Noklikšķiniet uz cilnes Fails.- Programmā Excel darbam ar Mac noklikšķiniet uz izvēlnes Excel.
 3 Noklikšķiniet uz Opcijas.
3 Noklikšķiniet uz Opcijas.- Programmā Excel darbam ar Mac izvēlieties izvēlni Opcijas.
 4 Atlasiet sadaļu Pielāgot lenti.
4 Atlasiet sadaļu Pielāgot lenti.- Programmā Excel darbam ar Mac atlasiet lenti un rīkjoslu sadaļā Satura rīki.
 5 Labajā slejā pārbaudiet Izstrādātājs.
5 Labajā slejā pārbaudiet Izstrādātājs.- Programmā Excel for Mac cilnes vai grupas nosaukumu sarakstā atrodiet Izstrādātājs.
 6 Noklikšķiniet uz Labi. Cilne Izstrādātājs parādīsies cilņu saraksta beigās.
6 Noklikšķiniet uz Labi. Cilne Izstrādātājs parādīsies cilņu saraksta beigās.
2. daļa no 3: Makro ierakstīšana
 1 Atcerieties makro secību. Makro ierakstīšanas laikā tiks ierakstīts jebkurš jūsu spiediens un darbība, tāpēc viena kļūda var visu sabojāt. Pāris reizes izlasiet komandas, kuras jūs pierakstīsit, lai tās bez vilcināšanās un apjukuma varētu atkārtot.
1 Atcerieties makro secību. Makro ierakstīšanas laikā tiks ierakstīts jebkurš jūsu spiediens un darbība, tāpēc viena kļūda var visu sabojāt. Pāris reizes izlasiet komandas, kuras jūs pierakstīsit, lai tās bez vilcināšanās un apjukuma varētu atkārtot.  2 Dodieties uz cilni "Izstrādātājs".
2 Dodieties uz cilni "Izstrādātājs". 3 Lentes sadaļā Kods noklikšķiniet uz Ierakstīt makro. Vai nospiediet Alt+T+M+Rlai palaistu jaunu makro (tikai Windows).
3 Lentes sadaļā Kods noklikšķiniet uz Ierakstīt makro. Vai nospiediet Alt+T+M+Rlai palaistu jaunu makro (tikai Windows).  4 Piešķiriet makro nosaukumu. Pārliecinieties, ka varat to viegli identificēt, it īpaši, ja gatavojaties izveidot vairākus makro.
4 Piešķiriet makro nosaukumu. Pārliecinieties, ka varat to viegli identificēt, it īpaši, ja gatavojaties izveidot vairākus makro. - Pievienojiet makro darbības aprakstu.
 5 Noklikšķiniet uz lodziņa Īsinājumtaustiņi. Lai ātri palaistu makro, piešķiriet tam īsinājumtaustiņu. Šo darbību varat izlaist.
5 Noklikšķiniet uz lodziņa Īsinājumtaustiņi. Lai ātri palaistu makro, piešķiriet tam īsinājumtaustiņu. Šo darbību varat izlaist.  6 Klikšķiniet uz ⇧ Shift+taustiņu. Tas piešķirs īsinājumtaustiņu Ctrl+⇧ Shift+taustiņu lai palaistu makro.
6 Klikšķiniet uz ⇧ Shift+taustiņu. Tas piešķirs īsinājumtaustiņu Ctrl+⇧ Shift+taustiņu lai palaistu makro. - Operētājsistēmā Mac kombinācija izskatīsies šādi: Izvēlēties+⌘ Komanda+taustiņu.
 7 Noklikšķiniet uz izvēlnes Saglabāt.
7 Noklikšķiniet uz izvēlnes Saglabāt. 8 Izvēlieties, kur saglabāt makro. Ja makro plānojat izmantot tikai pašreizējai tabulai, atstājiet šo uzskaites vērtību. Ja vēlaties, lai makro būtu pieejams visai izklājlapai, ar kuru strādājat, atlasiet Personal Macro Book.
8 Izvēlieties, kur saglabāt makro. Ja makro plānojat izmantot tikai pašreizējai tabulai, atstājiet šo uzskaites vērtību. Ja vēlaties, lai makro būtu pieejams visai izklājlapai, ar kuru strādājat, atlasiet Personal Macro Book.  9 Noklikšķiniet uz Labi, lai sāktu makro ierakstīšanu.
9 Noklikšķiniet uz Labi, lai sāktu makro ierakstīšanu. 10 Izpildiet komandas, kuras vēlaties ierakstīt. Gandrīz visas jūsu darbības tiks ierakstītas un pievienotas makro. Piemēram, ja summējat šūnas A2 un B2 šūnā C7, palaižot makro, tiks summēti A2 un B2 un rezultāti parādīti C7.
10 Izpildiet komandas, kuras vēlaties ierakstīt. Gandrīz visas jūsu darbības tiks ierakstītas un pievienotas makro. Piemēram, ja summējat šūnas A2 un B2 šūnā C7, palaižot makro, tiks summēti A2 un B2 un rezultāti parādīti C7. - Makro var būt ļoti sarežģīti un var atvērt pat citas Office programmas. Ierakstot makro, gandrīz viss, ko veicat programmā Excel, tiek fiksēts makro.
 11 Kad esat pabeidzis makro, noklikšķiniet uz Apturēt ierakstīšanu. Tādējādi makro ierakstīšana tiks pārtraukta un saglabāta.
11 Kad esat pabeidzis makro, noklikšķiniet uz Apturēt ierakstīšanu. Tādējādi makro ierakstīšana tiks pārtraukta un saglabāta.  12 Saglabājiet failu makro iespējotā formātā. Lai saglabātu makro, jums ir jāsaglabā darbgrāmata Excel formātā ar makro atbalstu:
12 Saglabājiet failu makro iespējotā formātā. Lai saglabātu makro, jums ir jāsaglabā darbgrāmata Excel formātā ar makro atbalstu: - atveriet izvēlni "Fails" un izvēlieties "Saglabāt";
- laukā "Faila nosaukums" noklikšķiniet uz "Faila tips";
- atlasiet Excel makro iespējoto darbgrāmatu.
3. daļa no 3: Makro vadīšana
 1 Atveriet darbgrāmatas failu ar makro. Ja esat aizvēris failu pirms makro palaišanas, jums tiks piedāvāts to iespējot.
1 Atveriet darbgrāmatas failu ar makro. Ja esat aizvēris failu pirms makro palaišanas, jums tiks piedāvāts to iespējot.  2 Noklikšķiniet uz pogas Iespējot saturu. Tas tiks parādīts drošības paziņojumu joslā Excel izklājlapas augšdaļā katru reizi, atverot darbgrāmatu ar makro. Tā kā šo failu izveidojāt pats, jums nav iemesla tam neuzticēties, taču uzmanieties, lai atvērtu makro iespējotus failus no jebkura cita avota.
2 Noklikšķiniet uz pogas Iespējot saturu. Tas tiks parādīts drošības paziņojumu joslā Excel izklājlapas augšdaļā katru reizi, atverot darbgrāmatu ar makro. Tā kā šo failu izveidojāt pats, jums nav iemesla tam neuzticēties, taču uzmanieties, lai atvērtu makro iespējotus failus no jebkura cita avota.  3 Nospiediet taustiņu kombināciju, lai palaistu makro. Ja jums ātri jāpalaiž makro, atkārtojiet tam izveidotos īsinājumtaustiņus.
3 Nospiediet taustiņu kombināciju, lai palaistu makro. Ja jums ātri jāpalaiž makro, atkārtojiet tam izveidotos īsinājumtaustiņus.  4 Cilnē Izstrādātājs noklikšķiniet uz pogas Makro. Visi pašreizējā izklājlapā pieejamie makro atrodas šeit.
4 Cilnē Izstrādātājs noklikšķiniet uz pogas Makro. Visi pašreizējā izklājlapā pieejamie makro atrodas šeit.  5 Noklikšķiniet uz makro, kuru vēlaties palaist.
5 Noklikšķiniet uz makro, kuru vēlaties palaist. 6 Noklikšķiniet uz pogas Palaist. Makro tiks izpildīts pašlaik atlasītajā šūnā.
6 Noklikšķiniet uz pogas Palaist. Makro tiks izpildīts pašlaik atlasītajā šūnā.  7 Pārskatiet makro kodu. Ja vēlaties uzzināt vairāk par makro koda darbību, atveriet jebkura izveidotā makro kodu un eksperimentējiet ar to:
7 Pārskatiet makro kodu. Ja vēlaties uzzināt vairāk par makro koda darbību, atveriet jebkura izveidotā makro kodu un eksperimentējiet ar to: - cilnē "Izstrādātājs" noklikšķiniet uz pogas "Makro";
- atlasiet makro, kuru vēlaties skatīt;
- noklikšķiniet uz pogas "Mainīt";
- apskatiet makro kodu Visual Basic Code Editor logā.