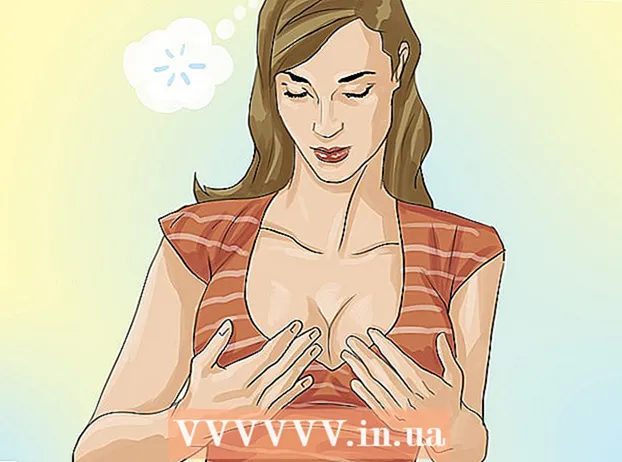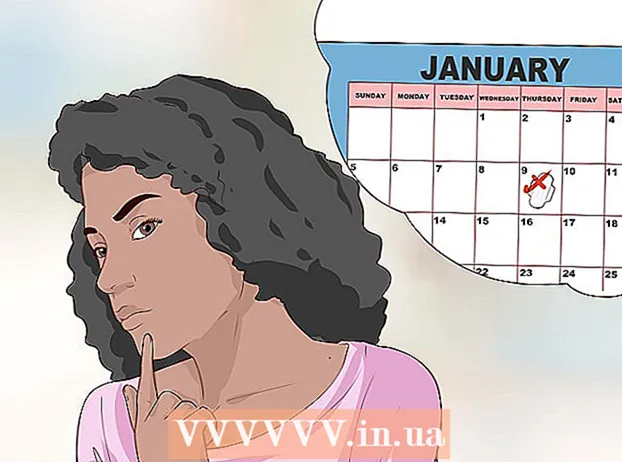Autors:
Alice Brown
Radīšanas Datums:
26 Maijs 2021
Atjaunināšanas Datums:
1 Jūlijs 2024
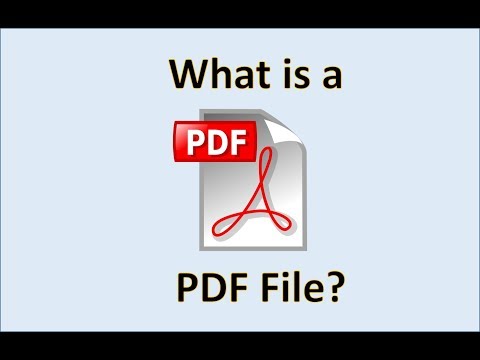
Saturs
- Soļi
- 1. metode no 5: izveidojiet PDF failu no Word dokumenta operētājsistēmā Mac OS
- 2. metode no 5: izveidojiet PDF failu no Word dokumenta sistēmā Windows
- 3. metode no 5: tiešsaistes pārveidotāja izmantošana
- 4. metode no 5: pārlūkprogrammas Google Chrome izmantošana
- 5. metode no 5: Soda PDF izmantošana
- Padomi
PDF faila izveide ir lielisks veids, kā dalīties savās idejās un pārliecināties, ka tās nevar rediģēt bez elektroniskas rediģēšanas pēdas. Ir vairāki veidi, kā izveidot PDF failu, un daži no tiem ir diezgan vienkārši un ātri. Ja vēlaties uzzināt, kā izveidot PDF failus, vienkārši veiciet tālāk norādītās darbības.
Soļi
1. metode no 5: izveidojiet PDF failu no Word dokumenta operētājsistēmā Mac OS
 1 Lejupielādējiet PDF veidotāja programmatūru. Ir pieejama daudz bezmaksas PDF izveides programmatūras, ieskaitot PDFCreator, PDF factory Pro un PrimoPDF. Šīs programmas varat atrast un lejupielādēt internetā. Pastāv arī iespēja, ka datorā jau ir PDF autorēšanas programma, piemēram, Adobe Acrobat Pro (PDF izveidei) vai Adobe Reader (PDF lasīšanai un skatīšanai). Pirms lejupielādes datorā meklējiet PDF izveides programmu.
1 Lejupielādējiet PDF veidotāja programmatūru. Ir pieejama daudz bezmaksas PDF izveides programmatūras, ieskaitot PDFCreator, PDF factory Pro un PrimoPDF. Šīs programmas varat atrast un lejupielādēt internetā. Pastāv arī iespēja, ka datorā jau ir PDF autorēšanas programma, piemēram, Adobe Acrobat Pro (PDF izveidei) vai Adobe Reader (PDF lasīšanai un skatīšanai). Pirms lejupielādes datorā meklējiet PDF izveides programmu.  2 Atveriet Microsoft Word.
2 Atveriet Microsoft Word. 3 Izveidojiet dokumentu. Izmantojiet Microsoft Word, lai izveidotu dokumentu, kuru konvertējat PDF formātā. Ja esat jau izveidojis dokumentu, kuru vēlaties konvertēt, vienkārši atveriet to.
3 Izveidojiet dokumentu. Izmantojiet Microsoft Word, lai izveidotu dokumentu, kuru konvertējat PDF formātā. Ja esat jau izveidojis dokumentu, kuru vēlaties konvertēt, vienkārši atveriet to.  4 Noklikšķiniet uz "Fails". Šī ir otrā opcija programmas loga augšējā kreisajā stūrī.
4 Noklikšķiniet uz "Fails". Šī ir otrā opcija programmas loga augšējā kreisajā stūrī.  5 Noklikšķiniet uz Drukāt. Tā ir otrā opcija nolaižamās izvēlnes apakšā.
5 Noklikšķiniet uz Drukāt. Tā ir otrā opcija nolaižamās izvēlnes apakšā. - Vai arī noklikšķiniet uz "Saglabāt kā".
 6 Atlasiet “PDF”. Tā ir opcija drukas izvēlnes apakšējā kreisajā stūrī. Noklikšķiniet uz bultiņas.
6 Atlasiet “PDF”. Tā ir opcija drukas izvēlnes apakšējā kreisajā stūrī. Noklikšķiniet uz bultiņas. - Vai izvēlnē Formatēt izvēlieties PDF.
 7 Atlasiet "Saglabāt kā PDF". Tiks atvērts jauns logs, kurā varēsit saglabāt dokumentu.
7 Atlasiet "Saglabāt kā PDF". Tiks atvērts jauns logs, kurā varēsit saglabāt dokumentu.  8 Piešķiriet savam dokumentam nosaukumu.
8 Piešķiriet savam dokumentam nosaukumu. 9 Atlasiet mapi, lai saglabātu dokumentu. Noklikšķinot uz bultiņas zem faila nosaukuma, tiks atvērts logs ar mapju sarakstu.
9 Atlasiet mapi, lai saglabātu dokumentu. Noklikšķinot uz bultiņas zem faila nosaukuma, tiks atvērts logs ar mapju sarakstu.  10 Izvēlieties "Saglabāt". Tādējādi fails tiks saglabāts PDF formātā.
10 Izvēlieties "Saglabāt". Tādējādi fails tiks saglabāts PDF formātā.
2. metode no 5: izveidojiet PDF failu no Word dokumenta sistēmā Windows
 1 Lejupielādējiet PDF veidotāja programmatūru. Ir pieejama daudz bezmaksas PDF izveides programmatūras, ieskaitot PDFCreator, PDF factory Pro un PrimoPDF. Šīs programmas varat atrast un lejupielādēt internetā.
1 Lejupielādējiet PDF veidotāja programmatūru. Ir pieejama daudz bezmaksas PDF izveides programmatūras, ieskaitot PDFCreator, PDF factory Pro un PrimoPDF. Šīs programmas varat atrast un lejupielādēt internetā. - Pastāv arī iespēja, ka datorā jau ir PDF autorēšanas programma, piemēram, Adobe Acrobat Pro (PDF izveidei) vai Adobe Reader (PDF lasīšanai un skatīšanai). Pirms lejupielādes datorā meklējiet PDF izveides programmu.
 2 Atveriet Microsoft Word.
2 Atveriet Microsoft Word. 3 Izveidojiet dokumentu. Izmantojiet Microsoft Word, lai izveidotu dokumentu, kuru konvertējat PDF formātā. Ja esat jau izveidojis dokumentu, kuru vēlaties konvertēt, vienkārši atveriet to.
3 Izveidojiet dokumentu. Izmantojiet Microsoft Word, lai izveidotu dokumentu, kuru konvertējat PDF formātā. Ja esat jau izveidojis dokumentu, kuru vēlaties konvertēt, vienkārši atveriet to.  4 Noklikšķiniet uz "Fails".
4 Noklikšķiniet uz "Fails". 5 Noklikšķiniet uz Drukāt.
5 Noklikšķiniet uz Drukāt. 6 Izvēlieties PDF printeri. Iestatiet PDF faila opcijas, kuras vēlaties izveidot.
6 Izvēlieties PDF printeri. Iestatiet PDF faila opcijas, kuras vēlaties izveidot.  7 Noklikšķiniet uz Drukāt. Dokuments faktiski netiks drukāts (uz papīra), bet tiks pārvērsts PDF formātā.
7 Noklikšķiniet uz Drukāt. Dokuments faktiski netiks drukāts (uz papīra), bet tiks pārvērsts PDF formātā.
3. metode no 5: tiešsaistes pārveidotāja izmantošana
 1 Atrodiet uzticamu un bezmaksas tiešsaistes pārveidotāju. Viens no tiem ir printinpdf
1 Atrodiet uzticamu un bezmaksas tiešsaistes pārveidotāju. Viens no tiem ir printinpdf  2 Noklikšķiniet uz Izvēlēties failu vai Pārlūkot. Jebkurš pārveidotājs dos jums iespēju starp failiem izvēlēties to, kuru vēlaties konvertēt.
2 Noklikšķiniet uz Izvēlēties failu vai Pārlūkot. Jebkurš pārveidotājs dos jums iespēju starp failiem izvēlēties to, kuru vēlaties konvertēt.  3 Atlasiet tik daudz failu, cik nepieciešams konvertēt. Lielākā daļa tiešsaistes pārveidotāju ierobežo izvēli līdz trim failiem vienā reklāmguvumā.
3 Atlasiet tik daudz failu, cik nepieciešams konvertēt. Lielākā daļa tiešsaistes pārveidotāju ierobežo izvēli līdz trim failiem vienā reklāmguvumā.  4 Noklikšķiniet uz "Konvertēt uz PDF". Pārvēršanas process var ilgt vairākas minūtes, īpaši, ja jums ir vairāki faili. Pabeidzot procesu, jūs tiksit informēts, ka jūsu faili ir gatavi lejupielādei.
4 Noklikšķiniet uz "Konvertēt uz PDF". Pārvēršanas process var ilgt vairākas minūtes, īpaši, ja jums ir vairāki faili. Pabeidzot procesu, jūs tiksit informēts, ka jūsu faili ir gatavi lejupielādei.  5 Lejupielādēt PDF failus. Noklikšķiniet uz tiem un gaidiet, līdz lejupielāde tiks pabeigta.
5 Lejupielādēt PDF failus. Noklikšķiniet uz tiem un gaidiet, līdz lejupielāde tiks pabeigta.  6 Saglabājiet failus savā datorā. Jūs esat pabeidzis PDF failu izveidi.
6 Saglabājiet failus savā datorā. Jūs esat pabeidzis PDF failu izveidi.
4. metode no 5: pārlūkprogrammas Google Chrome izmantošana
 1 Palaidiet pārlūku Google Chrome.
1 Palaidiet pārlūku Google Chrome. 2Adreses joslā ievadiet datus: text / html, html contenteditable>
2Adreses joslā ievadiet datus: text / html, html contenteditable>  3 Kopējiet un ielīmējiet attēlus.
3 Kopējiet un ielīmējiet attēlus. 4 Formatējiet tekstu, izmantojot šādus īsinājumtaustiņus:
4 Formatējiet tekstu, izmantojot šādus īsinājumtaustiņus:- Ctrl + U = pasvītrojums
- Ctrl + I = slīpraksts
- Ctrl + B = treknraksts
- Ctrl + C = kopēt
- Ctrl + V = ielīmēt
- Ctrl + X = izgriezt
- Ctrl + Z = atsaukt
- Ctrl + Y = pārtaisīt
- Ctrl + A = atlasīt visu
- Ctrl + Shift + Z = Ielīmēt kā vienkāršu tekstu
- Ctrl + F = Atrast
- Ctrl + P = drukāt
 5 Saglabājiet failu. Izdrukājiet to kā printeri, izvēloties “Saglabāt kā PDF”.
5 Saglabājiet failu. Izdrukājiet to kā printeri, izvēloties “Saglabāt kā PDF”.
5. metode no 5: Soda PDF izmantošana
 1Lejupielādējiet bezmaksas Soda PDF lietotni no sodapdf.com
1Lejupielādējiet bezmaksas Soda PDF lietotni no sodapdf.com 2 Instalējiet un palaidiet programmu. Noklikšķiniet uz Izveidot.Tiks atvērts saraksts ar piecām iespējām: No jebkura faila, No starpliktuves, Apvienot failus, Importēt pakotni vai No skenera.
2 Instalējiet un palaidiet programmu. Noklikšķiniet uz Izveidot.Tiks atvērts saraksts ar piecām iespējām: No jebkura faila, No starpliktuves, Apvienot failus, Importēt pakotni vai No skenera.  3 "No jebkura faila." Ļauj izveidot PDF dokumentu no jebkura formāta faila. Piemēram, "JPEG uz PDF". Vienkārši atlasiet failu, kuru vēlaties konvertēt, un noklikšķiniet uz "Atvērt".
3 "No jebkura faila." Ļauj izveidot PDF dokumentu no jebkura formāta faila. Piemēram, "JPEG uz PDF". Vienkārši atlasiet failu, kuru vēlaties konvertēt, un noklikšķiniet uz "Atvērt".  4 "No starpliktuves." Tādējādi tiks izveidots PDF dokuments no tā, ko esat kopējis starpliktuvē. Tas var būt attēls vai teksts. Noklikšķiniet uz "No starpliktuves", un PDF fails tiks izveidots bez kavēšanās.
4 "No starpliktuves." Tādējādi tiks izveidots PDF dokuments no tā, ko esat kopējis starpliktuvē. Tas var būt attēls vai teksts. Noklikšķiniet uz "No starpliktuves", un PDF fails tiks izveidots bez kavēšanās.  5 "Apvienot failus". Šī opcija ļaus jums programmā ielādēt vairākus failus un izveidot no tiem vienu PDF dokumentu. Jūs varat augšupielādēt failus pa vienam vai visu mapi.
5 "Apvienot failus". Šī opcija ļaus jums programmā ielādēt vairākus failus un izveidot no tiem vienu PDF dokumentu. Jūs varat augšupielādēt failus pa vienam vai visu mapi.  6 "Importēt iepakojumu". Šī opcija ļaus jums programmā ielādēt vairākus failus un no tiem izveidot vairākus PDF dokumentus. Jūs varat augšupielādēt failus pa vienam vai visu mapi.
6 "Importēt iepakojumu". Šī opcija ļaus jums programmā ielādēt vairākus failus un no tiem izveidot vairākus PDF dokumentus. Jūs varat augšupielādēt failus pa vienam vai visu mapi.  7 "No skenera". Šī opcija ļaus jums izveidot PDF failu tieši no skenētā dokumenta. Ievades iestatījumos varat izvēlēties izmantojamo skeneri, izšķirtspēju un dokumentu. Izvades iestatījumos varat izvēlēties izveidot PDF dokumentu kā jaunu failu, pievienot to esošam dokumentam vai izveidot kā attēlu. Jums ir arī iespēja sadalīt gala dokumentu vairākos failos un apstrādāt to ar OCR programmu.
7 "No skenera". Šī opcija ļaus jums izveidot PDF failu tieši no skenētā dokumenta. Ievades iestatījumos varat izvēlēties izmantojamo skeneri, izšķirtspēju un dokumentu. Izvades iestatījumos varat izvēlēties izveidot PDF dokumentu kā jaunu failu, pievienot to esošam dokumentam vai izveidot kā attēlu. Jums ir arī iespēja sadalīt gala dokumentu vairākos failos un apstrādāt to ar OCR programmu.
Padomi
- Vienmēr saglabājiet oriģinālo failu, pat ja esat to jau saglabājis kā PDF failu. Šādā veidā dokumentu ir vieglāk rediģēt.
- Teksta saites nedarbosies PDF formātā, tāpēc noteikti ievadiet pilnu URL (http://something.com) un neveidojiet teksta saiti (hipersaiti).