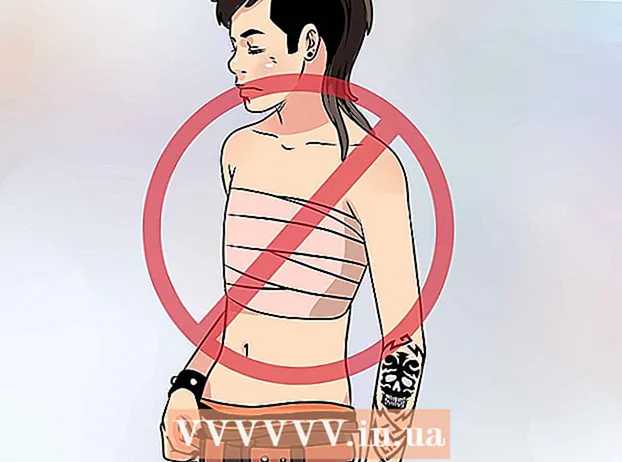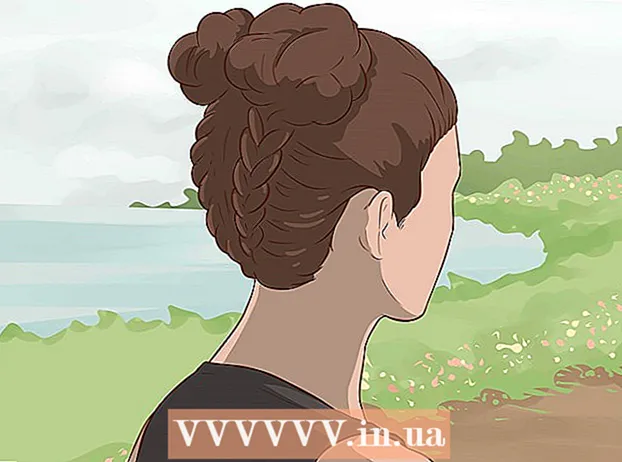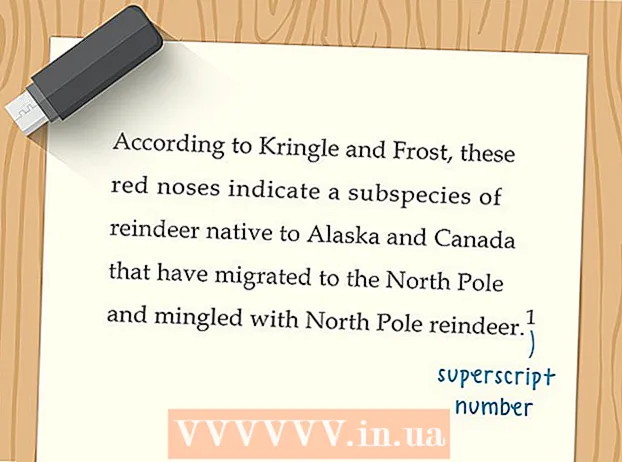Autors:
Virginia Floyd
Radīšanas Datums:
6 Augusts 2021
Atjaunināšanas Datums:
22 Jūnijs 2024

Saturs
- Soļi
- 1. daļa no 3: pašā sākumā
- 2. daļa no 3: Darbs ar attēliem
- 3. daļa no 3: Sarežģītā metode
- Padomi
- Brīdinājumi
- Ko tev vajag
3D atveidošanas māksla ir attīstīgs process jebkuram māksliniekam. Ir daudz programmu, un dažas no tām ir bezmaksas. Tomēr, ja jums ir Photoshop, varat arī izmantot šo programmu, lai izveidotu 3D attēlus. Šajā rakstā jūs uzzināsit, kā izveidot anaglifus, kas tiek skatīti ar 3D brillēm.
Soļi
1. daļa no 3: pašā sākumā
 1 Fotografēt. Uzņemiet attēlus 3D skatīšanai, uzņemot pirmo, pēc tam pagrieziet kameru 3-4 collas pa labi un pa kreisi un uzņemiet nākamo. Ja jūsu attēli ir digitāli, vienkārši atveriet tos programmā. Ja jūsu attēli ir drukāti veidlapu, pēc tam pārsūtiet tos uz datoru, izmantojot skeneri, vai nododiet fotostudijai un lūdziet tos digitalizēt (derēs jebkurš digitālais formāts).
1 Fotografēt. Uzņemiet attēlus 3D skatīšanai, uzņemot pirmo, pēc tam pagrieziet kameru 3-4 collas pa labi un pa kreisi un uzņemiet nākamo. Ja jūsu attēli ir digitāli, vienkārši atveriet tos programmā. Ja jūsu attēli ir drukāti veidlapu, pēc tam pārsūtiet tos uz datoru, izmantojot skeneri, vai nododiet fotostudijai un lūdziet tos digitalizēt (derēs jebkurš digitālais formāts). - Pēc attēlu lejupielādes datorā pārdēvējiet failus, lai turpmāk tos būtu vieglāk atpazīt. Izstrādājiet savai darbplūsmai nosaukumu shēmu un izmantojiet to. Piemēram, attēlu ar kreiso aci nosaukumā var izmantot burtu “L”, bet ar labo aci - “R”.
 2 Iegādājieties 3D skatīšanās aprīkojumu. Ja izdosies, tad gribēsies paskatīties uz paveikto. Jūs varat iegādāties 3D brilles.
2 Iegādājieties 3D skatīšanās aprīkojumu. Ja izdosies, tad gribēsies paskatīties uz paveikto. Jūs varat iegādāties 3D brilles.  3 Izveidojiet Photoshop darbības. Izveidojiet veidņu failus vai Photoshop darbības, kuras bieži izmantosit, lai izveidotu 3D attēlus. Tādējādi process kļūs efektīvāks. Tā kā attēli būs atšķirīgi, katrs no tiem būs jārediģē atsevišķi.
3 Izveidojiet Photoshop darbības. Izveidojiet veidņu failus vai Photoshop darbības, kuras bieži izmantosit, lai izveidotu 3D attēlus. Tādējādi process kļūs efektīvāks. Tā kā attēli būs atšķirīgi, katrs no tiem būs jārediģē atsevišķi.
2. daļa no 3: Darbs ar attēliem
 1 Atveriet abus attēlus Photoshop. Atveriet kreiso un labo attēlu.
1 Atveriet abus attēlus Photoshop. Atveriet kreiso un labo attēlu.  2 Kopējiet labo attēlu uz kreiso. Labajam attēlam jābūt atsevišķā slānī (šī ir automātiska darbība).
2 Kopējiet labo attēlu uz kreiso. Labajam attēlam jābūt atsevišķā slānī (šī ir automātiska darbība).  3 Atveriet izvēlni Slāņu stils. Veiciet dubultklikšķi uz slāņa labajā attēlā (pēc noklusējuma tā nosaukums būs "1. slānis").
3 Atveriet izvēlni Slāņu stils. Veiciet dubultklikšķi uz slāņa labajā attēlā (pēc noklusējuma tā nosaukums būs "1. slānis").  4 Noņemiet atzīmi no kanāla "R". Šī opcija atrodas zem slīdņa Aizpildīt necaurredzamību.
4 Noņemiet atzīmi no kanāla "R". Šī opcija atrodas zem slīdņa Aizpildīt necaurredzamību.  5 Noklikšķiniet uz Labi.
5 Noklikšķiniet uz Labi. 6 Pārvietot fona attēlu. Atlasiet fona slāni un pēc tam, izmantojot rādītāju rīku, pārvietojiet fona attēlu, lai tas atbilstu abu attēlu fokusa punktiem. Valkājot brilles vai izmantojot "Reizināt" stilu, jums būs ērtāk saskaņot fokusa punktus.
6 Pārvietot fona attēlu. Atlasiet fona slāni un pēc tam, izmantojot rādītāju rīku, pārvietojiet fona attēlu, lai tas atbilstu abu attēlu fokusa punktiem. Valkājot brilles vai izmantojot "Reizināt" stilu, jums būs ērtāk saskaņot fokusa punktus.  7 Apgrieziet attēlu. Ja vēlaties, apgrieziet attēlu.
7 Apgrieziet attēlu. Ja vēlaties, apgrieziet attēlu.  8 Saglabāt. Saglabājiet savu attēlu un izmantojiet to!
8 Saglabāt. Saglabājiet savu attēlu un izmantojiet to!
3. daļa no 3: Sarežģītā metode
 1 Atveriet abus attēlus Photoshop. Kad esat atvēris kreiso un labo attēlu, pārveidojiet tos pelēktoņos, noklikšķinot uz izvēlnes “Attēls” - “režīms” - “pelēktoņu”.
1 Atveriet abus attēlus Photoshop. Kad esat atvēris kreiso un labo attēlu, pārveidojiet tos pelēktoņos, noklikšķinot uz izvēlnes “Attēls” - “režīms” - “pelēktoņu”.  2 Piešķiriet sānu. Piešķiriet sarkano, zaļo un zilo kanālu kreisās acs attēlam, atverot izvēlni “Attēls” un izvēloties “režīms” - “RGB” (attēls paliks pelēks). Neatkārtojiet šo darbību labās acs attēlam.
2 Piešķiriet sānu. Piešķiriet sarkano, zaļo un zilo kanālu kreisās acs attēlam, atverot izvēlni “Attēls” un izvēloties “režīms” - “RGB” (attēls paliks pelēks). Neatkārtojiet šo darbību labās acs attēlam.  3 Atveriet izvēlni Kanāli. Tagad esat gatavs sajaukt kreiso un labo attēlu. Vispirms “pārliecinieties, vai ir atlasīts kreisās acs attēls” Atveriet kanālu izvēlni, noklikšķinot uz izvēlnes “Logs” un atlasot “kanāli”.
3 Atveriet izvēlni Kanāli. Tagad esat gatavs sajaukt kreiso un labo attēlu. Vispirms “pārliecinieties, vai ir atlasīts kreisās acs attēls” Atveriet kanālu izvēlni, noklikšķinot uz izvēlnes “Logs” un atlasot “kanāli”.  4 Izvēlieties zilos un zaļos kanālus. Nospiediet taustiņu Shift, lai iezīmētu abus kanālus vienlaikus.
4 Izvēlieties zilos un zaļos kanālus. Nospiediet taustiņu Shift, lai iezīmētu abus kanālus vienlaikus. - Alternatīvi, strādājot ar kreisās acs attēlu, varat izmantot tikai zilo kanālu, nevis zilu un zaļu.
- Svarīgi: tikai zilajiem un zaļajiem kanāliem jābūt ēnotiem zilā krāsā.
- Šajā posmā nav nozīmes, kuri lauki pa kreisi no kanāliem attēlo acs ābolus (acs āboli norāda kartētos kanālus).
 5 Kopējiet labo attēlu uz kreiso. Atgriezieties pareizajā, atlasiet visu (atveriet izvēlni “Atlasīt”, pēc tam nospiediet “visu” vai Ctrl + A) un kopējiet (atveriet izvēlni “Rediģēt”, pēc tam nospiediet “kopēt” vai Ctrl + C).
5 Kopējiet labo attēlu uz kreiso. Atgriezieties pareizajā, atlasiet visu (atveriet izvēlni “Atlasīt”, pēc tam nospiediet “visu” vai Ctrl + A) un kopējiet (atveriet izvēlni “Rediģēt”, pēc tam nospiediet “kopēt” vai Ctrl + C).  6 Iezīmējiet RGB krāsu kanālu. Visu četru kanālu malās vajadzētu parādīties caurums. Šajā brīdī jums vajadzētu redzēt izplūdušu zili sarkanu attēlu.
6 Iezīmējiet RGB krāsu kanālu. Visu četru kanālu malās vajadzētu parādīties caurums. Šajā brīdī jums vajadzētu redzēt izplūdušu zili sarkanu attēlu.  7 Noskaņojiet sarkano kanālu. Jūs esat gandrīz pabeidzis. Bet vispirms kreisie un labie attēli ir jāsaskaņo. Iezīmējiet sarkano kanālu kanālu izvēlnē (jums vajadzētu redzēt zilu izgaismojumu).
7 Noskaņojiet sarkano kanālu. Jūs esat gandrīz pabeidzis. Bet vispirms kreisie un labie attēli ir jāsaskaņo. Iezīmējiet sarkano kanālu kanālu izvēlnē (jums vajadzētu redzēt zilu izgaismojumu).  8 Noskaņojiet citus kanālus. Nākamais solis ir ļoti svarīgs, jo tas ļauj uzsvērt sarkano attēlu, kamēr zils paliek redzams. Noklikšķiniet uz RGB kanāla, acis jārāda visos kanālos.
8 Noskaņojiet citus kanālus. Nākamais solis ir ļoti svarīgs, jo tas ļauj uzsvērt sarkano attēlu, kamēr zils paliek redzams. Noklikšķiniet uz RGB kanāla, acis jārāda visos kanālos.  9 Izvēlieties kontaktpunktu. Izvēlieties punktu attēla centrā; piemēram, ja jūsu priekšmets ir persona, tad skolēni būtu labs piemērs kontaktpunktam. Mērķējiet uz mērķi, noklikšķinot uz palielināmā stikla ikonas un noklikšķinot uz fokusa apgabala.
9 Izvēlieties kontaktpunktu. Izvēlieties punktu attēla centrā; piemēram, ja jūsu priekšmets ir persona, tad skolēni būtu labs piemērs kontaktpunktam. Mērķējiet uz mērķi, noklikšķinot uz palielināmā stikla ikonas un noklikšķinot uz fokusa apgabala.  10 Pārvietot attēlus. Atlasiet “pārvietošanas” rīku, kas atrodas rīkjoslas augšējā kreisajā stūrī. Izmantojot augšup un lejup vērstās bultiņas, izlīdziniet sarkano attēlu ar zilo, lai krāsu apļi kļūtu neredzami.
10 Pārvietot attēlus. Atlasiet “pārvietošanas” rīku, kas atrodas rīkjoslas augšējā kreisajā stūrī. Izmantojot augšup un lejup vērstās bultiņas, izlīdziniet sarkano attēlu ar zilo, lai krāsu apļi kļūtu neredzami.  11 Samaziniet attēlu. Objektiem, kas atrodas ārpus jūsu attēla, vajadzētu parādīties zili sarkanā krāsā. Citiem vārdiem sakot, šī soļa galvenais mērķis ir samazināt krāsu izplatību.
11 Samaziniet attēlu. Objektiem, kas atrodas ārpus jūsu attēla, vajadzētu parādīties zili sarkanā krāsā. Citiem vārdiem sakot, šī soļa galvenais mērķis ir samazināt krāsu izplatību.  12 Apgrieziet attēlu. Nogrieziet lieko sarkano un zilo krāsu ap attēla malām. Varat izmantot apgriešanas rīku, kas atrodas rīkjoslā (pēc attēla izvēles atveriet izvēlni “Attēls” un pēc tam noklikšķiniet uz “apgriezt”).
12 Apgrieziet attēlu. Nogrieziet lieko sarkano un zilo krāsu ap attēla malām. Varat izmantot apgriešanas rīku, kas atrodas rīkjoslā (pēc attēla izvēles atveriet izvēlni “Attēls” un pēc tam noklikšķiniet uz “apgriezt”).  13 Pārbaudiet savu attēlu. Jūsu attēls ir gatavs apskatei! Uzlieciet 3D brilles (kreisajai acij jābūt tonētam sarkanā krāsā) un skatieties, kā attēls izlec no monitora vai izdrukātās lapas.
13 Pārbaudiet savu attēlu. Jūsu attēls ir gatavs apskatei! Uzlieciet 3D brilles (kreisajai acij jābūt tonētam sarkanā krāsā) un skatieties, kā attēls izlec no monitora vai izdrukātās lapas.
Padomi
- Var būt noderīgi izmantot brilles attēlu pielāgošanai.
Brīdinājumi
- Bez 3D brillēm jums būs grūti noteikt sava darba rezultātu.
Ko tev vajag
- Divi attēli; pa kreisi un pa labi.
- Grafikas rediģēšanas programma.
- 3D brilles.