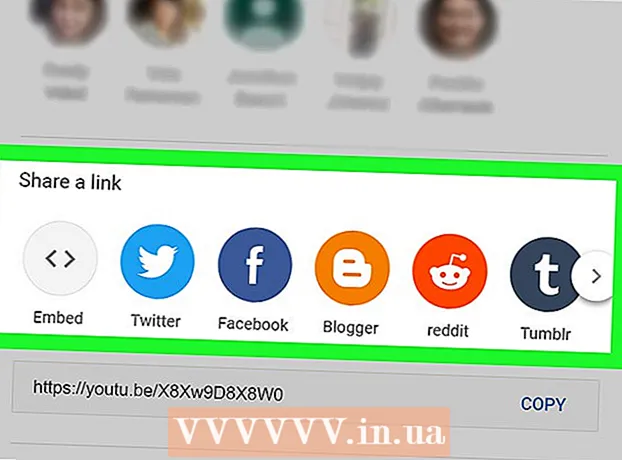Autors:
Mark Sanchez
Radīšanas Datums:
27 Janvārī 2021
Atjaunināšanas Datums:
29 Jūnijs 2024

Saturs
Datorprogrammēšana, izmantojot Java, neapšaubāmi ir vissvarīgākais skaitļošanas aspekts. Daudzas mūsdienu populārās lietojumprogrammas un programmas kā galveno avota kodu izmanto Java, sākot no datorspēlēm līdz mobilajiem tālruņiem. Eclipse ir tikai viena no daudzām skriptu lietojumprogrammām Java programmu izstrādei un ļauj studentiem rakstīt un apkopot Java kodu un palaist programmas.
Soļi
 1 Apmeklējiet lapu Java lejupielādes lapa Oracle vietnēlai atrastu JDK lejupielādes vidi. Ritiniet uz leju, līdz atrodat Java SE 6 atjauninājumu 43 un lejupielādējiet JDK.
1 Apmeklējiet lapu Java lejupielādes lapa Oracle vietnēlai atrastu JDK lejupielādes vidi. Ritiniet uz leju, līdz atrodat Java SE 6 atjauninājumu 43 un lejupielādējiet JDK.  2 Kad esat izvēlējies lejupielādi, piekrītiet pakalpojumu sniegšanas noteikumiem un izvēlieties pareizo OS savam konkrētajam JDK. (Windows, Mac, Linux utt.).
2 Kad esat izvēlējies lejupielādi, piekrītiet pakalpojumu sniegšanas noteikumiem un izvēlieties pareizo OS savam konkrētajam JDK. (Windows, Mac, Linux utt.).  3 Kad lejupielāde ir pabeigta, veiciet dubultklikšķi uz faila, lai sāktu instalēt JDK.
3 Kad lejupielāde ir pabeigta, veiciet dubultklikšķi uz faila, lai sāktu instalēt JDK. 4 Pēc sākotnējās instalēšanas uznirstošais logs jautās, kur atradīsies jūsu Java failu avots. Jūs varat mainīt mapes saglabāšanas vietu, taču vislabāk ir pieturēties pie tā, ko ieguvāt.
4 Pēc sākotnējās instalēšanas uznirstošais logs jautās, kur atradīsies jūsu Java failu avots. Jūs varat mainīt mapes saglabāšanas vietu, taču vislabāk ir pieturēties pie tā, ko ieguvāt. 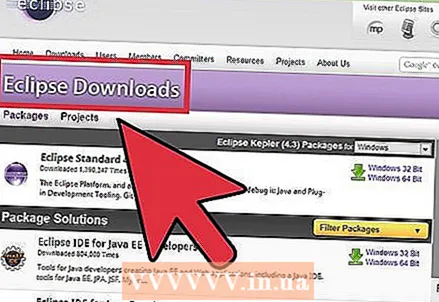 5 Kad instalēšana būs pabeigta, mēs sāksim instalēt Eclipse. Dodieties uz vietni http://www.eclipse.org/downloads/.
5 Kad instalēšana būs pabeigta, mēs sāksim instalēt Eclipse. Dodieties uz vietni http://www.eclipse.org/downloads/.  6 Windows lietotājiem: jums vajadzētu zināt, kāda veida jūsu OS versija jums ir. Ja jūsu dators ir Windows 64 bitu, izvēlieties Windows 64 un, ja jūsu dators ir Windows 32 bitu, izvēlieties Windows 32 bitu.
6 Windows lietotājiem: jums vajadzētu zināt, kāda veida jūsu OS versija jums ir. Ja jūsu dators ir Windows 64 bitu, izvēlieties Windows 64 un, ja jūsu dators ir Windows 32 bitu, izvēlieties Windows 32 bitu.  7 Kad esat lejupielādējis Eclipse arhīvu, jums ir jāizpako arhīva fails. zip, kas izveidos neizsaiņotu Eclipse mapi. Jūs varat iegūt arhīvu saknes C: diskā, tādējādi izveidojot mapi "C: eclipse", vai vienkārši pārvietojiet iegūto Eclipse mapi uz saknes C: disku, ja esat to jau izvilcis. Tā kā Eclipse nav instalētāja, mapē Eclipse būs fails ar nosaukumu eclipse.exe (). Jūs varat veikt dubultklikšķi uz faila, lai palaistu Eclipse.
7 Kad esat lejupielādējis Eclipse arhīvu, jums ir jāizpako arhīva fails. zip, kas izveidos neizsaiņotu Eclipse mapi. Jūs varat iegūt arhīvu saknes C: diskā, tādējādi izveidojot mapi "C: eclipse", vai vienkārši pārvietojiet iegūto Eclipse mapi uz saknes C: disku, ja esat to jau izvilcis. Tā kā Eclipse nav instalētāja, mapē Eclipse būs fails ar nosaukumu eclipse.exe (). Jūs varat veikt dubultklikšķi uz faila, lai palaistu Eclipse.  8 Kad Eclipse ir pilnībā instalēts un izpakots, izveidojiet darba mapi, kurā iekļausit visus ģenerētos programmas failus.
8 Kad Eclipse ir pilnībā instalēts un izpakots, izveidojiet darba mapi, kurā iekļausit visus ģenerētos programmas failus. 9 Tagad, kad esat pabeidzis Eclipse instalēšanu, restartējiet datoru. Datora restartēšana atsvaidzina sistēmas atmiņu un ļauj stāties spēkā instalētāju un atinstalētāju veiktajām reģistrācijas vai konfigurācijas izmaiņām.
9 Tagad, kad esat pabeidzis Eclipse instalēšanu, restartējiet datoru. Datora restartēšana atsvaidzina sistēmas atmiņu un ļauj stāties spēkā instalētāju un atinstalētāju veiktajām reģistrācijas vai konfigurācijas izmaiņām.  10 Pēc tam izveidojiet testa programmu, lai pārbaudītu Eclipse funkcionalitāti.
10 Pēc tam izveidojiet testa programmu, lai pārbaudītu Eclipse funkcionalitāti.