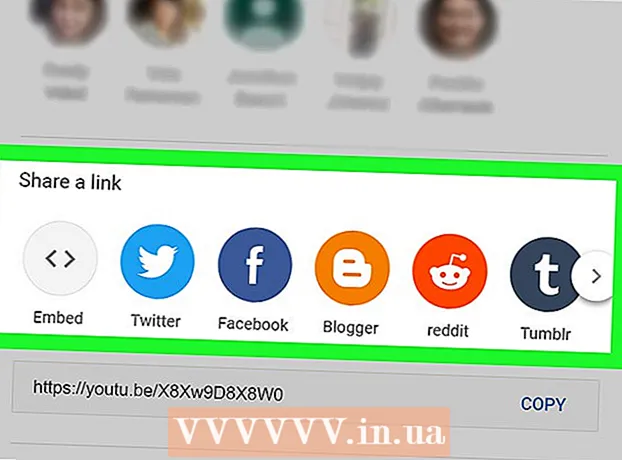Autors:
William Ramirez
Radīšanas Datums:
15 Septembris 2021
Atjaunināšanas Datums:
21 Jūnijs 2024

Saturs
- Soļi
- 1. daļa no 3: Kā instalēt lietotni Startup and Sync
- 2. daļa no 3: Kā pielāgot startēšanas un sinhronizācijas lietotni
- 3. daļa no 3: Kā lejupielādēt fotoattēlus
Šajā rakstā mēs parādīsim, kā datorā lejupielādēt fotoattēlus no pakalpojuma Google fotoattēli. To var izdarīt, izmantojot Google startēšanas un sinhronizācijas lietotni.
Soļi
1. daļa no 3: Kā instalēt lietotni Startup and Sync
 1 Iet uz adresi https://photos.google.com/apps. Šī ir lietojumprogrammas Startup & Sync sākumlapa, kas ļauj ātri lejupielādēt fotoattēlus no Google fotoattēliem savā datorā.
1 Iet uz adresi https://photos.google.com/apps. Šī ir lietojumprogrammas Startup & Sync sākumlapa, kas ļauj ātri lejupielādēt fotoattēlus no Google fotoattēliem savā datorā.  2 Klikšķiniet uz Lejupielādēt. Tiks atvērts logs, kurā tiks jautāts, kur saglabāt instalētāju.
2 Klikšķiniet uz Lejupielādēt. Tiks atvērts logs, kurā tiks jautāts, kur saglabāt instalētāju.  3 Atlasiet mapi un noklikšķiniet uz Saglabāt. Izvēlieties mapi, kuras nosaukumu jūs neaizmirsīsit, jo jums tā būs jāatver un jāpalaiž instalētājs.
3 Atlasiet mapi un noklikšķiniet uz Saglabāt. Izvēlieties mapi, kuras nosaukumu jūs neaizmirsīsit, jo jums tā būs jāatver un jāpalaiž instalētājs.  4 Veiciet dubultklikšķi uz instalētāja. Šis ir lejupielādētais fails. Instalētājs lejupielādēs un instalēs atbilstošo programmatūru.
4 Veiciet dubultklikšķi uz instalētāja. Šis ir lejupielādētais fails. Instalētājs lejupielādēs un instalēs atbilstošo programmatūru. - Ja tiek atvērts drošības brīdinājuma logs, noklikšķiniet uz Palaist.
 5 Izpildiet ekrānā redzamos norādījumus, lai pabeigtu instalēšanu. Jums var būt nepieciešams restartēt datoru.
5 Izpildiet ekrānā redzamos norādījumus, lai pabeigtu instalēšanu. Jums var būt nepieciešams restartēt datoru.
2. daļa no 3: Kā pielāgot startēšanas un sinhronizācijas lietotni
 1 Iet uz adresi https://drive.google.com. Ja esat jau pieteicies Google tīklā, tiks parādīts jūsu Google diska saturs.
1 Iet uz adresi https://drive.google.com. Ja esat jau pieteicies Google tīklā, tiks parādīts jūsu Google diska saturs. - Ja vēl neesat pierakstījies savā kontā, noklikšķiniet uz "Doties uz Google disku" un piesakieties.
 2 Noklikšķiniet uz zobrata formas ikonas. Jūs to atradīsit ekrāna augšējā labajā stūrī.
2 Noklikšķiniet uz zobrata formas ikonas. Jūs to atradīsit ekrāna augšējā labajā stūrī.  3 Klikšķiniet uz Iestatījumi.
3 Klikšķiniet uz Iestatījumi. 4 Atzīmējiet izvēles rūtiņu blakus vienumam “Izveidot mapi Google fotoattēli”. Google diskā parādīsies saite uz jūsu fotoattēliem.
4 Atzīmējiet izvēles rūtiņu blakus vienumam “Izveidot mapi Google fotoattēli”. Google diskā parādīsies saite uz jūsu fotoattēliem.  5 Klikšķiniet uz Gatavs. Tas atrodas augšējā labajā stūrī. Tagad aizveriet vai samaziniet pārlūkprogrammas logu.
5 Klikšķiniet uz Gatavs. Tas atrodas augšējā labajā stūrī. Tagad aizveriet vai samaziniet pārlūkprogrammas logu.  6 Ar peles labo pogu noklikšķiniet uz lietojumprogrammas Startēšanas un sinhronizācijas ikonas. Operētājsistēmā Windows meklējiet šo ikonu lietojumprogrammu joslā, kas atrodas uzdevumjoslas labajā pusē. Operētājsistēmā macOS ikona atrodas izvēlnes joslā ekrāna augšdaļā. Ikona izskatās kā mākonis ar bultiņu.
6 Ar peles labo pogu noklikšķiniet uz lietojumprogrammas Startēšanas un sinhronizācijas ikonas. Operētājsistēmā Windows meklējiet šo ikonu lietojumprogrammu joslā, kas atrodas uzdevumjoslas labajā pusē. Operētājsistēmā macOS ikona atrodas izvēlnes joslā ekrāna augšdaļā. Ikona izskatās kā mākonis ar bultiņu.  7 Klikšķiniet uz Lai ienāktu. Tiks atvērts Google pieteikšanās logs.
7 Klikšķiniet uz Lai ienāktu. Tiks atvērts Google pieteikšanās logs.  8 Piesakieties Google un noklikšķiniet Tālāk. Tagad sāciet konfigurēt lietojumprogrammu Startup and Sync.
8 Piesakieties Google un noklikšķiniet Tālāk. Tagad sāciet konfigurēt lietojumprogrammu Startup and Sync.  9 Lūdzu izvēlieties Dublējiet fotoattēlus un videoklipus un nospiediet Tālāk.
9 Lūdzu izvēlieties Dublējiet fotoattēlus un videoklipus un nospiediet Tālāk. 10 Atlasiet mapi, kur saglabāt fotoattēlus. Lai to izdarītu, atzīmējiet izvēles rūtiņu blakus nepieciešamajai mapei.
10 Atlasiet mapi, kur saglabāt fotoattēlus. Lai to izdarītu, atzīmējiet izvēles rūtiņu blakus nepieciešamajai mapei. - Ja nevarat atrast vajadzīgo mapi, noklikšķiniet uz Atlasīt mapi, lai to atlasītu.
- Varat atlasīt mapi ar attēliem (piemēram, mapi Attēli), taču paturiet prātā, ka visi šajā mapē saglabātie fotoattēli tiks kopēti pakalpojumā Google fotoattēli.
 11 Izvēlieties augšupielādēto fotoattēlu lielumu. Tas attiecas uz fotoattēliem, kas augšupielādēti pakalpojumā Google fotoattēli, nevis uz fotoattēliem, kas lejupielādēti no pakalpojuma Google fotoattēli.
11 Izvēlieties augšupielādēto fotoattēlu lielumu. Tas attiecas uz fotoattēliem, kas augšupielādēti pakalpojumā Google fotoattēli, nevis uz fotoattēliem, kas lejupielādēti no pakalpojuma Google fotoattēli. - Maziem, augstas kvalitātes attēliem atlasiet Augsta kvalitāte.Mēs iesakām to darīt lielākajai daļai lietotāju; bet, ja esat profesionāls fotogrāfs, kas nodarbojas ar milzīgiem RAW failiem, kvalitāte nedaudz samazināsies. Šī opcija arī ļaus jums bez maksas saglabāt neierobežotu skaitu fotoattēlu un videoklipu pakalpojumā Google fotoattēli.
- Atlasiet Sākotnējā kvalitāte, lai nemainītu oriģinālo fotoattēlu izšķirtspēju un izmēru. Dariet to, ja jums nepieciešami ļoti augstas izšķirtspējas fotoattēli, taču šādi faili aizņem vietu mākoņu krātuvē, kuras brīvais apjoms ir ierobežots.
 12 Klikšķiniet uz Sākt. Lietojumprogramma Startup & Sync sāks lejupielādēt failus no atlasītajām mapēm uz jūsu Google disku. Tas prasīs zināmu laiku, atkarībā no visu fotoattēlu lieluma. Šo laiku veltiet, piemēram, fotoattēlu lejupielādei.
12 Klikšķiniet uz Sākt. Lietojumprogramma Startup & Sync sāks lejupielādēt failus no atlasītajām mapēm uz jūsu Google disku. Tas prasīs zināmu laiku, atkarībā no visu fotoattēlu lieluma. Šo laiku veltiet, piemēram, fotoattēlu lejupielādei. - Norādītā lietojumprogramma pastāvīgi darbosies jūsu datorā, tas ir, faili tiks regulāri kopēti jūsu Google diskā.
3. daļa no 3: Kā lejupielādēt fotoattēlus
 1 Ar peles labo pogu noklikšķiniet uz lietojumprogrammas Startēšanas un sinhronizācijas ikonas. Tas izskatās kā mākonis ar bultiņu un atrodas lietotņu joslā (Windows) vai izvēlņu joslā (macOS).
1 Ar peles labo pogu noklikšķiniet uz lietojumprogrammas Startēšanas un sinhronizācijas ikonas. Tas izskatās kā mākonis ar bultiņu un atrodas lietotņu joslā (Windows) vai izvēlņu joslā (macOS).  2 Klikšķiniet uz Parametri.
2 Klikšķiniet uz Parametri. 3 Klikšķiniet uz Google disks. Šo opciju atradīsit kreisajā rūtī.
3 Klikšķiniet uz Google disks. Šo opciju atradīsit kreisajā rūtī.  4 Klikšķiniet uz Sinhronizējiet tikai šīs mapes. Tiks atvērts mapju saraksts.
4 Klikšķiniet uz Sinhronizējiet tikai šīs mapes. Tiks atvērts mapju saraksts.  5 Lūdzu izvēlieties Google fotoattēli un nospiediet labi. Sākas fotoattēlu lejupielādes process no pakalpojuma Google fotoattēli datorā. Tas prasīs zināmu laiku, atkarībā no visu fotoattēlu lieluma un interneta savienojuma ātruma.
5 Lūdzu izvēlieties Google fotoattēli un nospiediet labi. Sākas fotoattēlu lejupielādes process no pakalpojuma Google fotoattēli datorā. Tas prasīs zināmu laiku, atkarībā no visu fotoattēlu lieluma un interneta savienojuma ātruma. - Lai lejupielādētu citu Google diska mapju saturu, arī atlasiet tās.
- Lai skatītu lejupielādētos fotoattēlus, datorā atveriet mapi Google disks un pēc tam veiciet dubultklikšķi uz mapes Google fotoattēli. Fotogrāfijas un videoklipi tiek saglabāti šīs mapes apakšmapēs; apakšmapes nosaukumi ir datumi un / vai albumu nosaukumi.