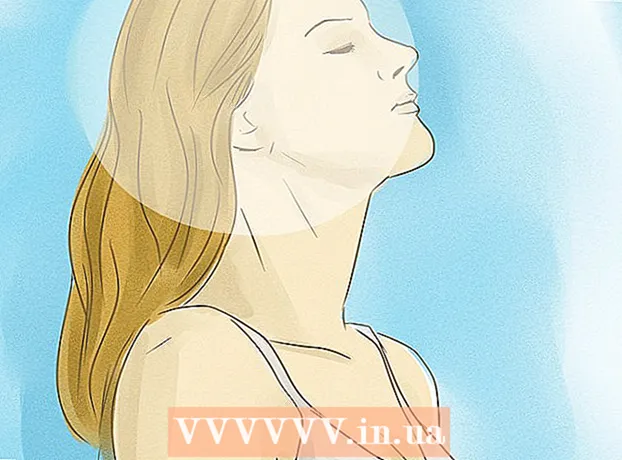Autors:
Ellen Moore
Radīšanas Datums:
11 Janvārī 2021
Atjaunināšanas Datums:
1 Jūlijs 2024

Saturs
- Soļi
- 1. metode no 4: kā uzņemt visa ekrāna ekrānuzņēmumu
- 2. metode no 4: Kā uzņemt ekrānuzņēmumu no ekrāna daļas
- 3. metode no 4: skatītāja izmantošana
- 4. metode no 4: termināļa izmantošana
- Padomi
Ekrānuzņēmumi (ekrānuzņēmumi) ir noderīgi, ja jums ir nepieciešams kopīgot informāciju ar kādu personu vai novērst problēmas. MacOS ir vairākas utilītas ekrānuzņēmumu uzņemšanai, un pašu procesu var kontrolēt.
Soļi
1. metode no 4: kā uzņemt visa ekrāna ekrānuzņēmumu
 1 Klikšķiniet uz ⌘ Komanda+⇧ Shift+3. Tiks dzirdama aizvara skaņa un visa ekrāna ekrānuzņēmums.
1 Klikšķiniet uz ⌘ Komanda+⇧ Shift+3. Tiks dzirdama aizvara skaņa un visa ekrāna ekrānuzņēmums.  2 Atrodiet tikko izveidoto ekrānuzņēmumu. Tas (PNG fails) atrodas darbvirsmā, un tā nosaukums sastāv no izveides datuma un laika.
2 Atrodiet tikko izveidoto ekrānuzņēmumu. Tas (PNG fails) atrodas darbvirsmā, un tā nosaukums sastāv no izveides datuma un laika.  3 Klikšķiniet uz ⌘ Komanda+Kontrole+⇧ Shift+3lai kopētu ekrānuzņēmumu starpliktuvē. Tas vienkārši kopēs ekrānuzņēmumu starpliktuvē, nevis saglabās to darbvirsmā.
3 Klikšķiniet uz ⌘ Komanda+Kontrole+⇧ Shift+3lai kopētu ekrānuzņēmumu starpliktuvē. Tas vienkārši kopēs ekrānuzņēmumu starpliktuvē, nevis saglabās to darbvirsmā. - Lai dokumenta vai programmas logā ievietotu ekrānuzņēmumu, atveriet dokumentu / programmu un noklikšķiniet ⌘ Komanda+V.
2. metode no 4: Kā uzņemt ekrānuzņēmumu no ekrāna daļas
 1 Klikšķiniet uz ⌘ Komanda+⇧ Shift+4. Kursora vietā parādās krustiņš.
1 Klikšķiniet uz ⌘ Komanda+⇧ Shift+4. Kursora vietā parādās krustiņš.  2 Turiet nospiestu peles pogu un velciet krustu pāri ekrānam, lai izveidotu rāmi. Tiks uzņemts ekrānuzņēmums no ekrāna laukuma rāmja iekšpusē.
2 Turiet nospiestu peles pogu un velciet krustu pāri ekrānam, lai izveidotu rāmi. Tiks uzņemts ekrānuzņēmums no ekrāna laukuma rāmja iekšpusē.  3 Atrodiet tikko izveidoto ekrānuzņēmumu. Tas (PNG fails) atrodas darbvirsmā, un tā nosaukums sastāv no izveides datuma un laika.
3 Atrodiet tikko izveidoto ekrānuzņēmumu. Tas (PNG fails) atrodas darbvirsmā, un tā nosaukums sastāv no izveides datuma un laika. - Klikšķiniet uz ⌘ Komanda+Kontrole+⇧ Shift+4lai kopētu ekrānuzņēmumu starpliktuvē, nevis saglabātu to darbvirsmā.
 4 Uzņemiet konkrēta loga ekrānuzņēmumu. Lai uzņemtu ekrānuzņēmumu no visa loga, nevis visa ekrāna, nospiediet ⌘ Komanda+⇧ Shift+4un pēc tam nospiediet Kosmoss... Krusts pārvērtīsies par kameras ikonu. Tagad noklikšķiniet uz vēlamā loga.
4 Uzņemiet konkrēta loga ekrānuzņēmumu. Lai uzņemtu ekrānuzņēmumu no visa loga, nevis visa ekrāna, nospiediet ⌘ Komanda+⇧ Shift+4un pēc tam nospiediet Kosmoss... Krusts pārvērtīsies par kameras ikonu. Tagad noklikšķiniet uz vēlamā loga. - Ekrānuzņēmums tiks saglabāts darbvirsmā.
3. metode no 4: skatītāja izmantošana
 1 Sākt skatu. Ja jums nepatīk strādāt ar īsinājumtaustiņiem vai ja jums ir nepieciešams cits faila formāts, nevis PNG, izmantojiet priekšskatījumu.
1 Sākt skatu. Ja jums nepatīk strādāt ar īsinājumtaustiņiem vai ja jums ir nepieciešams cits faila formāts, nevis PNG, izmantojiet priekšskatījumu. - Lai palaistu programmu, atveriet mapi Programmas, mapi Utilities un noklikšķiniet uz View.
 2 Atveriet izvēlni Fails un izvēlieties Uzņemt ekrānuzņēmumu. Atlasot opciju "Atlasīts", kursors tiek pārvērsts par krustu, ko var izmantot, lai iezīmētu ekrāna apgabalu un uzņemtu tā ekrānuzņēmumu. Ja izvēlaties opciju "Logs", kursors pārvērtīsies par kameras ikonu - tagad noklikšķiniet uz loga, no kura vēlaties uzņemt ekrānuzņēmumu. Ja izvēlaties opciju "Pilnekrāns", tiks uzņemts visa ekrāna ekrānuzņēmums.
2 Atveriet izvēlni Fails un izvēlieties Uzņemt ekrānuzņēmumu. Atlasot opciju "Atlasīts", kursors tiek pārvērsts par krustu, ko var izmantot, lai iezīmētu ekrāna apgabalu un uzņemtu tā ekrānuzņēmumu. Ja izvēlaties opciju "Logs", kursors pārvērtīsies par kameras ikonu - tagad noklikšķiniet uz loga, no kura vēlaties uzņemt ekrānuzņēmumu. Ja izvēlaties opciju "Pilnekrāns", tiks uzņemts visa ekrāna ekrānuzņēmums.  3 Skatiet ekrānuzņēmumu. Uzņemot ekrānuzņēmumu, tas tiek parādīts priekšskatījuma logā. Tagad apskatiet ekrānuzņēmumu un pārliecinieties, vai tajā ir viss nepieciešamais, un nav nekā lieka.
3 Skatiet ekrānuzņēmumu. Uzņemot ekrānuzņēmumu, tas tiek parādīts priekšskatījuma logā. Tagad apskatiet ekrānuzņēmumu un pārliecinieties, vai tajā ir viss nepieciešamais, un nav nekā lieka.  4 Saglabājiet ekrānuzņēmumu. Atveriet izvēlni Fails un atlasiet Eksportēt kā. Tagad atvērtajā logā atlasiet mērķa faila formātu, ieskaitot JPG, PDF un TIFF.
4 Saglabājiet ekrānuzņēmumu. Atveriet izvēlni Fails un atlasiet Eksportēt kā. Tagad atvērtajā logā atlasiet mērķa faila formātu, ieskaitot JPG, PDF un TIFF.
4. metode no 4: termināļa izmantošana
 1 Atveriet termināļa logu. Lai to izdarītu, atveriet mapi Programmas, mapi Utilities un noklikšķiniet uz Terminal.
1 Atveriet termināļa logu. Lai to izdarītu, atveriet mapi Programmas, mapi Utilities un noklikšķiniet uz Terminal. - Terminālī jūs saņemat papildu funkcijas, piemēram, taimeri vai iespēju izslēgt slēdža skaņu. Terminālī varat izmantot arī SSH, lai uzņemtu sarežģītu ekrānu, piemēram, pieteikšanās logu, momentuzņēmumus.
 2 Uzņemiet vienkāršu ekrānuzņēmumu. Ievadiet ekrānuzņēmums Faila nosaukums.webp un nospiediet ⏎ Atgriešanās... Ekrānuzņēmums tiks saglabāts jūsu mājas direktorijā. Ja faila nosaukuma priekšā vēlaties mainīt mapi, varat ievadīt ceļu.
2 Uzņemiet vienkāršu ekrānuzņēmumu. Ievadiet ekrānuzņēmums Faila nosaukums.webp un nospiediet ⏎ Atgriešanās... Ekrānuzņēmums tiks saglabāts jūsu mājas direktorijā. Ja faila nosaukuma priekšā vēlaties mainīt mapi, varat ievadīt ceļu. - Lai mainītu formātu, ievadiet ekrānuzņēmums -png Faila nosaukums.png... Izmantot kā formātu pdf, gif vai tiff.
 3 Kopējiet ekrānuzņēmumu starpliktuvē (ja nepieciešams). Lai to izdarītu, ievadiet ekrānuzņēmums -c un nospiediet ⏎ Atgriešanās.
3 Kopējiet ekrānuzņēmumu starpliktuvē (ja nepieciešams). Lai to izdarītu, ievadiet ekrānuzņēmums -c un nospiediet ⏎ Atgriešanās.  4 Pievienojiet komandai taimeri, lai uzņemtu ekrānuzņēmumu. Standarta komanda ekrānuzņēmumu uzņemšanai ļauj uzreiz uzņemt ekrānuzņēmumu, kas noved pie termināļa loga atvēršanas. Izmantojiet taimeri, lai īslaicīgi paslēptu termināļa logu un ekrānā parādītu saturu, kuru vēlaties attēlot.
4 Pievienojiet komandai taimeri, lai uzņemtu ekrānuzņēmumu. Standarta komanda ekrānuzņēmumu uzņemšanai ļauj uzreiz uzņemt ekrānuzņēmumu, kas noved pie termināļa loga atvēršanas. Izmantojiet taimeri, lai īslaicīgi paslēptu termināļa logu un ekrānā parādītu saturu, kuru vēlaties attēlot. - Ievadiet ekrānuzņēmums -T 10 Faila nosaukums.webp un nospiediet ⏎ Atgriešanās... Ekrānuzņēmums tiks uzņemts ar 10 sekunžu aizkavi. Skaitlis 10 var mainīt uz jebkuru citu.
Padomi
- Ir programmas, kas aizliedz uzņemt logu ekrānuzņēmumus. Parasti video atskaņotāji un spēles ir aizsargātas, lai novērstu neatļautu satura kopēšanu.