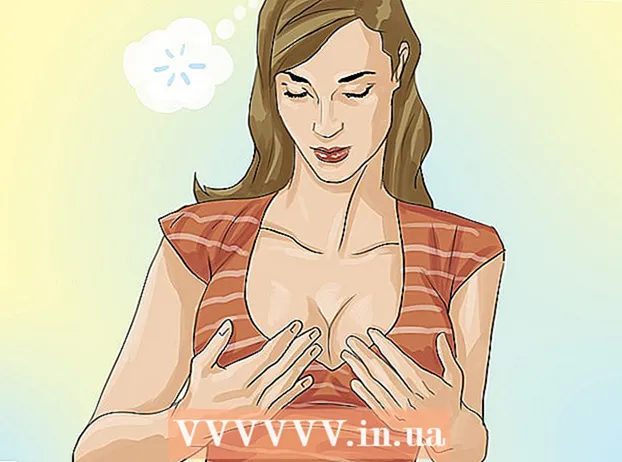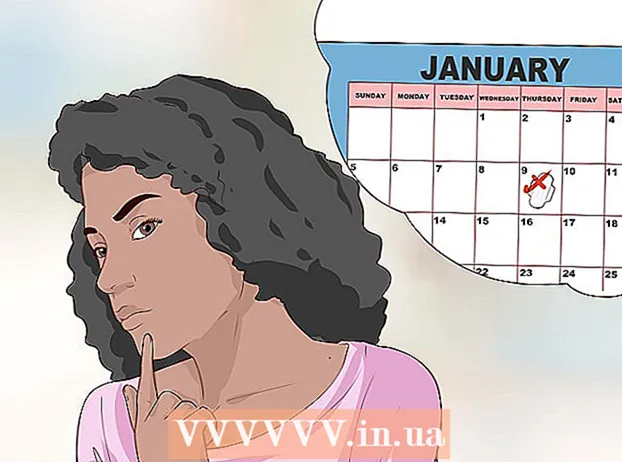Autors:
Janice Evans
Radīšanas Datums:
3 Jūlijs 2021
Atjaunināšanas Datums:
1 Jūlijs 2024

Saturs
- Soļi
- 1. metode no 3: operētājsistēmā Windows 8/10
- 2. metode no 3: operētājsistēmā Windows XP / Vista / 7
- 3. metode no 3: utilītas Šķēres izmantošana
Šajā rakstā tiks parādīts, kā uzņemt ekrānuzņēmumu (ekrānuzņēmumu) Dell datorā.
Soļi
1. metode no 3: operētājsistēmā Windows 8/10
 1 Atveriet lapu, kuras ekrānuzņēmumu vēlaties uzņemt. Viss ekrānā redzamais tiks parādīts ekrānuzņēmumā, ieskaitot uzdevumjoslu (bet ne peles kursoru).
1 Atveriet lapu, kuras ekrānuzņēmumu vēlaties uzņemt. Viss ekrānā redzamais tiks parādīts ekrānuzņēmumā, ieskaitot uzdevumjoslu (bet ne peles kursoru). - Piemēram, atveriet tērzēšanu ar draugu Facebook.
 2 Nospiediet taustiņu PrtScr. Parasti tas atrodas tastatūras augšējā labajā pusē. Atšķirībā no citu ražotāju tastatūrām, Dell tastatūru taustiņam "PrtSc" nav citu marķējumu.
2 Nospiediet taustiņu PrtScr. Parasti tas atrodas tastatūras augšējā labajā pusē. Atšķirībā no citu ražotāju tastatūrām, Dell tastatūru taustiņam "PrtSc" nav citu marķējumu. - Norādīto atslēgu var apzīmēt šādi: "PrtSc" vai "Prnt Scr" (šīs ir divas visizplatītākās iespējas).
 3 Nospiediet taustiņu Uzvarēt. Uz šīs atslēgas jūs atradīsit Windows logotipu; tas parasti atrodas Windows datora tastatūras apakšējā kreisajā stūrī.
3 Nospiediet taustiņu Uzvarēt. Uz šīs atslēgas jūs atradīsit Windows logotipu; tas parasti atrodas Windows datora tastatūras apakšējā kreisajā stūrī.  4 Nospiediet vienlaicīgi Uzvarēt un PrtScr. Ekrāns uz brīdi aptumšosies, kas nozīmē, ka tika uzņemts ekrānuzņēmums.
4 Nospiediet vienlaicīgi Uzvarēt un PrtScr. Ekrāns uz brīdi aptumšosies, kas nozīmē, ka tika uzņemts ekrānuzņēmums. - Ja ekrāns nesamazinās, turiet nospiestu Uzvarētun pēc tam nospiediet PrtScr.
 5 Atveriet izvēlni Sākt. Lai to izdarītu, nospiediet taustiņu Uzvarēt vai noklikšķiniet uz Windows logotipa ekrāna apakšējā kreisajā stūrī. Kursors pārvietosies uz izvēlnes Sākt meklēšanas joslu.
5 Atveriet izvēlni Sākt. Lai to izdarītu, nospiediet taustiņu Uzvarēt vai noklikšķiniet uz Windows logotipa ekrāna apakšējā kreisajā stūrī. Kursors pārvietosies uz izvēlnes Sākt meklēšanas joslu.  6 Meklēšanas joslā ievadiet ekrānuzņēmumi. Loga Sākt augšpusē tiek parādīta mape Ekrānuzņēmumi.
6 Meklēšanas joslā ievadiet ekrānuzņēmumi. Loga Sākt augšpusē tiek parādīta mape Ekrānuzņēmumi.  7 Noklikšķiniet uz mapes "Ekrānuzņēmumi". Atveras mape; tajā varat atrast uzņemto ekrānuzņēmumu.
7 Noklikšķiniet uz mapes "Ekrānuzņēmumi". Atveras mape; tajā varat atrast uzņemto ekrānuzņēmumu. - Kad uzņemat pirmo ekrānuzņēmumu, mape Ekrānuzņēmumi tiks izveidota mapē Attēli.
2. metode no 3: operētājsistēmā Windows XP / Vista / 7
 1 Atveriet lapu, kuras ekrānuzņēmumu vēlaties uzņemt. Viss ekrānā redzamais tiks parādīts ekrānuzņēmumā, ieskaitot uzdevumjoslu (bet ne peles kursoru).
1 Atveriet lapu, kuras ekrānuzņēmumu vēlaties uzņemt. Viss ekrānā redzamais tiks parādīts ekrānuzņēmumā, ieskaitot uzdevumjoslu (bet ne peles kursoru). - Piemēram, atveriet tērzēšanu ar draugu Facebook.
 2 Nospiediet taustiņu PrtScr. Parasti tas atrodas tastatūras augšējā labajā pusē. Atšķirībā no citu ražotāju tastatūrām, Dell tastatūru taustiņam "PrtSc" nav citu marķējumu.
2 Nospiediet taustiņu PrtScr. Parasti tas atrodas tastatūras augšējā labajā pusē. Atšķirībā no citu ražotāju tastatūrām, Dell tastatūru taustiņam "PrtSc" nav citu marķējumu. - Norādīto atslēgu var apzīmēt šādi: "PrtSc" vai "Prnt Scr" (šīs ir divas visizplatītākās iespējas).
 3 Klikšķiniet uz PrtScr. Ekrānuzņēmums tiks nosūtīts starpliktuvē, no kura to var ielīmēt grafikas redaktorā un saglabāt kā attēlu.
3 Klikšķiniet uz PrtScr. Ekrānuzņēmums tiks nosūtīts starpliktuvē, no kura to var ielīmēt grafikas redaktorā un saglabāt kā attēlu. - Dažas Dell tastatūras ir apzīmētas ar “PrtSc” citā krāsā nekā pārējās taustiņas (parasti baltas). Šādā gadījumā vispirms nospiediet taustiņu. Fn (tastatūras kreisajā stūrī) un pēc tam nospiediet PrtScr.
 4 Atveriet izvēlni Sākt. Lai to izdarītu, noklikšķiniet uz Windows logotipa (Windows Vista / 7) vai uz "Sākt" (Windows XP) ekrāna apakšējā kreisajā stūrī. Varat arī nospiest taustiņu Uzvarēt.
4 Atveriet izvēlni Sākt. Lai to izdarītu, noklikšķiniet uz Windows logotipa (Windows Vista / 7) vai uz "Sākt" (Windows XP) ekrāna apakšējā kreisajā stūrī. Varat arī nospiest taustiņu Uzvarēt.  5 Sākuma izvēlnes meklēšanas joslā ierakstiet krāsot. Izvēlnes Sākt augšpusē parādās ikona Paint.
5 Sākuma izvēlnes meklēšanas joslā ierakstiet krāsot. Izvēlnes Sākt augšpusē parādās ikona Paint. - Operētājsistēmā Windows XP noklikšķiniet uz Visas programmas> Piederumi.
 6 Noklikšķiniet uz krāsas ikonas. Tas atgādina stiklu ar sukām (Windows XP / Vista) vai paleti (Windows 7).
6 Noklikšķiniet uz krāsas ikonas. Tas atgādina stiklu ar sukām (Windows XP / Vista) vai paleti (Windows 7).  7 Saspiediet Ctrl un nospiediet V. Ekrānuzņēmums tiks ielīmēts programmā Paint.
7 Saspiediet Ctrl un nospiediet V. Ekrānuzņēmums tiks ielīmēts programmā Paint.  8 Klikšķiniet uz Fails. Šī izvēlne atrodas loga Paint augšējā kreisajā stūrī.
8 Klikšķiniet uz Fails. Šī izvēlne atrodas loga Paint augšējā kreisajā stūrī.  9 Klikšķiniet uz Saglabāt. Tiks atvērts logs, kurā varat ievadīt faila nosaukumu.
9 Klikšķiniet uz Saglabāt. Tiks atvērts logs, kurā varat ievadīt faila nosaukumu.  10 Ievadiet vārdu un pēc tam nospiediet Saglabāt. Ekrānuzņēmums tiks saglabāts noklusējuma mapē (parasti mapē Dokumenti).
10 Ievadiet vārdu un pēc tam nospiediet Saglabāt. Ekrānuzņēmums tiks saglabāts noklusējuma mapē (parasti mapē Dokumenti). - Lai atlasītu citu mapi, noklikšķiniet uz tās kreisajā sānjoslā.
3. metode no 3: utilītas Šķēres izmantošana
 1 Atveriet izvēlni Sākt. Lai to izdarītu, nospiediet taustiņu Uzvarēt vai noklikšķiniet uz Windows logotipa ekrāna apakšējā kreisajā stūrī.
1 Atveriet izvēlni Sākt. Lai to izdarītu, nospiediet taustiņu Uzvarēt vai noklikšķiniet uz Windows logotipa ekrāna apakšējā kreisajā stūrī. - Operētājsistēmā Windows XP šādas utilītas nav.
 2 Sākuma izvēlnes meklēšanas joslā ierakstiet šķēres. Izvēlne Sākt augšpusē parādās utilīta Šķēres.
2 Sākuma izvēlnes meklēšanas joslā ierakstiet šķēres. Izvēlne Sākt augšpusē parādās utilīta Šķēres.  3 Noklikšķiniet uz utilītas Šķēres ikonas. Tas atgādina šķēres. Tiks atvērta utilīta Šķēres.
3 Noklikšķiniet uz utilītas Šķēres ikonas. Tas atgādina šķēres. Tiks atvērta utilīta Šķēres.  4 Klikšķiniet uz Režīms vai & # x25BC;. Tiks atvērta nolaižamā izvēlne ar šādām iespējām:
4 Klikšķiniet uz Režīms vai & # x25BC;. Tiks atvērta nolaižamā izvēlne ar šādām iespējām: - "Brīva forma". Izmantojot šo opciju, jūs varat uzzīmēt jebkuras formas rāmi. Rāmja iekšpuse tiks parādīta ekrānuzņēmumā.
- "Taisnstūris". Izmantojot šo opciju, jūs varat uzzīmēt taisnstūra rāmi. Rāmja iekšpuse tiks parādīta ekrānuzņēmumā.
- "Logs". Izmantojot šo opciju, varat uzņemt konkrēta loga ekrānuzņēmumu (līdzīgi kā nospiežot taustiņus Alt + Drukāt ekrānu). Izvēlieties, no kura loga vēlaties uzņemt ekrānuzņēmumu.
- "Viss ekrāns". Izmantojot šo opciju, varat uzņemt visa ekrāna ekrānuzņēmumu (ekrānuzņēmumā netiks parādīts utilītas logs "Šķēres").
 5 Noklikšķiniet uz veidlapas. Tas tiks piemērots ekrānuzņēmuma veidnei.
5 Noklikšķiniet uz veidlapas. Tas tiks piemērots ekrānuzņēmuma veidnei.  6 Mainiet apmales krāsu. Pēc noklusējuma ekrāna apgabals ir iezīmēts ar sarkanu apmali. Lai mainītu tā krāsu, noklikšķiniet uz Opcijas. Tiks atvērts jauns logs, kurā varat atspējot rāmja displeju vai mainīt tā krāsu.
6 Mainiet apmales krāsu. Pēc noklusējuma ekrāna apgabals ir iezīmēts ar sarkanu apmali. Lai mainītu tā krāsu, noklikšķiniet uz Opcijas. Tiks atvērts jauns logs, kurā varat atspējot rāmja displeju vai mainīt tā krāsu.  7 Klikšķiniet uz Izveidot. Tas atrodas šķēru utilītas rūts kreisajā pusē. Ekrāns aptumšosies, un peles kursors pārvērtīsies par krustu.
7 Klikšķiniet uz Izveidot. Tas atrodas šķēru utilītas rūts kreisajā pusē. Ekrāns aptumšosies, un peles kursors pārvērtīsies par krustu.  8 Turiet peles kreiso pogu un velciet krustiņu pa ekrānu. Uz tā parādīsies rāmis, kura iekšpusē tiks ievietota vēlamā ekrāna zona.
8 Turiet peles kreiso pogu un velciet krustiņu pa ekrānu. Uz tā parādīsies rāmis, kura iekšpusē tiks ievietota vēlamā ekrāna zona. - Ja izvēlējāties opciju "Pilnekrāns", tad, noklikšķinot uz "Izveidot", tiks uzņemts ekrānuzņēmums.
 9 Atlaidiet peles pogu. Tiek uzņemts ekrānuzņēmums no ekrāna apgabala, ko norobežo rāmis.
9 Atlaidiet peles pogu. Tiek uzņemts ekrānuzņēmums no ekrāna apgabala, ko norobežo rāmis.  10 Klikšķiniet uz Fails. Šī izvēlne atrodas ekrānuzņēmuma loga augšējā kreisajā stūrī.
10 Klikšķiniet uz Fails. Šī izvēlne atrodas ekrānuzņēmuma loga augšējā kreisajā stūrī.  11 Klikšķiniet uz Saglabāt kā. Tas atrodas nolaižamās izvēlnes vidū.
11 Klikšķiniet uz Saglabāt kā. Tas atrodas nolaižamās izvēlnes vidū.  12 Ievadiet faila nosaukumu un pēc tam nospiediet Saglabāt. Ekrānuzņēmums tiks saglabāts noklusējuma mapē (parasti mapē Attēli).
12 Ievadiet faila nosaukumu un pēc tam nospiediet Saglabāt. Ekrānuzņēmums tiks saglabāts noklusējuma mapē (parasti mapē Attēli). - Lai atlasītu citu mapi, noklikšķiniet uz tās kreisajā sānjoslā.