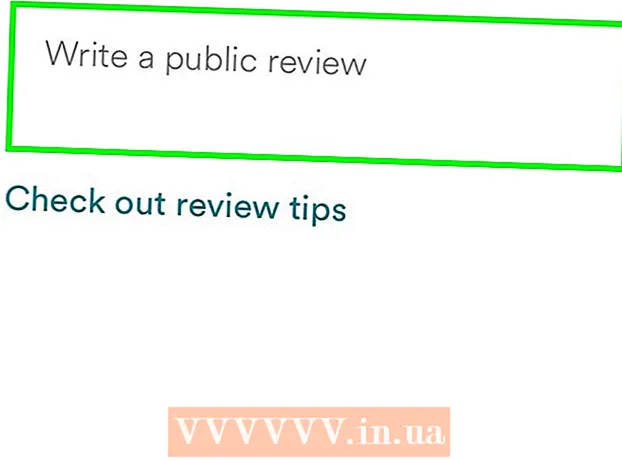Autors:
Ellen Moore
Radīšanas Datums:
18 Janvārī 2021
Atjaunināšanas Datums:
1 Jūlijs 2024
![Dominikānas Republikas vīza 2022 [100% AKCEPTS] | Piesakies soli pa solim](https://i.ytimg.com/vi/Xg1hY-7i9W4/hqdefault.jpg)
Saturs
Šajā rakstā mēs parādīsim, kā izdrukāt lielu attēlu uz vairākām papīra lapām Windows vai MacOS datorā.
Soļi
1. daļa no 2: Kā palielināt attēlu, izmantojot Rasterbator
 1 Iet uz adresi https://rasterbator.net/ tīmekļa pārlūkprogrammā. Rasterbator ir tiešsaistes pakalpojums, ko var izmantot, lai palielinātu attēlu, lai tas atbilstu plakātam.
1 Iet uz adresi https://rasterbator.net/ tīmekļa pārlūkprogrammā. Rasterbator ir tiešsaistes pakalpojums, ko var izmantot, lai palielinātu attēlu, lai tas atbilstu plakātam.  2 Klikšķiniet uz Izveidojiet savu plakātu (Izveidojiet plakātu).
2 Klikšķiniet uz Izveidojiet savu plakātu (Izveidojiet plakātu). 3 Izvēlieties oriģinālo attēlu. To var izdarīt trīs veidos:
3 Izvēlieties oriģinālo attēlu. To var izdarīt trīs veidos: - Ja attēls atrodas jebkurā vietnē, lodziņā “Ielādēt no URL” ievadiet vai ielīmējiet attēla URL un pēc tam noklikšķiniet uz “Ielādēt”.
- Ja attēls ir saglabāts jūsu datorā, noklikšķiniet uz Pārlūkot, lai datorā atvērtu failu pārlūku, atlasiet attēlu, noklikšķiniet uz Atvērt un pēc tam noklikšķiniet uz Ielādēt.
- Vienkārši velciet attēlu Rasterbator lapas laukā “Velciet attēla failu šeit”.
 4 Izvēlieties papīra opcijas. Dariet to sadaļā "Papīra iestatījumi":
4 Izvēlieties papīra opcijas. Dariet to sadaļā "Papīra iestatījumi": - Pirmajā izvēlnē izvēlieties papīra izmēru un izmēru, piemēram, "A5 (5,8" x 8,3 ").
- Izvēlieties papīra orientāciju - "Portrets" vai "Ainava".
- Noklusējuma piemales ir 10 mm, kas derēs lielākajai daļai printeru. Malas ir nepieciešamas, jo printeri nesāk drukāt no pašas papīra malas. Ja piemales ir pārāk šauras, attēls tiks apgriezts, un, ja piemales ir pārāk platas, vienmēr varat nogriezt lieko papīru.
- Pārklāšanās atvieglos dažādu lapu savienošanu, apgriežot malas, jo attēls nedaudz pārklāsies ar blakus esošajām lapām. Lai iegūtu labākos rezultātus, atzīmējiet izvēles rūtiņu blakus “Lapu pārklāšanās par 5 mm”.
 5 Iestatiet plakāta izmēru. Dariet to sadaļā "Izvades lielums". Atcerieties, ka plakāta izmērs ir atkarīgs no lapu skaita, uz kurām tiks drukāts attēls - jo vairāk lapu, jo lielāks plakāts.
5 Iestatiet plakāta izmēru. Dariet to sadaļā "Izvades lielums". Atcerieties, ka plakāta izmērs ir atkarīgs no lapu skaita, uz kurām tiks drukāts attēls - jo vairāk lapu, jo lielāks plakāts. - Pirmajā lodziņā ievadiet lapu skaitu.
- Atveriet izvēlni un izvēlieties "plats" un "augsts" (augstums).
- Piemēram, ja laukā “lapas” ievadāt “6” un izvēlnē izvēlaties “wide”, attēla platums būs vienāds ar 6 papīra lapu kopējo platumu, un Rasterbator aprēķinās lapas augstumu. plakātu un atbilstošo lapu skaitu.
- Ja izvēlnē atlasāt “augsts”, attēla augstums būs vienāds ar 6 papīra lapu kopējo augstumu, un Rasterbator aprēķinās plakāta platumu un atbilstošo lapu skaitu.
- Priekšskatījuma logā attēls tiks pārklāts ar režģi, kura katra šūna attēlo vienu papīra lapu.
 6 Klikšķiniet uz Turpināt (Turpināt).
6 Klikšķiniet uz Turpināt (Turpināt). 7 Izvēlieties stilu. Stils ļauj attēlam piemērot māksliniecisku efektu. Noklikšķiniet uz stila (rezultātu varat redzēt priekšskatījuma logā) vai atlasiet “Nav efektu”.
7 Izvēlieties stilu. Stils ļauj attēlam piemērot māksliniecisku efektu. Noklikšķiniet uz stila (rezultātu varat redzēt priekšskatījuma logā) vai atlasiet “Nav efektu”. - "Rasterbation" un "Black and white rasterbation" ir populāri stili (attēls sastāv no pustoņu punktiem).
 8 Klikšķiniet uz Turpināt (Turpināt).
8 Klikšķiniet uz Turpināt (Turpināt). 9 Pielāgojiet krāsas. Dariet to, ja esat izvēlējies noteiktu stilu.
9 Pielāgojiet krāsas. Dariet to, ja esat izvēlējies noteiktu stilu. - Ja izvēlējāties opciju Bez efektiem, krāsas pielāgot nevarēsit.
 10 Klikšķiniet uz Turpināt (Turpināt).
10 Klikšķiniet uz Turpināt (Turpināt). 11 Pielāgojiet stila parametrus. Tie ir atkarīgi no izvēlētā stila.
11 Pielāgojiet stila parametrus. Tie ir atkarīgi no izvēlētā stila. - Ja neesat izvēlējies stilu, joprojām varat atvērt izvēlni ekrāna augšdaļā, lai atlasītu un lietotu dažus efektus. Ja efekti nav nepieciešami, izvēlnē noklikšķiniet uz “Palielināt”.
- Atzīmējiet izvēles rūtiņu blakus apgriešanas atzīmēm, lai būtu vieglāk apgriezt piemales. Izlaidiet šo darbību, ja iepriekš atzīmējāt izvēles rūtiņu “Lapu pārklāšanās par 5 mm”.
 12 Klikšķiniet uz Aizpildiet X lapas plakātu! (Izveidojiet X lapas plakātu). "X" ir lapu skaits, uz kurām plakāts tiks drukāts. Plakāts tiks izveidots.
12 Klikšķiniet uz Aizpildiet X lapas plakātu! (Izveidojiet X lapas plakātu). "X" ir lapu skaits, uz kurām plakāts tiks drukāts. Plakāts tiks izveidots.  13 Lejupielādējiet PDF failu. Noklikšķiniet uz “OK” vai “Save” (pogas nosaukums ir atkarīgs no datora un pārlūkprogrammas), lai plakātu lejupielādētu savā datorā.
13 Lejupielādējiet PDF failu. Noklikšķiniet uz “OK” vai “Save” (pogas nosaukums ir atkarīgs no datora un pārlūkprogrammas), lai plakātu lejupielādētu savā datorā.
2. daļa no 2: Kā izdrukāt attēlu
 1 Atveriet PDF failu. Veiciet dubultklikšķi uz faila, kuru lejupielādējāt no vietnes Rasterbator. Fails tiks atvērts PDF skatītājā.
1 Atveriet PDF failu. Veiciet dubultklikšķi uz faila, kuru lejupielādējāt no vietnes Rasterbator. Fails tiks atvērts PDF skatītājā. - Rasterbator iesaka izmantot Adobe X Reader, taču derēs jebkura līdzīga programma.
 2 Atveriet izvēlni Fails. Operētājsistēmā Windows to atradīsit izvēlnes joslā PDF skatītāja loga augšdaļā. Operētājsistēmā macOS šī izvēlne atrodas izvēlnes joslā ekrāna augšdaļā.
2 Atveriet izvēlni Fails. Operētājsistēmā Windows to atradīsit izvēlnes joslā PDF skatītāja loga augšdaļā. Operētājsistēmā macOS šī izvēlne atrodas izvēlnes joslā ekrāna augšdaļā.  3 Klikšķiniet uz Ronis. Jauns logs parādīs drukas iespējas.
3 Klikšķiniet uz Ronis. Jauns logs parādīs drukas iespējas.  4 Izvēlieties savu printeri. Lai to izdarītu, atveriet izvēlni "Printeris" un atlasiet tajā vajadzīgo printeri.
4 Izvēlieties savu printeri. Lai to izdarītu, atveriet izvēlni "Printeris" un atlasiet tajā vajadzīgo printeri.  5 Iestatiet papīra izmēru. Atveriet izvēlni Izmērs vai Papīra izmērs un izvēlnē izvēlieties plakāta izmēru.
5 Iestatiet papīra izmēru. Atveriet izvēlni Izmērs vai Papīra izmērs un izvēlnē izvēlieties plakāta izmēru.  6 Sadaļā “Mērogs” atlasiet opciju “Pielāgot lapai”. Mac datorā noklikšķiniet uz Show Details, lai parādītu printera opcijas.
6 Sadaļā “Mērogs” atlasiet opciju “Pielāgot lapai”. Mac datorā noklikšķiniet uz Show Details, lai parādītu printera opcijas. - Operētājsistēmā macOS atlasiet Scale To Fit.
- Programmā Adobe Reader operētājsistēmai Windows atzīmējiet izvēles rūtiņu Mērogs sadaļā Pielāgot lapas lielumu un apstrādi.
 7 Pārliecinieties, vai printeris nav konfigurēts divpusējai drukāšanai. Lai plakātu izdrukātu pareizi, katra lapa ir jāizdrukā uz atsevišķas lapas.
7 Pārliecinieties, vai printeris nav konfigurēts divpusējai drukāšanai. Lai plakātu izdrukātu pareizi, katra lapa ir jāizdrukā uz atsevišķas lapas. - Operētājsistēmā Windows notīriet izvēles rūtiņu blakus "abpusējai drukāšanai".
- Operētājsistēmā macOS atveriet izvēlni drukas loga centrā, noklikšķiniet uz Izkārtojums un pārliecinieties, vai Duplex ir iestatīts uz None.
 8 Klikšķiniet uz Ronis. Plakāts tiks izdrukāts.
8 Klikšķiniet uz Ronis. Plakāts tiks izdrukāts.  9 Sakārtojiet savas lapas. Lai to izdarītu, izmantojiet lielu virsmu. Ja jūsu plakāts ir uzdrukāts uz daudzām papīra lapām, jūs varat apmulst. Tāpēc katras lapas apakšējā labajā stūrī atrodiet marķieri, kas palīdzēs pareizi sakārtot lapas.
9 Sakārtojiet savas lapas. Lai to izdarītu, izmantojiet lielu virsmu. Ja jūsu plakāts ir uzdrukāts uz daudzām papīra lapām, jūs varat apmulst. Tāpēc katras lapas apakšējā labajā stūrī atrodiet marķieri, kas palīdzēs pareizi sakārtot lapas.  10 Apgrieziet malas. Lai to izdarītu, izmantojiet apgriešanas zīmes plakāta malās. Izmantojiet asu nazi un lineālu, lai kārtīgi apgrieztu malas.
10 Apgrieziet malas. Lai to izdarītu, izmantojiet apgriešanas zīmes plakāta malās. Izmantojiet asu nazi un lineālu, lai kārtīgi apgrieztu malas.  11 Apvienojiet lapas, lai izveidotu lielu attēlu. Lai to izdarītu, salīmējiet lapas kopā, pielīmējiet pie tāfeles vai piestipriniet katru lapu pie sienas.
11 Apvienojiet lapas, lai izveidotu lielu attēlu. Lai to izdarītu, salīmējiet lapas kopā, pielīmējiet pie tāfeles vai piestipriniet katru lapu pie sienas. - Ievietojiet nelielus līmlentes gabalus dažos punktos ap plakāta perimetru, lai atvieglotu plakāta pārvietošanu.