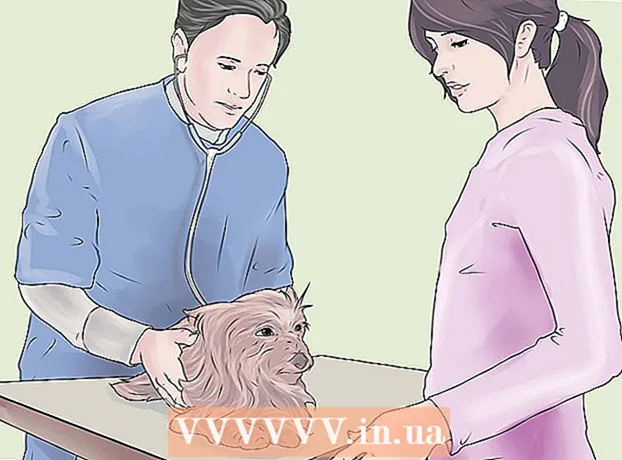Autors:
Mark Sanchez
Radīšanas Datums:
28 Janvārī 2021
Atjaunināšanas Datums:
1 Jūlijs 2024

Saturs
- Soļi
- 1. metode no 4: operētājsistēmā Windows
- 2. metode no 4: operētājsistēmā Mac OS X
- 3. metode no 4: iPhone
- 4. metode no 4: Android ierīcē
- Padomi
- Brīdinājumi
Šajā rakstā tiks parādīts, kā uzzināt, cik daudz brīvas vietas ir datora cietajā diskā vai viedtālruņa atmiņā. Nejauciet šo procesu ar bezmaksas RAM pārbaudi, kas parasti attiecas uz datora RAM (brīvpiekļuves atmiņu).
Soļi
1. metode no 4: operētājsistēmā Windows
 1 Atveriet izvēlni Sākt
1 Atveriet izvēlni Sākt  . Lai to izdarītu, ekrāna apakšējā kreisajā stūrī noklikšķiniet uz Windows logotipa.
. Lai to izdarītu, ekrāna apakšējā kreisajā stūrī noklikšķiniet uz Windows logotipa. - Vai nospiediet Uzvarētlai atvērtu šo izvēlni.
 2 Atveriet logu "Opcijas"
2 Atveriet logu "Opcijas"  . Lai to izdarītu, izvēlnes Sākt apakšējā kreisajā stūrī noklikšķiniet uz zobrata formas ikonas.
. Lai to izdarītu, izvēlnes Sākt apakšējā kreisajā stūrī noklikšķiniet uz zobrata formas ikonas.  3 Klikšķiniet uz Sistēma. Šī datora formas ikona atrodas opciju logā.
3 Klikšķiniet uz Sistēma. Šī datora formas ikona atrodas opciju logā. - Ja galvenā lapa logā "Opcijas" nav atvērta, nospiediet pogu "Atpakaļ" ekrāna augšējā kreisajā stūrī, līdz tā vairs nav aktīva.
 4 Noklikšķiniet uz cilnes Atmiņa. Tas atrodas ekrāna augšējā kreisajā stūrī.
4 Noklikšķiniet uz cilnes Atmiņa. Tas atrodas ekrāna augšējā kreisajā stūrī.  5 Pārskatiet, kā tiek izmantota vieta cietajā diskā. Lapas augšdaļā sadaļā Vietējais disks redzēsit cietā diska ikonu ar opcijām Aizņemts un Bezmaksas. Opcijas Izmantotais numurs norāda izmantotā cietā diska vietas apjomu, un opcijas Bezmaksas numurs norāda brīvās vietas daudzumu cietajā diskā.
5 Pārskatiet, kā tiek izmantota vieta cietajā diskā. Lapas augšdaļā sadaļā Vietējais disks redzēsit cietā diska ikonu ar opcijām Aizņemts un Bezmaksas. Opcijas Izmantotais numurs norāda izmantotā cietā diska vietas apjomu, un opcijas Bezmaksas numurs norāda brīvās vietas daudzumu cietajā diskā.  6 Atveriet cieto disku. Noklikšķiniet uz tā ikonas sadaļā "Vietējais disks". Tiks atvērts failu un programmu saraksts ar informāciju par cietā diska ietilpību; izmantojiet šo sarakstu, lai uzzinātu, kuri faili un / vai programmas ir jānoņem, lai atbrīvotu vietu diskā.
6 Atveriet cieto disku. Noklikšķiniet uz tā ikonas sadaļā "Vietējais disks". Tiks atvērts failu un programmu saraksts ar informāciju par cietā diska ietilpību; izmantojiet šo sarakstu, lai uzzinātu, kuri faili un / vai programmas ir jānoņem, lai atbrīvotu vietu diskā.
2. metode no 4: operētājsistēmā Mac OS X
 1 Atveriet Apple izvēlni
1 Atveriet Apple izvēlni  . Ekrāna augšējā kreisajā stūrī noklikšķiniet uz Apple logotipa. Tiks atvērta nolaižamā izvēlne. Speciālista atbildes jautājums
. Ekrāna augšējā kreisajā stūrī noklikšķiniet uz Apple logotipa. Tiks atvērta nolaižamā izvēlne. Speciālista atbildes jautājums "Kā es varu uzzināt, cik daudz diska vietas ir manā Mac datorā?"

Gonzalo Martinez
Datoru remonta tehniķis Gonzalo Martinezs ir CleveTech prezidents, Sanhosē, Kalifornijā dibināts ierīču remonta uzņēmums, kas dibināts 2014. CleverTech LLC specializējas Apple ierīču remontā. Cenšoties būt videi draudzīgākam, uzņēmums remontam atkārtoti izmanto alumīniju, displejus un mikrokomponentus mātesplatēs. Vidēji tas ietaupa 1–1,5 kg e-atkritumu dienā, salīdzinot ar vidējo remontdarbnīcu. SPECIĀLISTA PADOMI
SPECIĀLISTA PADOMI Gonzalo Martinez, Apple remonta speciālists un CleverTech prezidents, atbild: “Augšējā kreisajā stūrī atrodiet Apple logotipu. Noklikšķiniet uz tā, atrodiet vienumu "Par šo Mac" un dodieties uz cilni "Krātuve" (no tiem būs seši - atlasiet vajadzīgo). Šeit jūs varat uzzināt cietā diska nosaukumu, tā kopējo ietilpību un cik daudz brīvas vietas ir palicis».
 2 Lūdzu izvēlieties Par šo Mac. Šo opciju atradīsit nolaižamās izvēlnes augšdaļā. Tiks atvērts jauns logs.
2 Lūdzu izvēlieties Par šo Mac. Šo opciju atradīsit nolaižamās izvēlnes augšdaļā. Tiks atvērts jauns logs.  3 Noklikšķiniet uz cilnes Uzglabāšanas ierīce. Tas atrodas loga Par šo Mac augšpusē.
3 Noklikšķiniet uz cilnes Uzglabāšanas ierīce. Tas atrodas loga Par šo Mac augšpusē.  4 Pārskatiet, kā tiek izmantota cietā diska ietilpība. Loga augšējā labajā daļā atradīsit informāciju par brīvās vietas apjomu no kopējās diska ietilpības, piemēram, "15 GB no 249 GB".
4 Pārskatiet, kā tiek izmantota cietā diska ietilpība. Loga augšējā labajā daļā atradīsit informāciju par brīvās vietas apjomu no kopējās diska ietilpības, piemēram, "15 GB no 249 GB". - Krāsu marķieri norāda programmas, kas aizņem visvairāk vietas diskā.
- Virzot kursoru virs krāsu kodēta nodalījuma, varat redzēt, cik daudz vietas diskā izmanto šī nodalījuma faili (piemēram, faili mapē Programmas).
3. metode no 4: iPhone
 1 Atveriet lietotni Iestatījumi
1 Atveriet lietotni Iestatījumi  . Šīs lietotnes ikona izskatās kā pelēks zobrats un parasti atrodas sākuma ekrānā.
. Šīs lietotnes ikona izskatās kā pelēks zobrats un parasti atrodas sākuma ekrānā.  2 Pieskarieties "Vispārīgi"
2 Pieskarieties "Vispārīgi"  . Šī opcija atrodas ekrāna augšdaļā.
. Šī opcija atrodas ekrāna augšdaļā.  3 Lūdzu izvēlieties IPhone krātuve. Tas atrodas netālu no ekrāna apakšas.
3 Lūdzu izvēlieties IPhone krātuve. Tas atrodas netālu no ekrāna apakšas.  4 Pārskatiet, kā tiek izmantota atmiņas ietilpība. Ekrāna augšējā labajā stūrī tiks parādīts izmantotās vietas apjoms attiecībā pret kopējo atmiņas ietilpību, piemēram, "45 GB no 128 GB".
4 Pārskatiet, kā tiek izmantota atmiņas ietilpība. Ekrāna augšējā labajā stūrī tiks parādīts izmantotās vietas apjoms attiecībā pret kopējo atmiņas ietilpību, piemēram, "45 GB no 128 GB". - Atņemiet pirmo numuru (izmantoto vietu) no otrā (kopā), lai aprēķinātu brīvās krātuves vietas daudzumu.
- Varat arī ritināt lapu uz leju, lai uzzinātu, cik daudz vietas aizņem konkrēta lietojumprogramma.
4. metode no 4: Android ierīcē
 1 Atveriet lietotni Iestatījumi
1 Atveriet lietotni Iestatījumi  . Šīs lietotnes ikona izskatās kā pelēks zobrats un parasti atrodas sākuma ekrānā vai lietotņu atvilktnē.
. Šīs lietotnes ikona izskatās kā pelēks zobrats un parasti atrodas sākuma ekrānā vai lietotņu atvilktnē. - Varat arī velciet uz leju no ekrāna augšdaļas, lai atvērtu paziņojumu paneli, un pēc tam pieskarieties zobrata ikonai.
 2 Krāns Atmiņa. Šo opciju atradīsit sadaļā "Ierīce".
2 Krāns Atmiņa. Šo opciju atradīsit sadaļā "Ierīce". - Samsung ierīcēs atlasiet Lietotnes.
 3 Skatiet, kā tiek izmantota ierīces atmiņa. Ekrāna augšdaļā atradīsit informāciju par izmantotās vietas apjomu attiecībā pret kopējo atmiņas ietilpību, piemēram, “8 GB no 32 GB”. Šeit varat arī uzzināt, cik daudz vietas aizņem konkrēta lietojumprogramma vai fails.
3 Skatiet, kā tiek izmantota ierīces atmiņa. Ekrāna augšdaļā atradīsit informāciju par izmantotās vietas apjomu attiecībā pret kopējo atmiņas ietilpību, piemēram, “8 GB no 32 GB”. Šeit varat arī uzzināt, cik daudz vietas aizņem konkrēta lietojumprogramma vai fails. - Savā Samsung ierīcē vispirms pieskarieties cilnei SD karte.
Padomi
- Faktiskais brīvās vietas apjoms cietajā diskā vienmēr ir mazāks, nekā norādīts, jo daļa cietā diska ietilpības tiek izmantota operētājsistēmas un programmu vajadzībām.
- Lai atbrīvotu vietu cietajā diskā, jums ir nepieciešams ne tikai izdzēst nevajadzīgos failus, bet arī iztukšot miskasti (atcerieties, ka izdzēstie faili tiek nosūtīti uz miskasti, tas ir, tie neatbrīvo cieto disku).
Brīdinājumi
- Ja cietajā diskā nav brīvas vietas, izdzēsiet nevajadzīgos failus vai programmas.
- Magnētisko cieto disku (HDD) ātrums laika gaitā samazinās, kā tas nav cietvielu cietajos diskos (SSD).