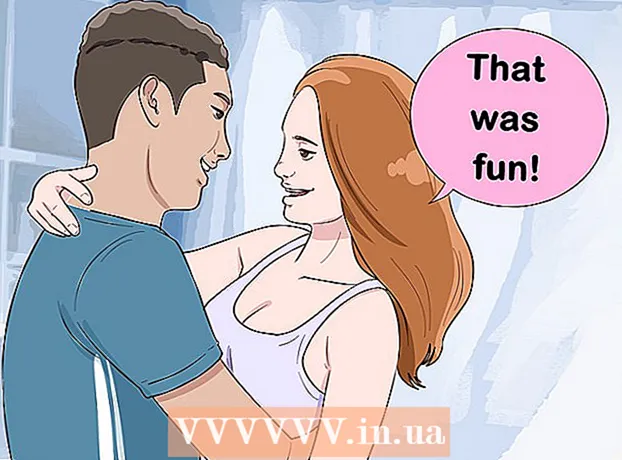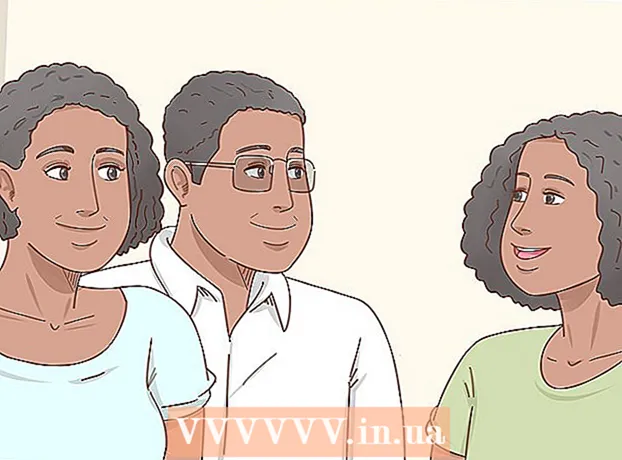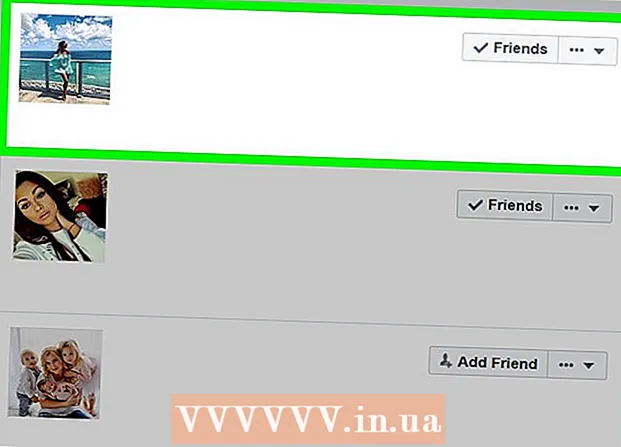Autors:
Mark Sanchez
Radīšanas Datums:
3 Janvārī 2021
Atjaunināšanas Datums:
1 Jūlijs 2024

Saturs
- Soļi
- 1. daļa no 4: Kā instalēt Adobe Acrobat Reader
- 2. daļa no 4: Kā atvērt lejupielādēto PDF dokumentu
- 3. daļa no 4: Kā atvērt tiešsaistes dokumentu
- 4. daļa no 4: Google diska lietošana
- Padomi
- Brīdinājumi
Šajā rakstā mēs parādīsim, kā atvērt PDF dokumentu Android ierīcē. Lai to izdarītu, izmantojiet bezmaksas lietojumprogrammu Adobe Acrobat Reader, ar kuru varat atvērt lejupielādētos PDF failus un burtiem pievienotos PDF dokumentus. Varat arī izmantot lietotni Google disks.
Soļi
1. daļa no 4: Kā instalēt Adobe Acrobat Reader
 1 Palaidiet lietotni Play veikals
1 Palaidiet lietotni Play veikals  . Noklikšķiniet uz ikonas daudzkrāsaina trīsstūra formā; jūs to atradīsit lietojumprogrammu joslā.
. Noklikšķiniet uz ikonas daudzkrāsaina trīsstūra formā; jūs to atradīsit lietojumprogrammu joslā. - Ja Play veikals ir sadalīts vairākās lietojumprogrammās, noklikšķiniet uz Play veikala spēles.
 2 Noklikšķiniet uz meklēšanas joslas. Jūs to atradīsit ekrāna augšdaļā.
2 Noklikšķiniet uz meklēšanas joslas. Jūs to atradīsit ekrāna augšdaļā.  3 Ievadiet Adobe Acrobat lasītājs. Meklēšanas rezultātu izvēlne tiks parādīta zem meklēšanas joslas.
3 Ievadiet Adobe Acrobat lasītājs. Meklēšanas rezultātu izvēlne tiks parādīta zem meklēšanas joslas.  4 Klikšķiniet uz Adobe Acrobat Reader. Šī lietojumprogramma ir atzīmēta ar Adobe logotipu un atrodas meklēšanas rezultātu izvēlnes pašā augšpusē. Jūs tiksit novirzīts uz lapu Adobe Acrobat Reader.
4 Klikšķiniet uz Adobe Acrobat Reader. Šī lietojumprogramma ir atzīmēta ar Adobe logotipu un atrodas meklēšanas rezultātu izvēlnes pašā augšpusē. Jūs tiksit novirzīts uz lapu Adobe Acrobat Reader.  5 Krāns Uzstādīt. Šo zaļo pogu atradīsit ekrāna labajā pusē.
5 Krāns Uzstādīt. Šo zaļo pogu atradīsit ekrāna labajā pusē. - Noklikšķiniet uz Piekrist, lai sāktu lietotnes instalēšanu.
 6 Pagaidiet, līdz lietotne tiks instalēta. Pēc tam atveriet lejupielādēto PDF vai tiešsaistes dokumentu.
6 Pagaidiet, līdz lietotne tiks instalēta. Pēc tam atveriet lejupielādēto PDF vai tiešsaistes dokumentu.
2. daļa no 4: Kā atvērt lejupielādēto PDF dokumentu
 1 Palaidiet programmu Adobe Acrobat Reader. Play veikalā pieskarieties “Atvērt” vai lietotņu atvilktnē pieskarieties trīsstūrveida sarkanā un baltā ikonai.
1 Palaidiet programmu Adobe Acrobat Reader. Play veikalā pieskarieties “Atvērt” vai lietotņu atvilktnē pieskarieties trīsstūrveida sarkanā un baltā ikonai.  2 Ritiniet dažas palīdzības informācijas lapas. Lai to izdarītu, vairākas reizes velciet ekrānu no labās uz kreiso pusi.
2 Ritiniet dažas palīdzības informācijas lapas. Lai to izdarītu, vairākas reizes velciet ekrānu no labās uz kreiso pusi.  3 Krāns Darba sākums. Šo zilo pogu atradīsit ekrāna apakšā.
3 Krāns Darba sākums. Šo zilo pogu atradīsit ekrāna apakšā.  4 Noklikšķiniet uz cilnes Vietējais. Tas atrodas ekrāna augšdaļā. Tiek parādīts visu ierīces atmiņā esošo PDF dokumentu saraksts.
4 Noklikšķiniet uz cilnes Vietējais. Tas atrodas ekrāna augšdaļā. Tiek parādīts visu ierīces atmiņā esošo PDF dokumentu saraksts. - Izmantojiet šo metodi, ja PDF fails ir ielādēts ierīces atmiņā, bet nevarat to atvērt. Ja PDF fails ir tiešsaistē, izmantojiet šo metodi.
 5 Klikšķiniet uz Atļautkad tiek prasīts. Tas ļaus Adobe Acrobat piekļūt Android ierīces atmiņai.
5 Klikšķiniet uz Atļautkad tiek prasīts. Tas ļaus Adobe Acrobat piekļūt Android ierīces atmiņai.  6 Atsvaidziniet lapu. Lai to izdarītu, novietojiet pirkstu ekrāna vidū un velciet uz leju, lai atsvaidzinātu cilni Vietējais.
6 Atsvaidziniet lapu. Lai to izdarītu, novietojiet pirkstu ekrāna vidū un velciet uz leju, lai atsvaidzinātu cilni Vietējais. - Adobe Acrobat Reader dažu minūšu laikā atradīs jūsu lejupielādētos PDF dokumentus.
 7 Pieskarieties vēlamajam PDF failam. Tas tiks atvērts, un jūs varēsit to apskatīt.
7 Pieskarieties vēlamajam PDF failam. Tas tiks atvērts, un jūs varēsit to apskatīt.
3. daļa no 4: Kā atvērt tiešsaistes dokumentu
 1 Dodieties uz tiešsaistes dokumentu. Palaidiet lietojumprogrammu vai dodieties uz pārlūkprogrammas lapu ar vēlamo PDF dokumentu.
1 Dodieties uz tiešsaistes dokumentu. Palaidiet lietojumprogrammu vai dodieties uz pārlūkprogrammas lapu ar vēlamo PDF dokumentu. - Piemēram, ja jums ir jāatver PDF dokuments, kas pievienots e -pastam, palaidiet lietotni Gmail un atveriet atbilstošo e -pastu.
 2 Atlasiet PDF failu. Pieskarieties pievienotajam dokumentam vai saitei uz to.
2 Atlasiet PDF failu. Pieskarieties pievienotajam dokumentam vai saitei uz to. - Pieskaroties dokumentam pārlūkā Chrome, tas tiks atvērts, tāpēc izlaidiet nākamās darbības. Lai lejupielādētu dokumentu, pieskarieties "Lejupielādēt"
 .
.
- Pieskaroties dokumentam pārlūkā Chrome, tas tiks atvērts, tāpēc izlaidiet nākamās darbības. Lai lejupielādētu dokumentu, pieskarieties "Lejupielādēt"
 3 Klikšķiniet uz Adobe Acrobat Readerkad parādās uznirstošā izvēlne. Tajā atlasiet lietojumprogrammu, kurā tiks atvērts dokuments.
3 Klikšķiniet uz Adobe Acrobat Readerkad parādās uznirstošā izvēlne. Tajā atlasiet lietojumprogrammu, kurā tiks atvērts dokuments. - Ja Adobe Acrobat Reader ir vienīgā PDF lietojumprogramma jūsu ierīcē, uznirstošā izvēlne netiks parādīta un tiks palaista programma Adobe Acrobat Reader. Ja tā, izlaidiet šo un nākamo soli.
 4 Krāns Vienmēr. Dokuments tiek atvērts programmā Adobe Acrobat Reader, un pati lietojumprogramma kļūst par galveno lietojumprogrammu darbam ar PDF dokumentiem.
4 Krāns Vienmēr. Dokuments tiek atvērts programmā Adobe Acrobat Reader, un pati lietojumprogramma kļūst par galveno lietojumprogrammu darbam ar PDF dokumentiem.  5 Pagaidiet, līdz dokuments tiek atvērts. Ja Adobe Acrobat Reader palaižat pirmo reizi, tas prasīs zināmu laiku. Jūs varat strādāt ar atvērtu dokumentu, tāpat kā jebkuru citu PDF failu.
5 Pagaidiet, līdz dokuments tiek atvērts. Ja Adobe Acrobat Reader palaižat pirmo reizi, tas prasīs zināmu laiku. Jūs varat strādāt ar atvērtu dokumentu, tāpat kā jebkuru citu PDF failu.  6 Lejupielādējiet PDF dokumentu, ja tas netiek atvērts lietotnē vai pārlūkprogrammā. Atkarībā no faila veida rīkojieties šādi:
6 Lejupielādējiet PDF dokumentu, ja tas netiek atvērts lietotnē vai pārlūkprogrammā. Atkarībā no faila veida rīkojieties šādi: - Dokuments, kas pievienots vēstulei: pieskarieties "Lejupielādēt"
 dokumenta priekšskatījuma ekrānā un pēc tam apstipriniet savu izvēli un / vai norādiet lejupielādes mapi (ja nepieciešams).
dokumenta priekšskatījuma ekrānā un pēc tam apstipriniet savu izvēli un / vai norādiet lejupielādes mapi (ja nepieciešams). - Saite uz dokumentu: Noklikšķiniet uz saites, ekrāna augšējā labajā stūrī pieskarieties "⋮", noklikšķiniet uz "Lejupielādēt" un pēc tam apstipriniet savu izvēli un / vai atlasiet lejupielādējamo mapi (ja nepieciešams).
- Dokuments, kas pievienots vēstulei: pieskarieties "Lejupielādēt"
4. daļa no 4: Google diska lietošana
 1 Instalējiet lietotni Google disks, ja tā nav jūsu ierīcē. Varat izmantot Google disku, lai skatītu PDF dokumentus, taču tiem jābūt Google diskā. Lai instalētu Google disku, palaidiet lietotni Play veikals
1 Instalējiet lietotni Google disks, ja tā nav jūsu ierīcē. Varat izmantot Google disku, lai skatītu PDF dokumentus, taču tiem jābūt Google diskā. Lai instalētu Google disku, palaidiet lietotni Play veikals  , un tad:
, un tad: - pieskarieties meklēšanas joslai;
- ievadiet google disksun pēc tam izvēlnē noklikšķiniet uz "Google disks";
- noklikšķiniet uz Instalēt> Piekrist.
 2 Palaidiet lietotni Google disks. Noklikšķiniet uz trīsstūrveida zaļi dzeltenīgi zilās ikonas vai Play veikalā pieskarieties “Atvērt”. Tiks atvērta Google diska pieteikšanās lapa.
2 Palaidiet lietotni Google disks. Noklikšķiniet uz trīsstūrveida zaļi dzeltenīgi zilās ikonas vai Play veikalā pieskarieties “Atvērt”. Tiks atvērta Google diska pieteikšanās lapa.  3 Ielogojieties savā kontā. Noklikšķiniet uz konta, kuru vēlaties izmantot Google diskā, un pēc tam ievadiet savu paroli.
3 Ielogojieties savā kontā. Noklikšķiniet uz konta, kuru vēlaties izmantot Google diskā, un pēc tam ievadiet savu paroli. - Ja jūsu Android ierīcē ir tikai viens Google konts, iespējams, esat pierakstījies automātiski.
- Ja esat jau instalējis un pierakstījies Google diskā, izlaidiet šo un nākamo darbību.
 4 Krāns Izlaist. Tas atrodas ekrāna apakšējā kreisajā stūrī. Tādējādi palīdzības lapas tiks izlaistas un tiks atvērta jūsu Google diska mape.
4 Krāns Izlaist. Tas atrodas ekrāna apakšējā kreisajā stūrī. Tādējādi palīdzības lapas tiks izlaistas un tiks atvērta jūsu Google diska mape.  5 Kopējiet PDF failu Google diskā. Šis process ir atkarīgs no tā, vai dokuments ir datorā vai Android ierīcē:
5 Kopējiet PDF failu Google diskā. Šis process ir atkarīgs no tā, vai dokuments ir datorā vai Android ierīcē: - Dators: Dodieties uz vietni https://drive.google.com/, piesakieties, noklikšķiniet uz Izveidot> Augšupielādēt failu, atlasiet PDF failu un noklikšķiniet uz Atvērt (Windows) vai Atlasīt (Mac).
- Android ierīce: Pieskarieties +> Lejupielādēt, atlasiet PDF failu un pieskarieties Atļaut, ja tiek prasīts.
 6 Atlasiet PDF dokumentu. Atrodiet vajadzīgo PDF failu un pieskarieties tam. Tas tiks atvērts Google diskā, un jūs to varēsit apskatīt.
6 Atlasiet PDF dokumentu. Atrodiet vajadzīgo PDF failu un pieskarieties tam. Tas tiks atvērts Google diskā, un jūs to varēsit apskatīt.
Padomi
- Adobe Acrobat Reader būs galvenā lietojumprogramma darbam ar PDF failiem, ja ierīcē nav līdzīgu lietojumprogrammu.
Brīdinājumi
- Adobe Acrobat Reader ir bezmaksas, taču PDF dokumentus var rediģēt tikai maksas versijā.