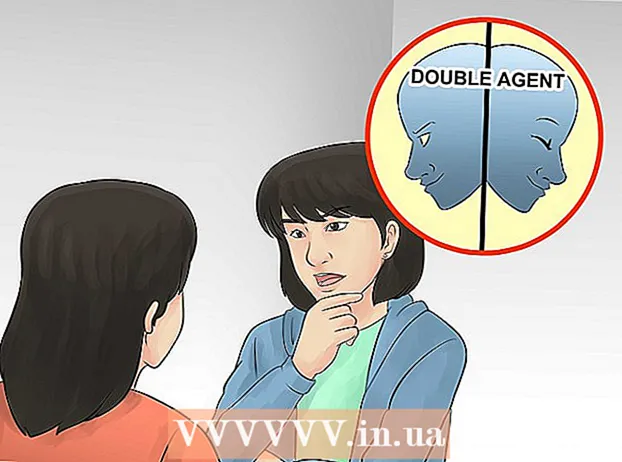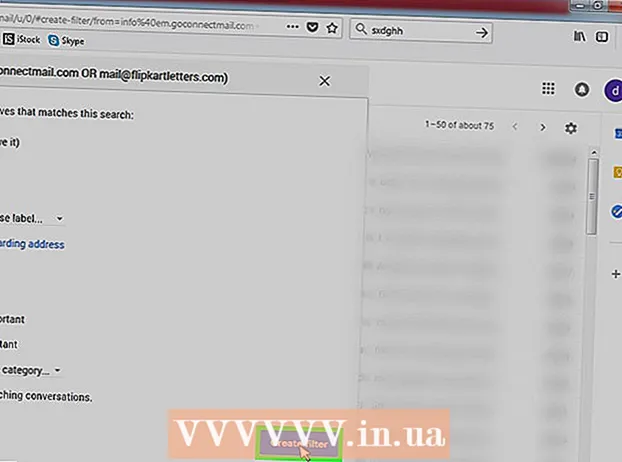Autors:
Marcus Baldwin
Radīšanas Datums:
15 Jūnijs 2021
Atjaunināšanas Datums:
1 Jūlijs 2024

Saturs
- Soļi
- 1. daļa no 7: sākuma ekrāns
- 2. daļa no 7: darbvirsma
- 3. daļa no 7: Vispārējā navigācija
- 4. daļa no 7: Pamatprogrammas
- 5. daļa no 7: mainīt programmas, iestatījumus un izskatu
- 6. daļa no 7: labāka kontrole
- 7. daļa no 7: Drošības konfigurēšana
- Padomi
- Brīdinājumi
Windows 8 pieder jaunās paaudzes Microsoft Windows operētājsistēmām. Daudzas sistēmas funkcijas ir palikušas nemainīgas salīdzinājumā ar Windows 7, un pārveidotais dizains ir kļuvis ērtāks lietošanai mobilajās ierīcēs.
Soļi
1. daļa no 7: sākuma ekrāns
- 1 Flīžu izmantošana. Sākot datoru, pēc bloķēšanas ekrāna un pieteikšanās ekrāna redzēsit sākuma ekrānu. Tas ir paredzēts, lai aizstātu pogu Sākt no iepriekšējām Windows versijām. Sākuma ekrānā ir vairāki dažādu krāsu un izmēru taisnstūri. Šīs ir flīzes. Tie ir paredzēti, lai veiktu to pašu darbību, ko ikonas veica iepriekšējās OS versijās: nospiežot, tiek palaista ar tām saistītā programma.

- Dažās flīzēs tiek parādīta saistītās programmas pamatinformācija. Piemēram, flīzē Veikals tiek parādīts to lietotņu skaits, kurām ir pieejami atjauninājumi.
- Jūs varat pārvietot flīzes, turot un velkot. Izlaižot Windows 8.1 atjauninājumu, kļuva pieejama flīžu pārvietošana grupās (un rediģēšana).
- 2 Dzīvo flīžu priekšrocības. Tiešās flīzes ik pēc dažām sekundēm maina savu izskatu, lai parādītu atšķirīgu informāciju. Šādas flīzes ir ļoti parocīgas un piešķir jūsu sākuma ekrānam dinamismu, taču tās nav pieejamas visām lietojumprogrammām. Tiešās flīzes ir īpaši noderīgas tādām lietojumprogrammām kā ziņas - jūs vienmēr būsit informēts par atjauninātajiem nosaukumiem.
 3 Noklikšķiniet uz darbvirsmas flīzes, lai pārslēgtos uz darbvirsmas režīmu. Sākuma ekrānā jābūt flīzei, kas nodrošina tradicionālo darbvirsmas režīmu. Lielākajai daļai uzdevumu šis izskats nav nepieciešams, taču, pateicoties klasiskajam darbvirsmas izskatam, jūs varat ātri pierast pie jaunā Windows 8.
3 Noklikšķiniet uz darbvirsmas flīzes, lai pārslēgtos uz darbvirsmas režīmu. Sākuma ekrānā jābūt flīzei, kas nodrošina tradicionālo darbvirsmas režīmu. Lielākajai daļai uzdevumu šis izskats nav nepieciešams, taču, pateicoties klasiskajam darbvirsmas izskatam, jūs varat ātri pierast pie jaunā Windows 8.
2. daļa no 7: darbvirsma
 1 Izmantojiet jauno pogu Sākt. Pārslēdzoties uz darbvirsmas režīmu, pamanīsit, ka tradicionālā poga Sākt ir nedaudz mainījusies. Oriģinālajā Windows 8 versijā šādas pogas vispār nebija, taču līdz ar 8.1 atjauninājumu tika nolemts atgriezt "Sākt". Šīs pogas parādītā izvēlne ir parādīta Metro stilā (mūsdienīga izvēlne Sākt) un neizskatās pēc sākotnējās versijas. Izvēloties pogu Sākt izvēlnē Ātrās pogas, tiek parādīta arī izvēlne Sākt.
1 Izmantojiet jauno pogu Sākt. Pārslēdzoties uz darbvirsmas režīmu, pamanīsit, ka tradicionālā poga Sākt ir nedaudz mainījusies. Oriģinālajā Windows 8 versijā šādas pogas vispār nebija, taču līdz ar 8.1 atjauninājumu tika nolemts atgriezt "Sākt". Šīs pogas parādītā izvēlne ir parādīta Metro stilā (mūsdienīga izvēlne Sākt) un neizskatās pēc sākotnējās versijas. Izvēloties pogu Sākt izvēlnē Ātrās pogas, tiek parādīta arī izvēlne Sākt. - Sākuma ekrāns faktiski ir izvērsta un funkcionālāka izvēlne Sākt.
- Ja jums ir nepatīkami pārslēgties starp darbvirsmu un sākuma ekrānu, operētājsistēmā Windows 8.1 varat iestatīt sākuma ekrānu, lai tas tiktu parādīts virs darbvirsmas, padarot to vairāk līdzīgu Windows 7.
- 2 Sakārtojiet un izmantojiet savus failus tāpat kā iepriekšējās versijās. Kad esat savā pazīstamajā darbvirsmā, jūs atradīsit, ka viss paliek nemainīgs.Jūs varat apvienot failus mapēs, palaist programmas, atvērt un izveidot failus tāpat kā iepriekšējās Windows versijās.
- 3 Izmantojiet savu darbvirsmu kā atsevišķu programmu. Lūdzu, saprotiet, ka Windows 8 darbvirsmu uzskata par atsevišķu programmu. Tas ir ļoti svarīgi, apskatot uzdevumjoslu un pārslēdzoties starp programmām.
- 4 Konfigurējiet datoru, lai startēšanas laikā ielādētu darbvirsmu. Ja vēlaties, varat mainīt iestatījumus, un, startējot, dators tiks ielādēts tieši darbvirsmā (pieejams, sākot ar Windows 8.1). Šī opcija ir pieejama uzdevumjoslas rekvizītu izvēlnes cilnē Navigācija.
3. daļa no 7: Vispārējā navigācija
 1 Express pogu panelis. Lai atvērtu ātrās pogas izvēlni, pārvietojiet rādītāju uz augšējo labo stūri un velciet uz leju. Tas parādīs sistēmas laiku un dažu datora funkciju vadības izvēlnes. Noteikti iepazīstieties ar šīs izvēlnes plašajām iespējām.
1 Express pogu panelis. Lai atvērtu ātrās pogas izvēlni, pārvietojiet rādītāju uz augšējo labo stūri un velciet uz leju. Tas parādīs sistēmas laiku un dažu datora funkciju vadības izvēlnes. Noteikti iepazīstieties ar šīs izvēlnes plašajām iespējām. - Meklēšana ir ļoti līdzīga pogai Visas programmas sākotnējā izvēlnē Sākt. Bet, nospiežot dažu programmu ātrās meklēšanas pogu, tagad ir pieejama meklēšana pašā programmā, nevis meklēšana datorā. Esi uzmanīgs.
- Poga Kopīgot tiek izmantota, veicot tādus uzdevumus kā attēlu apskate. Kopīgojiet vienumus, pievienojot tos e -pastiem, ievietojot tos vietnē SkyDrive vai izmantojot citas funkcijas atkarībā no jūsu izvēlētajiem failiem.
- Poga Sākt atgriezīsies atbilstošajā izvēlnē.
- Poga Ierīces ļauj pārslēgties uz otro ekrānu vai konfigurēt un izmantot printerus. Pieejamās ierīces ir atkarīgas no pieejamās programmatūras un aparatūras.
- Poga Opcijas var atvērt pašreizējās programmas opcijas, taču parasti tā palaiž datora opcijas. Šeit jūs varat izslēgt datoru vai iemidzināt, izveidot savienojumu ar internetu, kontrolēt skaņu, personalizēt, atvērt vadības paneli un daudz ko citu.
 2 Pārslēgties starp logiem. Lai pārslēgtos starp logiem, programmām un lietojumprogrammām, turiet rādītāju ekrāna augšējā kreisajā stūrī un nospiediet peles kreiso pogu. Tas ļaus jums apskatīt darbojošās programmas. Lai ātri pārietu uz noteiktu programmu, turiet rādītāju šajā stūrī un velciet uz leju, lai nokļūtu uzdevumjoslas analogā, kur redzēsit visas atvērtās programmas.
2 Pārslēgties starp logiem. Lai pārslēgtos starp logiem, programmām un lietojumprogrammām, turiet rādītāju ekrāna augšējā kreisajā stūrī un nospiediet peles kreiso pogu. Tas ļaus jums apskatīt darbojošās programmas. Lai ātri pārietu uz noteiktu programmu, turiet rādītāju šajā stūrī un velciet uz leju, lai nokļūtu uzdevumjoslas analogā, kur redzēsit visas atvērtās programmas. - Atcerieties, ka darbvirsma ir atsevišķa programma, un jums, iespējams, vajadzēs palaist darbvirsmu, lai pārietu tieši uz vēlamo programmu.
- 3 Programmu palaišana. Lai palaistu programmas, noklikšķiniet uz flīzēm izvēlnē Sākt vai uz programmas ikonas darbvirsmas režīmā. Tālāk tiks aplūkota atsevišķu flīžu izveide bieži lietotajām programmām. Tāpat kā iepriekš, programmas var piespraust darbvirsmas uzdevumjoslai.
- Lai piespraustu programmu uzdevumjoslai, kurai darbvirsmas režīmā nevar ātri atrast lietojumprogrammas ikonu, atrodiet programmu, izmantojot meklēšanas ātro pogu un atlasiet “Piespraust uzdevumjoslai”. Šī funkcija nav pieejama visām programmām, taču piespraušana izvēlnei Sākt vienmēr ir pieejama.
- 4 Noslēguma programmas. Aizveriet programmas, izmantojot pazīstamo pogu "x" programmas loga augšējā labajā stūrī. Ja šī poga nav pieejama, atveriet sānu uzdevumjoslu (turiet rādītāju ekrāna augšējā kreisajā stūrī un velciet uz leju) un ar peles labo pogu noklikšķiniet uz programmas, kuru vēlaties aizvērt.
- Lai aizvērtu programmu, varat izmantot arī kombināciju Alt + F4, taču šādā veidā varat aizvērt tikai to programmu, kuru pašlaik skatāties.
- 5 Izmantojot vairākas programmas vienlaicīgi. Kā pamanīsit, piemēram, pārslēdzoties no interneta piekļuves loga, kur jums ir videoklips pakalpojumā YouTube, atskaņošana tiks pārtraukta. Ja vēlaties vienlaikus izmantot divas programmas operētājsistēmā Windows 8, jums jāpārvieto dators uz loga režīmu.
- Abām programmām jādarbojas, lai pārslēgtos uz loga režīmu. Turiet peles rādītāju augšējā kreisajā stūrī, lai parādītu citu programmu, kuru vēlaties skatīt. Uzņemiet attēlu un pēc tam turiet to ekrāna malā, līdz tiek parādīta programmas kontūra. Atlaidiet attēlu, pēc kura abas programmas tiks palaistas un aktivizētas.
- Operētājsistēmā Windows 8.1 vienlaikus var palaist līdz 8 lietojumprogrammām, taču šis skaitlis ir atkarīgs arī no ekrāna lieluma. Piemēram, planšetdatoros nevar palaist vairāk par divām programmām.
4. daļa no 7: Pamatprogrammas
- 1 Biroja programmatūras pakotne. Ja jums ir instalēta biroja programmatūras komplekta jaunākā versija tādā pašā stilā kā Windows 8, pamanīsit, ka saskarne ir kļuvusi elegantāka. Salīdzinot ar Office 7, funkcionalitāte lielā mērā ir palikusi nemainīga. Ja esat iepazinies ar šo biroja rīku versiju, varat viegli jaunināt uz jauno programmas versiju. Lai uzlabotu, dažas programmas ir saņēmušas jaunas funkcijas. Tagad biroja programmu izmantošana ir kļuvusi vēl vienkāršāka un ērtāka.
- 2 Pasta lietojumprogramma. Šī ir ļoti noderīga lietojumprogramma, kas vienā programmā var darboties ar visiem jūsu e -pasta kontiem. Programmu var sinhronizēt ar Hotmail, Yahoo, AOL, Gmail vai Google, Outlook un daudziem citiem. Jūs varat apskatīt, nosūtīt un kārtot visu savu saraksti, izmantojot vienu programmu.
- Lai pievienotu e -pasta kontus, Ātrā taustiņa izvēlnē noklikšķiniet uz Opcijas, pēc tam atlasiet Konti un Pievienot kontus.
- 3 Lietotne SkyDrive. Izmantojot lietotni SkyDrive, varat saglabāt failus tiešsaistē un piekļūt tiem no jebkura datora. Failus var saglabāt kā privātus vai publiskus, turklāt jūs varat koplietot failus ar noteiktiem cilvēkiem. Varat arī izveidot mapes, augšupielādēt failus un veikt citas darbības, piemēram, atsvaidzināt ekrānu un skatīt informāciju, ar peles labo pogu noklikšķinot uz loga fona.
- SkyDrive parasti ir nepieciešams abonements, taču dažas funkcijas var būt pieejamas bez maksas.
- 4 Lietojumprogramma "Veikals". Pakalpojums Veikals ļauj atrast un lejupielādēt jaunas programmas jūsu ierīcei. Dažas programmas ir bezmaksas. Jums būs pieejamas spēles, produktivitātes lietotnes, sociālās, izklaides un sporta programmas, lasīšanas lietotnes un daudz kas cits.
- 5 Standarta programmas. Jums var būt nepieciešamas tādas programmas kā Notepad un Calculator, kas iepriekš tika atrastas izvēlnē Piederumi. Šādas programmas un utilītas ir pieejamas arī operētājsistēmā Windows 8. Lai tās atrastu, nospiediet meklēšanas pogu īsinājumizvēlnē un ritiniet līdz labajai pusei.
- Šādas programmas parasti darbojas darbvirsmas režīmā un tiek uztvertas kā viena programma.
- 6 Jauni drukāšanas veidi. Pārliecinieties, vai printeris ir konfigurēts, izmantojot ierīces ātro pogu. Programmas, kas darbojas uz darbvirsmas vai kurām ir pazīstams interfeiss, drukā tāpat kā iepriekš. Lietojumprogrammām ar jauno "moderno" Windows 8 saskarni jums būs jāatrod īpaša drukāšanas poga vai jāizsauc drukas dialogs, izmantojot Ctrl + P karsto taustiņu kombināciju.
- 7 Pielāgotu flīžu iestatīšana. Izvēlnē Sākt varat izveidot jaunas flīzes, ar peles labo pogu noklikšķinot uz lietojumprogrammas ikonas meklēšanas izvēlnē. Tādā pašā veidā jūs varat mainīt flīžu izskatu, izvēloties atbilstošu izmēru (ja pieejams). Izmantojot trešās puses programmatūru, varat izveidot pilnībā personalizētas flīzes ar savu attēlu un tekstu.
5. daļa no 7: mainīt programmas, iestatījumus un izskatu
- 1 Programmu instalēšana. Programmas var instalēt vecmodīgā veidā no diskiem vai no veikala (apspriests iepriekš). Jūs varat arī lejupielādēt un instalēt programmas no interneta, tāpat kā iepriekšējās Windows versijās.Jums būs pieejams milzīgs programmu klāsts, taču neaizmirstiet, ka ne visas no tām darbosies (vai darbosies pareizi) operētājsistēmā Windows 8.
- Pārbaudiet iegādātās vai lejupielādējamās programmatūras saderību ar Windows 8. Ja vēl neesat jauninājis uz jaunu sistēmu, varat izmantot atjauninājumu palīgu vai Microsoft saderības pārbaudītāju, lai pārbaudītu programmu saderību.
- Varat arī palaist programmas saderības režīmā vai meklēt jaunus draiverus, lai uzlabotu programmu veiktspēju.
- 2 Programmu noņemšana. Lai noņemtu dažas programmas, vienkārši ar peles labo pogu noklikšķiniet uz atbilstošās flīzes vai programmas ikonas meklēšanas izvēlnē. Varat arī izmantot pazīstamo programmu pievienošanas / noņemšanas rīku. Lai ātri pārietu, nospiediet ātrās meklēšanas pogu un meklēšanas joslā ierakstiet Pievienot vai noņemt programmas. Programma atrodas cilnē Opcijas labajā pusē.
- Jums vajadzētu saprast atšķirību starp programmas atinstalēšanu un vienkāršu flīzes noņemšanu. Flīžu noņemšana ir aprakstīta nākamajā rindkopā.
 3 Flīžu noņemšana. Lai noņemtu flīzi, ar peles labo pogu noklikšķiniet uz tās un izvēlnē Sākt atlasiet Atinstalēt. Šī darbība atšķiras no programmu atinstalēšanas, jo programma paliks instalēta datorā un būs pieejama. Tas vienkārši pārstāj parādīties izvēlnē Sākt.
3 Flīžu noņemšana. Lai noņemtu flīzi, ar peles labo pogu noklikšķiniet uz tās un izvēlnē Sākt atlasiet Atinstalēt. Šī darbība atšķiras no programmu atinstalēšanas, jo programma paliks instalēta datorā un būs pieejama. Tas vienkārši pārstāj parādīties izvēlnē Sākt.  4 Sešu pamatparametru maiņa. Ātrās taustiņu izvēlnē ir pieejamas sešas galvenās iespējas: tīkla iestatījumi, skaļums, ekrāna spilgtums, paziņojumi, barošana un tastatūra. Šo parametru mērķis ir pašsaprotams un ļauj vispārīgi kontrolēt sistēmu.
4 Sešu pamatparametru maiņa. Ātrās taustiņu izvēlnē ir pieejamas sešas galvenās iespējas: tīkla iestatījumi, skaļums, ekrāna spilgtums, paziņojumi, barošana un tastatūra. Šo parametru mērķis ir pašsaprotams un ļauj vispārīgi kontrolēt sistēmu.  5 Papildu iespējas. Lai mainītu papildu iestatījumus, zem sešiem pamata iestatījumiem izvēlieties "Mainīt datora iestatījumus". Šī izvēlne ļauj personalizēt ekrānu, mainīt lietotāja iestatījumus, personalizēt, sinhronizēt un veikt citas darbības.
5 Papildu iespējas. Lai mainītu papildu iestatījumus, zem sešiem pamata iestatījumiem izvēlieties "Mainīt datora iestatījumus". Šī izvēlne ļauj personalizēt ekrānu, mainīt lietotāja iestatījumus, personalizēt, sinhronizēt un veikt citas darbības. - Darbvirsmas režīmā ir pazīstamāks veids, kā mainīt iestatījumus.
- 6 Vadības panelis. Lai ātri piekļūtu vadības panelim, varat to atrast, izmantojot ātrās meklēšanas pogu vai noklikšķinot uz "Vadības panelis" zem ātrās pogas "Opcijas". Lai piekļūtu vadības panelim un citām opcijām, varat novietot rādītāju kreisajā apakšējā stūrī un ar peles labo pogu noklikšķināt.
- 7 Personalizējiet ierīces izskatu. Ir vairāki dažādi veidi, kā mainīt ierīces izskatu. Tie ļauj personalizēt ierīci. Ja vēlaties, šos parametrus var sinhronizēt starp dažādām ierīcēm, lai katru reizi neatkarīgi no izmantotās ierīces redzētu vienu un to pašu ekrānu.
- Personalizējiet sākuma ekrānu. Lai mainītu sākuma ekrāna fonu un krāsu shēmu, izvēlnē Ātrais taustiņš atlasiet Opcijas, pēc tam noklikšķiniet uz Personalizēt. Šo darbību var veikt tikai sākuma ekrānā. Šajā izvēlnē varat iestatīt sākuma ekrāna pārklājumu virs darbvirsmas, nevis pārsteidzoši atšķirīga ekrāna. Pateicoties tam, jūs varat arī iestatīt savu attēlu kā sākuma ekrāna fonu.
- Darbvirsmas personalizācija. Darbvirsmas režīmā ar peles labo pogu noklikšķiniet uz fona un izvēlieties Personalizēt. Iestatiet vēlamo fona attēlu no tiem, kas pieejami jūsu datorā, vai izvēlieties kādu no iepriekš iestatītajiem attēliem.
- Personalizējiet bloķēšanas ekrānu. Lai personalizētu bloķēšanas ekrāna fonu, zem sešām pamata opcijām atlasiet Mainīt datora iestatījumus. Noklikšķiniet uz Personalizēšana un bloķēšanas ekrāns. Noklikšķiniet uz Pārlūkot, lai atlasītu savus fona attēlus.
- Mainiet konta attēlu. Lai mainītu konta attēlu, zem sešām pamata opcijām atlasiet Mainīt datora iestatījumus. Pēc tam noklikšķiniet uz "Personalizēt" un "Konta attēls". Izmantojot tīmekļa kameru, varat augšupielādēt esošu fotoattēlu vai uzņemt jaunu.
 8 Uzlabotais režīms. Varat iespējot otrā ekrāna izmantošanu (ja pieejams), vienkārši izvēloties Ierīces ātrās atslēgas izvēlnē. Noklikšķiniet uz otrā ekrāna un izpildiet norādījumus, lai atlasītu opcijas.
8 Uzlabotais režīms. Varat iespējot otrā ekrāna izmantošanu (ja pieejams), vienkārši izvēloties Ierīces ātrās atslēgas izvēlnē. Noklikšķiniet uz otrā ekrāna un izpildiet norādījumus, lai atlasītu opcijas. - Lai mainītu divu ekrānu uzdevumjoslas darbību, ar peles labo pogu noklikšķiniet uz uzdevumjoslas darbvirsmas režīmā un atlasiet Rekvizīti.
6. daļa no 7: labāka kontrole
- 1 Citu lietotāju konfigurēšana. Lai savai ierīcei pievienotu jaunus lietotājus, zem taustiņa Ātrā taustiņa izvēlnes sadaļa Iestatījumi atlasiet Mainīt datora iestatījumus. Noklikšķiniet uz "Lietotāji" un "Pievienot lietotāju".
- 2 Izveidojiet izslēgšanu un restartējiet flīzes. Jūs varat izveidot atsevišķas flīzes, lai viegli izslēgtu vai restartētu datoru. Sāciet datoru darbvirsmas režīmā, ar peles labo pogu noklikšķiniet un atlasiet Jauns un pēc tam Saīsne, ierakstiet shutdown / p laukā Atrašanās vieta, pēc tam noklikšķiniet uz Tālāk. Pēc tam ar peles labo pogu noklikšķiniet uz jaunā saīsnes un atlasiet “Piespraust sākumam”. Līdzīgi jūs varat izveidot pārstartēšanas elementu, ierakstot "shutdown / r / t 0", nevis "shutdown / p".
- 3 Izmantojot uzdevumu pārvaldnieku. Lai piekļūtu uzdevumu pārvaldniekam, kurā ir veiktas tik ļoti nepieciešamās izmaiņas, ekrāna apakšējā kreisajā stūrī noklikšķiniet ar peles labo pogu vai meklēšanas izvēlnē pārvietojieties pa labi.
- 4 Vecāku kontrole. Operētājsistēmā Windows 8 ir vecāku kontrole, kas tagad ir pārdēvēta par ģimenes drošību. To izmantot ir vieglāk nekā jebkad agrāk. Citas funkcijas ietver darbību pārskatu saņemšanu (pārskati tiek nosūtīti tieši uz jūsu pastu!), Filtru iestatīšanu, lietojumprogrammu palaišanas ierobežošanu un laika ierobežojumu izveidi.
- Veidojot lietotāja kontu, ir jāiespējo ģimenes drošība.
- Atveriet vadības paneli, atlasiet Lietotāju konti un ģimenes drošība, Ģimenes drošība un pēc tam atlasiet lietotāju, kuram vēlaties mainīt drošības iestatījumus.
- 5 Sinhronizācija starp ierīcēm. Lai sinhronizētu visu ierīču iestatījumus operētājsistēmā Windows 8, vienkārši pievienojiet ierīci savam Microsoft kontam (dažreiz sauktu par Live kontu) un ļaujiet iestatījumiem sinhronizēt. Lai mainītu iestatījumus, Ātrā taustiņa izvēlnes sadaļā Iestatījumi zem sešām galvenajām opcijām atlasiet Mainīt datora iestatījumus. Pēc tam noklikšķiniet uz "Sinhronizēt iestatījumus" un ieslēdziet.
- 6 Atcerieties karstos taustiņus. Karstie taustiņi ir saīsnes, kuras, nospiežot kopā, veic noteiktu darbību. Tas var būt programmu palaišana un aizvēršana, sistēmas palaišana un izslēgšana, kā arī vairākas citas funkcijas. Papildus saglabātajiem karstajiem taustiņiem no iepriekšējām Windows versijām ir pievienoti arī jauni īsceļi. Ir daudz karsto taustiņu, starp kuriem visnoderīgākie ir:
- Win vai Windows taustiņš atver izvēlni Sākt.
- Win +, ievadot nosaukumu, ļaus jums sākt meklēt lietojumprogrammas, programmas un failus.
- Esc ļaus jums atsaukt daudzas darbības.
- Win + X dos piekļuvi dažādām lietotāja komandām.
- Win + L ļaus jums pārslēgties starp lietotājiem.
- Win + C atver ātrās pogas izvēlni.
- Alt + Tab ļaus pārslēgties starp lietojumprogrammām.
- Win + E atver Windows mapi vai File Explorer.
7. daļa no 7: Drošības konfigurēšana
- 1 Iebūvētās aizsardzības funkcijas. Iebūvēto aizsardzību pret vīrusiem un ļaunprātīgu programmatūru nodrošina sistēma Windows Defender. Tas ir efektīvs veids, kā aizsargāt datoru. Ja jūsu datorā ir iepriekš instalēts trešās puses antivīruss, Defender var atspējot. Izmantojiet meklēšanas izvēlni, lai palaistu aizsargu un pārbaudītu tā funkcionalitāti.
- 2 Attēla paroles iestatīšana. Varat iestatīt attēla paroli, kas apvieno attēlu ar rokas žestu, kas ļauj pieteikties, nevis ievadīt paroli. Varbūt tas nav labākais risinājums skārienierīcēm, jo jūs varat uzminēt savu "paroli" pēc ekrānā redzamajām pēdām, bet izvēle ir jūsu ziņā.
- Lietotāja iestatījumos noklikšķiniet uz "Pieteikšanās opcijas" un "Izveidot attēla paroli".
- 3 Izmantojot BitLocker rīku. BitLocker ir iebūvēts šifrēšanas rīks sistēmā Windows 8, ko izmanto, lai aizsargātu diskus. Lai konfigurētu, dodieties uz Vadības panelis, Sistēma un drošība, pēc tam - BitLocker diska šifrēšana.
- Lūdzu, glabājiet atkopšanas atslēgu drošā vietā, jo tās pazaudēšana var nozīmēt datu zudumu.
- 4 Drošības draudi, sinhronizējot ierīces. Kopā ar ērtībām ierīču sinhronizācija ir liels drošības risks. Piekļūstot jūsu akreditācijas datiem, nepiederošs var piekļūt jūsu failiem no jebkuras ierīces Windows 8. Nosveriet plusus un mīnusus, lai pieņemtu labāko lēmumu.
- 5 Esiet piesardzīgs ar trešo pušu lietotnēm. Dažas lietojumprogrammas pieprasa drošības atļaujas, kuras jums nevajadzētu piešķirt, vai automātiski saglabā vairāk datu nekā nepieciešams. Uzmanieties no lietotņu atļaujām un nelejupielādējiet aizdomīgas programmas. Kad vien iespējams, vienmēr lejupielādējiet lietotnes tieši no veikala. Nav droši lejupielādēt lietotnes no trešo pušu vietnēm.
- 6 Izmantojiet veselo saprātu. Jaunas sistēmas izmantošana nenozīmē atteikšanos no veselā saprāta. Centieties izvairīties no aizdomīgām vietnēm un programmām. Neatveriet nepazīstamu cilvēku e-pasta ziņojumus, neielādējiet e-pasta pielikumus no personas, kurai neuzticaties, izvairieties no lapām, kurās ir daudz uznirstošo ziņojumu, un lejupielādes saitēm (piemēram, videoklipiem).
Padomi
- Iestatiet Microsoft kontu, lai pilnībā izmantotu Windows 8 priekšrocības.
- Viena no jaunajām Windows 8 funkcijām ir universālais "Pareizrakstības pārbaudītājs" fonā. Šī funkcija ir noderīga, rakstot komentāru emuārā, veidojot vai rediģējot rakstu vietnē wikiHow vai līdzīgās vietnēs, aicinot veikt labojumus. Tiešsaistes lietotāju ērtībām vārdnīcai ir pievienoti daudzi vārdi no mūsdienu datoru žargona.
- Ir iespējams droši instalēt Windows 8 Preview versiju paralēli esošajai Windows versijai. Instalēšanas laikā pievērsiet īpašu uzmanību nodalījumam, kurā instalējat sistēmu Windows 8. Šai instalēšanai ir nepieciešams tukšs nodalījums.
Brīdinājumi
- Noteikti pārbaudiet programmatūras saderību. Daudzas programmas var nedarboties pareizi operētājsistēmā Windows 8.
- Instalējot Windows 8 priekšskatījumu līdzās esošai Windows versijai, neatstājiet datoru dīkstāvē, kamēr izmantojat Windows 8.
- Ja sistēma Windows 8 automātiski pārslēdzas gaidstāves režīmā, nākamajai iepriekšējās Windows versijas palaišanai var tikt pievienots ziņojums par cieto disku integritātes pārkāpumu. Nekas slikts nenotiks, bet tas var aizņemt kādu laiku. Kad Windows pamostas, tā nevar izvēlēties, kurā nodalījumā atgriezties, tāpēc var būt nepieciešams manuāli izslēgt datoru un pēc tam to restartēt.
- Iemesls ir Windows 8 dubultās sāknēšanas izvēlnē, kuru aktivizē pele un kurai ir stabils fona aizpildījums.
- Pielāgojiet failu msconfig.exe iepriekšējā OS versijā. Jūs nevarēsit izmantot izvēlni no Windows 8, bet jūs iegūsit stabilu sāknēšanu.
- Veicot dubultu palaišanu vai pat tīri instalējot to pašu sistēmu, pārliecinieties, vai Windows sistēmas nodalījums atrodas pareizajā nodalījumā.
- Ja neesat pārliecināts par lietderību jaunināt uz jaunu versiju, varat izmantot sāknēšanas ierīci no noņemamas ierīces, kas ļauj iepazīties ar sistēmas iespējām.Šādām ierīcēm ir pieejama lejupielādējama versija.
- Nelietojiet dubultu sāknēšanu, ja jums ir neliela praktiskā pieredze. Daudzi raksti par wikiHow vispusīgi risina daudzus jautājumus un sniedz nepieciešamās zināšanas.