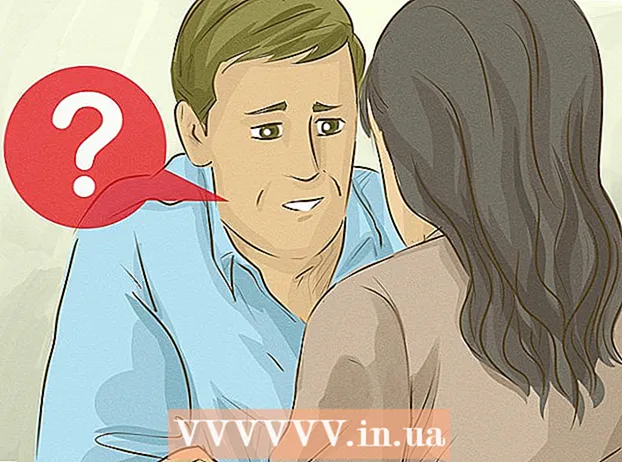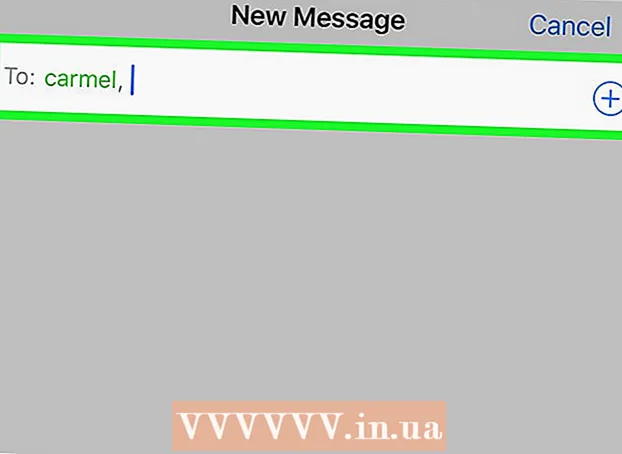Autors:
Gregory Harris
Radīšanas Datums:
10 Aprīlis 2021
Atjaunināšanas Datums:
26 Jūnijs 2024

Saturs
- Soļi
- 1. daļa no 7: videoklipu importēšana
- 2. daļa no 7: Jauna projekta izveide
- 3. daļa no 7: Video pievienošana projektam
- 4. daļa no 7: fotoattēlu pievienošana
- 5. daļa no 7: Dizaina uzlabošana
- 6. daļa no 7: Virsrakstu pievienošana
- 7. daļa no 7: Videoklipa eksportēšana
- Padomi
- Brīdinājumi
iMovie ir daļa no Apple iLife komplekta.iMovie ir vienkāršs interfeiss, daudzas funkcijas un efekti, un tas ļauj jums izveidot augstas kvalitātes video materiālu no jūsu mājas video.
Soļi
1. daļa no 7: videoklipu importēšana
 1 Palaidiet iMovie. Ja dokā nav saīsnes iMovie, dodieties uz mapi Applications vai meklējiet Spotlight.
1 Palaidiet iMovie. Ja dokā nav saīsnes iMovie, dodieties uz mapi Applications vai meklējiet Spotlight.  2 Importējiet videoklipu. Lai izveidotu filmu programmā iMovie, vispirms ir jāimportē (jāpārnes) kadri no kameras uz datoru. Lielākā daļa kameru ir viegli savienojamas ar datoru, izmantojot USB vai Firewire kabeli. Materiālu var pārsūtīt arī no zibatmiņas kartes, kuru var tieši vai caur adapteri ievietot datora lasītājā. IPhone vai iPad materiāli tiek importēti, izmantojot standarta 30 kontaktu kabeli vai Thunderbolt savienotāju.
2 Importējiet videoklipu. Lai izveidotu filmu programmā iMovie, vispirms ir jāimportē (jāpārnes) kadri no kameras uz datoru. Lielākā daļa kameru ir viegli savienojamas ar datoru, izmantojot USB vai Firewire kabeli. Materiālu var pārsūtīt arī no zibatmiņas kartes, kuru var tieši vai caur adapteri ievietot datora lasītājā. IPhone vai iPad materiāli tiek importēti, izmantojot standarta 30 kontaktu kabeli vai Thunderbolt savienotāju. - Pievienojiet kameru datoram, izmantojot komplektācijā iekļauto kabeli, nesajauciet savienotājus.
- Ieslēdziet kameru un ievietojiet to datora savienojuma režīmā. Šī režīma nosaukums jūsu ierīcē var atšķirties. Dažas kameras automātiski pārslēdzas "savienotajā" režīmā, kad tās ir pievienotas datoram.
- Izvēlieties video izšķirtspēju. Ja uzņemat HD video, atlasiet “Pilns” (video tiks lejupielādēts tā sākotnējā izšķirtspējā). Ja video tiek importēts lielā režīmā, tas tiks samazināts līdz 960x540. Ja importēšana nesākas automātiski, izvēlnē Fails atlasiet Importēt no videokameras.
 3 Izvēlieties failu. Importēšanas logā tiks parādīti visi pieejamie faili (kamera izveido jaunu failu katru reizi, kad tiek nospiesta ierakstīšanas poga). Jūs varat importēt visus failus vienlaikus vai atzīmēt vairākus failus importēšanai.
3 Izvēlieties failu. Importēšanas logā tiks parādīti visi pieejamie faili (kamera izveido jaunu failu katru reizi, kad tiek nospiesta ierakstīšanas poga). Jūs varat importēt visus failus vienlaikus vai atzīmēt vairākus failus importēšanai. - Ja jums ir kasešu videokamera, tad importējiet visus failus - vēlāk programmā varat izvēlēties tos, kas jums nepieciešami. Varat arī apskatīt failus kamerā un importēt tikai tos, kas jums nepieciešami.
 4 Saglabājiet savus videoklipus. Pārliecinieties, vai datorā ir pietiekami daudz brīvas vietas - video faili, īpaši HD kvalitāte, aizņem daudz vietas.
4 Saglabājiet savus videoklipus. Pārliecinieties, vai datorā ir pietiekami daudz brīvas vietas - video faili, īpaši HD kvalitāte, aizņem daudz vietas.  5 Kārtojiet importēto saturu.
5 Kārtojiet importēto saturu.- Ja pirmo reizi importējat videoklipu, jūsu bibliotēkā nebūs notikumu.
- Lai izveidotu jaunu notikumu, ievadiet tā nosaukumu laukā Izveidot jaunu notikumu.
- Ja importētais videoklips tika ierakstīts dažādās dienās un vēlaties, lai katrai no šīm dienām tiktu izveidots atsevišķs notikums, atlasiet Sadalīt dienas jaunos notikumos.
- Lai pievienotu importēto videoklipu esošam notikumam (jau importētam videoklipam), atlasiet Pievienot esošam notikumam un pēc tam uznirstošajā izvēlnē izvēlieties notikuma nosaukumu.
 6 Attēla stabilizācija. Lai iMovie izlīdzinātu jūsu video satricinošās daļas (procesu, ko sauc par stabilizāciju) vai analizētu jūsu videoklipu cilvēkiem, atzīmējiet izvēles rūtiņu Analīze pēc importēšanas un pēc tam uznirstošajā izvēlnē izvēlieties opciju.
6 Attēla stabilizācija. Lai iMovie izlīdzinātu jūsu video satricinošās daļas (procesu, ko sauc par stabilizāciju) vai analizētu jūsu videoklipu cilvēkiem, atzīmējiet izvēles rūtiņu Analīze pēc importēšanas un pēc tam uznirstošajā izvēlnē izvēlieties opciju. - Stabilizācija samazina kameras kustību video, lai padarītu nervozākas ainas vienmērīgākas. Analizējot videoklipu par cilvēku klātbūtni, tiek atzīmēti fragmenti, kas satur cilvēkus. Pēc tam, izveidojot projektu, kuram nepieciešams video ar cilvēkiem, jūs varat viegli atrast šo videoklipu.
- Lai stabilizētu un analizētu video par cilvēku klātbūtni, var paiet ilgs laiks.
 7 Video optimizācija. Ja importējat HD video, izvēlieties izmēru uznirstošajā izvēlnē Optimizēt video. Kad esat iestatījis iestatījumus, noklikšķiniet uz pogas "Labi". Turpmākā apstrāde var ilgt no vairākām minūtēm līdz stundai.
7 Video optimizācija. Ja importējat HD video, izvēlieties izmēru uznirstošajā izvēlnē Optimizēt video. Kad esat iestatījis iestatījumus, noklikšķiniet uz pogas "Labi". Turpmākā apstrāde var ilgt no vairākām minūtēm līdz stundai.
2. daļa no 7: Jauna projekta izveide
 1 Izvēlieties tēmu. Vispirms izvēlnē Fails izvēlieties Jauns projekts. Varat arī izveidot jaunu projektu, nospiežot Command-N. Tas radīs projekta pamatstruktūru. Pēc tam jūs varat pievienot tēmu. iMovie ietver vairākas Apple izstrādātas tēmas, kas ļauj ērti padarīt jūsu filmas profesionālas un stilīgas.Veidojot filmas projektu, varat tam izvēlēties tēmu, noklikšķinot uz viena no "Projekta tēmas" sīktēliem. Ja nevēlaties izmantot motīvu, noklikšķiniet uz Nav tēmas.
1 Izvēlieties tēmu. Vispirms izvēlnē Fails izvēlieties Jauns projekts. Varat arī izveidot jaunu projektu, nospiežot Command-N. Tas radīs projekta pamatstruktūru. Pēc tam jūs varat pievienot tēmu. iMovie ietver vairākas Apple izstrādātas tēmas, kas ļauj ērti padarīt jūsu filmas profesionālas un stilīgas.Veidojot filmas projektu, varat tam izvēlēties tēmu, noklikšķinot uz viena no "Projekta tēmas" sīktēliem. Ja nevēlaties izmantot motīvu, noklikšķiniet uz Nav tēmas.  2 Atlasiet sava projekta rekvizītus. Pirms satura pievienošanas atlasiet iestatījumus.
2 Atlasiet sava projekta rekvizītus. Pirms satura pievienošanas atlasiet iestatījumus. - Pēc motīva izvēles laukā "Nosaukums" ievadiet projekta nosaukumu.
- Izvēlieties malu attiecību. Malu attiecība ir rāmja platuma un augstuma attiecība. Piemēram, iPad un iPhone (izņemot iPhone 5), agrīnajos televizoros un datoru monitoros tika izmantota malu attiecība 4: 3. Jaunākos televizoros un monitoros tiek izmantots 16: 9 platekrāna formāts.
- Izvēlieties kadru ātrumu. Izmantojiet to pašu kadru ātrumu, kas tika izmantots video uzņemšanas laikā. Lielākā daļa ASV videokameru izmanto "30 kadrus sekundē - NTSC", savukārt Eiropas kameras parasti izmanto "25 kadrus - PAL". Ja jūsu kamera atbalsta 24 kadrus sekundē un jūs fotografējāt šajā formātā, tad attiecīgi izvēlieties uzņemšanas kadru ātrumu.
 3 Pievienojiet automātiskās pārejas. Savienojot divus klipus, varat izvēlēties dažādas pārejas no viena klipa uz nākamo. Pēc noklusējuma varat iestatīt vienu pāreju, bet jebkurā laikā programmas iestatījumos varat pārslēgties uz citām pārejām.
3 Pievienojiet automātiskās pārejas. Savienojot divus klipus, varat izvēlēties dažādas pārejas no viena klipa uz nākamo. Pēc noklusējuma varat iestatīt vienu pāreju, bet jebkurā laikā programmas iestatījumos varat pārslēgties uz citām pārejām. - Ja jums ir filmas tēma, iMovie starp klipiem ievieto standarta izšķīdināšanas pārejas un atsevišķas tēmas stila pārejas. Tomēr šo opciju var atspējot, ja vēlaties.
 4 Noklikšķiniet uz Izveidot. Pēc visu projekta iestatījumu pabeigšanas noklikšķiniet uz pogas "Izveidot", un tiks atvērts jauns projekta logs.
4 Noklikšķiniet uz Izveidot. Pēc visu projekta iestatījumu pabeigšanas noklikšķiniet uz pogas "Izveidot", un tiks atvērts jauns projekta logs.
3. daļa no 7: Video pievienošana projektam
 1 Izvēlieties klipus. Pēc projekta izveidošanas pievienojiet projektam videoklipus, kurus jau esat importējis (pārsūtījis) no kameras uz datoru. Visi importētie klipi tiek parādīti notikumu bibliotēkā ekrāna apakšdaļā.
1 Izvēlieties klipus. Pēc projekta izveidošanas pievienojiet projektam videoklipus, kurus jau esat importējis (pārsūtījis) no kameras uz datoru. Visi importētie klipi tiek parādīti notikumu bibliotēkā ekrāna apakšdaļā. - Ja šajā posmā esat nejauši aizvēris iMovie, tad pēc programmas palaišanas veiciet dubultklikšķi uz sava projekta nosaukuma.
- Lai pārslēgtos starp projektiem, noklikšķiniet uz projektu bibliotēkas un sarakstā atlasiet vēlamo projektu.
 2 Izvēlieties vajadzīgo notikumu. Visi notikumi tiek parādīti notikumu bibliotēkā. Izvēlieties vajadzīgo, noklikšķinot uz tā.
2 Izvēlieties vajadzīgo notikumu. Visi notikumi tiek parādīti notikumu bibliotēkā. Izvēlieties vajadzīgo, noklikšķinot uz tā. - Ja jūsu notikumu bibliotēka nav redzama ekrānā, noklikšķiniet uz pogas Notikumu bibliotēka, kas parasti atrodas iMovie loga apakšējā kreisajā stūrī.
 3 Pievienojiet pirmo klipu. Notikumu pārlūkprogrammā atlasiet video kadru diapazonu vai visu videoklipu.
3 Pievienojiet pirmo klipu. Notikumu pārlūkprogrammā atlasiet video kadru diapazonu vai visu videoklipu. - Lai atlasītu visu videoklipu, turiet nospiestu taustiņu Shift un vienreiz noklikšķiniet uz klipa, lai ap to parādītos dzeltena kontūra.
- Lai atlasītu klipa daļu (sauktu par kadru diapazonu), velciet rādītāju virs jebkura klipa, turot nospiestu peli vai skārienpaliktņa pogu. Ap izvēlētajiem rāmjiem parādās dzeltena kontūra.
- Velciet atlasīto videoklipu uz projektu pārlūkprogrammu. Visur, kur klipu var novietot, parādās vertikāla zaļa līnija ar zaļu pievienošanas simbolu (+).
 4 Turpiniet pievienot videoklipus tādā pašā veidā, līdz projektā ir visi nepieciešamie video faili. Klipu var vilkt jebkur: projekta sākumā vai beigās vai tā, lai tas atrastos starp jau pievienotajiem klipiem.
4 Turpiniet pievienot videoklipus tādā pašā veidā, līdz projektā ir visi nepieciešamie video faili. Klipu var vilkt jebkur: projekta sākumā vai beigās vai tā, lai tas atrastos starp jau pievienotajiem klipiem.
4. daļa no 7: fotoattēlu pievienošana
 1 Skenējiet fotoattēlus (vai importējiet tos no kameras). Projektam varat pievienot ne tikai video failus, bet arī fotoattēlus, un tādējādi piešķirt filmai nelielu dokumentālo filmu.
1 Skenējiet fotoattēlus (vai importējiet tos no kameras). Projektam varat pievienot ne tikai video failus, bet arī fotoattēlus, un tādējādi piešķirt filmai nelielu dokumentālo filmu.  2 Atveriet fotoattēlu pārlūku. Lai to izdarītu, noklikšķiniet uz pogas "Foto" rīkjoslas labajā pusē tieši zem videoklipa loga. Labajā pusē parādīsies fotoattēlu pārlūka logs, kurā varat atlasīt failus no savas iPhoto bibliotēkas.
2 Atveriet fotoattēlu pārlūku. Lai to izdarītu, noklikšķiniet uz pogas "Foto" rīkjoslas labajā pusē tieši zem videoklipa loga. Labajā pusē parādīsies fotoattēlu pārlūka logs, kurā varat atlasīt failus no savas iPhoto bibliotēkas. - Ja vēl neesat izveidojis iPhoto bibliotēkas, varat to izdarīt, noklikšķinot uz "Pēdējā importēšana". Jums nav jāizveido bibliotēka un jāizvēlas vajadzīgie fotoattēli, norādot to atrašanās vietu cietajā diskā. Tomēr dažiem var šķist ērtāk saglabāt visus savus fotoattēlus vienuviet.
 3 Velciet fotoattēlu jebkurā vietā projektā. Atlaidiet peles pogu, kad parādās zaļš pievienošanas simbols (+). iMovie ievieto fonu starp klipiem, kur parādās vertikālā zaļā līnija.
3 Velciet fotoattēlu jebkurā vietā projektā. Atlaidiet peles pogu, kad parādās zaļš pievienošanas simbols (+). iMovie ievieto fonu starp klipiem, kur parādās vertikālā zaļā līnija. - Ja tiek parādīta sarkana līnija, tas nozīmē, ka jūs mēģināt ievietot fotoattēlu klipa vidū, un programma jautās par turpmākajām darbībām: ievietojiet klipu, nomainiet klipu vai atceliet darbību.
 4 Esiet radošs, ievietojot fotoattēlus. Ievietojiet fotoattēlu aktīvās ainas vidū, piemēram, izvelciet vienu rāmi snovbordista lēciena vidū un lēciena brīdī ievietojiet šo rāmi un turpiniet video no brīža, kad rāmis tika sagriezts.
4 Esiet radošs, ievietojot fotoattēlus. Ievietojiet fotoattēlu aktīvās ainas vidū, piemēram, izvelciet vienu rāmi snovbordista lēciena vidū un lēciena brīdī ievietojiet šo rāmi un turpiniet video no brīža, kad rāmis tika sagriezts. - Jūs varat iestatīt kadra aizkaves ilgumu, lai iegūtu kaut ko līdzīgu: sākas lēciens, snovbordists sāk zaudēt līdzsvaru un pēc tam apstāties! Klips sastingst uz snovborda, neļaujot skatītājiem zināt, kas notiks tālāk, un tad video straume turpinās! Lēciens beidzas ar paredzamo kritienu. Beigās varat pievienot vēl vienu fotogrāfiju, kurā redzams, kā sniegbordists smaida sniegā.
5. daļa no 7: Dizaina uzlabošana
 1 Atdzīviniet savu projektu. Pēc projekta izveidošanas un video pievienošanas varat to dažādot, pievienojot skaņas un vizuālos efektus. Tēmas uzreiz piešķir jūsu projektam pilnīgu izskatu. Varat arī pievienot fona mūziku, nosaukumus un pārejas, lai izveidotu profesionālas kvalitātes projektus.
1 Atdzīviniet savu projektu. Pēc projekta izveidošanas un video pievienošanas varat to dažādot, pievienojot skaņas un vizuālos efektus. Tēmas uzreiz piešķir jūsu projektam pilnīgu izskatu. Varat arī pievienot fona mūziku, nosaukumus un pārejas, lai izveidotu profesionālas kvalitātes projektus.  2 Pievienojiet motīvu. Ja, izveidojot projektu, neizvēlējāties tēmu, vēlāk varat to lietot jebkurā laikā. Izvēlieties Fails> Projekta tēma vai nospiediet Shift-Command-J.
2 Pievienojiet motīvu. Ja, izveidojot projektu, neizvēlējāties tēmu, vēlāk varat to lietot jebkurā laikā. Izvēlieties Fails> Projekta tēma vai nospiediet Shift-Command-J.  3 Izvēlieties tēmu. Izvēlieties motīvu, vienu reizi noklikšķinot uz tā sīktēla. Ja vēlaties izslēgt automātiskās pārejas un nosaukumus, lai iMovie neaizstātu pārejas, kuras jau esat pievienojis savam projektam, noņemiet atzīmi no opcijas Automātiski pievienot pārejas un nosaukumus.
3 Izvēlieties tēmu. Izvēlieties motīvu, vienu reizi noklikšķinot uz tā sīktēla. Ja vēlaties izslēgt automātiskās pārejas un nosaukumus, lai iMovie neaizstātu pārejas, kuras jau esat pievienojis savam projektam, noņemiet atzīmi no opcijas Automātiski pievienot pārejas un nosaukumus. - Tēma automātiski parādās priekšskatījuma logā labajā pusē, parādot 30 sekunžu video paraugu.
- Ja pirmo reizi izmantojat programmu, izmantojiet automātiskās pārejas un nosaukumus. Tas palīdzēs jums iepazīties ar programmu un pēc tam eksperimentēt ar iestatījumiem.
- Lai to izdarītu, atzīmējiet vai noņemiet atzīmi no izvēles rūtiņas blakus “Automātiski pievienot pārejas un nosaukumus”.
 4 Noklikšķiniet uz Labi. iMovie projektam pievienos pārejas starp klipiem, kredītiem un beigu kredītiem.
4 Noklikšķiniet uz Labi. iMovie projektam pievienos pārejas starp klipiem, kredītiem un beigu kredītiem.  5 Pievienojiet pārejas. IMovie rīkjoslas labajā pusē noklikšķiniet uz pogas Pārejas.
5 Pievienojiet pārejas. IMovie rīkjoslas labajā pusē noklikšķiniet uz pogas Pārejas. - Pārlūkojiet pārejas stilus, pēc nepieciešamības ritinot, lai atrastu vēlamo stilu. Velciet pāreju projektu pārlūkprogrammā, ievietojot to pirms, pēc vai starp klipiem. Lai mainītu pārejas ilgumu, veiciet dubultklikšķi uz pārejas ikonas projektu pārlūkprogrammā. Atvērtajā logā (to sauc par inspektoru) laukā "Ilgums" ievadiet jaunu vērtību sekundēs un pēc tam noklikšķiniet uz "Pabeigt".
 6 Pievienojiet mūziku. Filma bez mūzikas vairāk atgādina slaidrādi. Nevienam nepatīk sēdēt un garlaikoties, skatoties uz jūsu atvaļinājuma fotoattēliem.
6 Pievienojiet mūziku. Filma bez mūzikas vairāk atgādina slaidrādi. Nevienam nepatīk sēdēt un garlaikoties, skatoties uz jūsu atvaļinājuma fotoattēliem.  7 Noklikšķiniet uz pogas Mūzika un skaņas efekti iMovie rīkjoslas labajā pusē. Parādās logs Mūzika un skaņas efekti. Izvēlieties vienu no mūzikas opcijām opciju sarakstā vai uznirstošajā izvēlnē loga Mūzika un skaņas efekti augšpusē.
7 Noklikšķiniet uz pogas Mūzika un skaņas efekti iMovie rīkjoslas labajā pusē. Parādās logs Mūzika un skaņas efekti. Izvēlieties vienu no mūzikas opcijām opciju sarakstā vai uznirstošajā izvēlnē loga Mūzika un skaņas efekti augšpusē. - Ritiniet sarakstu, lai atrastu vajadzīgo dziesmu, un pēc tam pieskarieties tai, lai tā būtu izcelta ar zilu joslu. Velciet kompozīciju projektu pārlūkprogrammā tumši pelēkajā zonā pa labi no pēdējā projekta klipa. Pārliecinieties, ka tas nepārklājas ar nevienu klipu. Jūs varat atlaist peles pogu jebkurā vietā, kur tiek parādīta zaļā pievienošanas poga.
- Fona mūzikas lauks kļūst zaļš, kas nozīmē, ka projektam ir pievienots klips ar fona mūziku. Mūzikas atskaņošana sāksies projekta sākumā un beigsies videoklipa beigās, pat ja mūzika ir garāka par videoklipu. Ja mūzikas ilgums neaptver visu videoklipu, varat pievienot citus mūzikas failus, velkot un nometot tos fona mūzikas laukā.
 8 Audio efekta pievienošana. Mūzikas un skaņas efektu logā ir audio efektu mape. Dodieties uz to un izvēlieties savai filmai atbilstošo efektu. Piemēram, ja jūsu filmā iet cilvēki, varat pievienot soļu skaņas pat tad, ja filmā paralēli tiek izmantota mūzika. Velciet skaņas failu uz rāmi, kurā tiks sākta skaņas atskaņošana. Ja skaņas efekts ir pārāk īss, varat pievienot vairākus efektus, un, ja tas ir pārāk garš, to var saīsināt vai izslēgt skaņu (skatīt zemāk).
8 Audio efekta pievienošana. Mūzikas un skaņas efektu logā ir audio efektu mape. Dodieties uz to un izvēlieties savai filmai atbilstošo efektu. Piemēram, ja jūsu filmā iet cilvēki, varat pievienot soļu skaņas pat tad, ja filmā paralēli tiek izmantota mūzika. Velciet skaņas failu uz rāmi, kurā tiks sākta skaņas atskaņošana. Ja skaņas efekts ir pārāk īss, varat pievienot vairākus efektus, un, ja tas ir pārāk garš, to var saīsināt vai izslēgt skaņu (skatīt zemāk).  9 Skaņas iestatījums. Pārlūkprogrammā Project pārvietojiet rādītāju virs audio klipa (jebkas, kas nav fona mūzika) vai videoklipa, kurā ir skaņa, kurai vēlaties piešķirt prioritāti. Lai pielāgotu BGM skaļumu, zaļā BGM lauka augšējā kreisajā stūrī noklikšķiniet uz uznirstošās izvēlnes Darbība (zobrata ikona) un pēc tam atlasiet Audio iestatījumi. Atskaņojiet videoklipu. Kamēr ir atvērts inspektora logs, skaņu celiņš atkārtosies, padarot vieglu īsceļu un skaņas efektu pielāgošanu.
9 Skaņas iestatījums. Pārlūkprogrammā Project pārvietojiet rādītāju virs audio klipa (jebkas, kas nav fona mūzika) vai videoklipa, kurā ir skaņa, kurai vēlaties piešķirt prioritāti. Lai pielāgotu BGM skaļumu, zaļā BGM lauka augšējā kreisajā stūrī noklikšķiniet uz uznirstošās izvēlnes Darbība (zobrata ikona) un pēc tam atlasiet Audio iestatījumi. Atskaņojiet videoklipu. Kamēr ir atvērts inspektora logs, skaņu celiņš atkārtosies, padarot vieglu īsceļu un skaņas efektu pielāgošanu. - Parādītajā inspektora logā varat pielāgot skaļumu, izslēgt skaņu, pielāgot ekvalaizeru un veikt citus skaņas pielāgojumus.
- Skaļums: pielāgojiet izvēlētā celiņa skaņu.
- Izslēgt skaņu: samazina citu ierakstu skaņu. Tas noderēs, ja kāds runās par mūziku jūsu filmā. Izslēdzot skaņu, mūzikas skaļums samazināsies un runātāja balss kļūs skaidrāka.
- Fade In / Fade Out: ļauj pielāgot video un audio klipu skaļuma palielināšanas un samazināšanas ātrumu. Lai mainītu iestatījumus, pārvietojiet slīdņus uz vēlamo attālumu.
- Trokšņu samazināšana: samazina fona trokšņus, automašīnas skaņas, pūļus utt. Maksimālais trokšņa samazinājums var pilnībā noņemt fona skaņas.
- Ekvalaizers: tāpat kā stereosistēmas, tas pielāgo skaņas tonālās īpašības.
- Normalizējiet klipa skaļumu. Audio normalizēšana ir ātrs veids, kā pielāgot skaļumu optimālajam klausīšanās līmenim. Normalizēšanas funkcija aprēķina skaļuma izmaiņas, kas nepieciešamas, lai izvēlētā klipa skaļākā daļa sasniegtu maksimālo skaļuma līmeni bez traucējumiem. Pēc tam visu pārējo klipa daļu skaļums tiek noregulēts par tādu pašu daudzumu. Jūs varat atsaukt normalizāciju, noklikšķinot uz pogas "Noņemt normalizāciju".
 10 Pievienojiet audio efektus. Lai to izdarītu, inspektora augšdaļā atlasiet cilni Klips un pēc tam noklikšķiniet uz audio efektu rindas.
10 Pievienojiet audio efektus. Lai to izdarītu, inspektora augšdaļā atlasiet cilni Klips un pēc tam noklikšķiniet uz audio efektu rindas. - Lai dzirdētu reverb, atbalss, pastiprināšanas toņu iespējas, pārvietojiet kursoru virs efekta (bet nespiediet). Kad esat izvēlējies vēlamo efektu, noklikšķiniet uz tā.
- Pēc atbilstošo iestatījumu izvēles noklikšķiniet uz "Pabeigt". Jūsu iestatījumi tiks saglabāti.
6. daļa no 7: Virsrakstu pievienošana
 1 Pievienojiet virsrakstus. Nosaukumus varat pievienot jebkurā projekta vietā: sākumā, vidū vai beigās.
1 Pievienojiet virsrakstus. Nosaukumus varat pievienot jebkurā projekta vietā: sākumā, vidū vai beigās.  2 IMovie rīkjoslas labajā pusē noklikšķiniet uz pogas Paraksti. Tiek parādīts logs Title ar dažādiem virsrakstu stiliem. Pārlūkojiet virsrakstu stilus pēc nepieciešamības, ritinot, lai atrastu vēlamo stilu.
2 IMovie rīkjoslas labajā pusē noklikšķiniet uz pogas Paraksti. Tiek parādīts logs Title ar dažādiem virsrakstu stiliem. Pārlūkojiet virsrakstu stilus pēc nepieciešamības, ritinot, lai atrastu vēlamo stilu.  3 Ierakstiet savu tekstu. Nomainiet iezīmēto teksta veidni, ievadot savu tekstu. Ja jums jāizvēlas teksta veidne, noklikšķiniet uz tās, līdz tā ir iezīmēta, un pēc tam ievadiet tekstu. Lai mainītu fontu, noklikšķiniet uz Rādīt fontus. Pieejamo iMovie fontu sarakstā izvēlieties fontu un vienu no 9 krāsām. Lai iegūtu vairāk fontu un krāsu, dodieties uz "Sistēmas fontu paneli".
3 Ierakstiet savu tekstu. Nomainiet iezīmēto teksta veidni, ievadot savu tekstu. Ja jums jāizvēlas teksta veidne, noklikšķiniet uz tās, līdz tā ir iezīmēta, un pēc tam ievadiet tekstu. Lai mainītu fontu, noklikšķiniet uz Rādīt fontus. Pieejamo iMovie fontu sarakstā izvēlieties fontu un vienu no 9 krāsām. Lai iegūtu vairāk fontu un krāsu, dodieties uz "Sistēmas fontu paneli".  4 Pielāgojiet nosaukumu ilgumu. Pārvietojiet peles rādītāju virs virsraksta joslas viena gala un velciet pa labi vai pa kreisi, lai pagarinātu vai saīsinātu virsraksta garumu.
4 Pielāgojiet nosaukumu ilgumu. Pārvietojiet peles rādītāju virs virsraksta joslas viena gala un velciet pa labi vai pa kreisi, lai pagarinātu vai saīsinātu virsraksta garumu. - Lai atvērtu virsrakstu inspektoru, veiciet dubultklikšķi uz virsrakstjoslas.
 5 Pievienojiet parakstus, kuros uzskaitīti šaušanas dalībnieki. Ja neizmantojat kādu no pieejamajām tēmām, beigās varat pievienot šādus nosaukumus, izvēloties atbilstošo attēlojuma stilu un aizpildot dalībnieku vārdus.
5 Pievienojiet parakstus, kuros uzskaitīti šaušanas dalībnieki. Ja neizmantojat kādu no pieejamajām tēmām, beigās varat pievienot šādus nosaukumus, izvēloties atbilstošo attēlojuma stilu un aizpildot dalībnieku vārdus.
7. daļa no 7: Videoklipa eksportēšana
 1 Izvēlnē Fails izvēlieties Pabeigt projektu. Programma sagatavos videoklipu ar visiem iestatījumiem, nosaukumiem un pārejām. Atkarībā no filmas garuma un sarežģītības projekta pabeigšana var ilgt līdz divām stundām. Esi pacietīgs!
1 Izvēlnē Fails izvēlieties Pabeigt projektu. Programma sagatavos videoklipu ar visiem iestatījumiem, nosaukumiem un pārejām. Atkarībā no filmas garuma un sarežģītības projekta pabeigšana var ilgt līdz divām stundām. Esi pacietīgs! - Pēc projekta pabeigšanas varat to noskatīties savā datorā, ierakstīt kompaktdiskā vai augšupielādēt vietnē YouTube. Apsveicam!
Padomi
- Ja projektā ievietojat fotogrāfijas, izmantojiet liela izmēra fotogrāfijas, lai tās atbilstu projekta izšķirtspējai.
- Ja jums pieder GarageBand, izmantojiet programmas funkcijas, lai izveidotu savu mūziku, neuztraucoties par autortiesību pārkāpumu (pārkāpums attiecas arī uz fotoattēliem).
- Nebaidieties eksperimentēt! Visas iMovie darbības var atgriezt jebkurā laikā.
Brīdinājumi
- Ja savā filmā izmantojat ar autortiesībām aizsargātu mūziku vai attēlus, nekopīgojiet savu filmu nevienam un augšupielādējiet to iTunes, iepriekš nekonsultējoties ar juristu. Sods var būt ļoti bargs.