Autors:
Virginia Floyd
Radīšanas Datums:
13 Augusts 2021
Atjaunināšanas Datums:
1 Jūlijs 2024
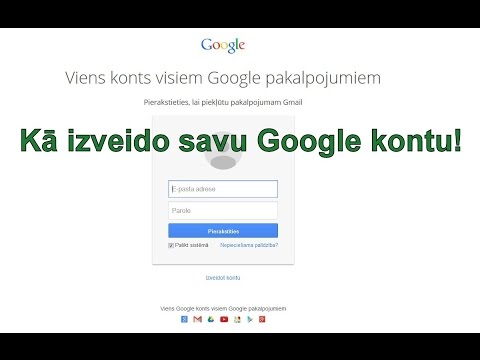
Saturs
- Soļi
- 1. metode no 5: izveidojiet Google Hangouts kontu
- 2. metode no 5: tērzēšana pakalpojumā Google+ Hangouts
- 3. metode no 5: Hangout ballīte
- 4. metode no 5: Hangout sesijas apraide
- 5. metode no 5: piekļūstiet funkcijai Hangouts, izmantojot Go
- Padomi
Google Hangouts ļauj lietotājiem visā pasaulē piedalīties video tērzēšanā, sadarboties un viegli koplietot informāciju, rīkot sapulces un filmu vakarus. Lietotnei Google Hangouts ir daudz dažādu funkciju, ar kurām varat iepazīties, izlasot šo rakstu.
Soļi
1. metode no 5: izveidojiet Google Hangouts kontu
 1 Reģistrējieties pakalpojumā Google+. Lai to izdarītu, jums ir nepieciešams Google konts, piemēram, tas, kuru izmantojat, lai pieteiktos pakalpojumā Gmail. Google+ ir sociālais tīkls, kas paredzēts Google lietotājiem.
1 Reģistrējieties pakalpojumā Google+. Lai to izdarītu, jums ir nepieciešams Google konts, piemēram, tas, kuru izmantojat, lai pieteiktos pakalpojumā Gmail. Google+ ir sociālais tīkls, kas paredzēts Google lietotājiem.  2 Atrodiet Hangout sesijas logu. Kontaktpersonu saraksts atrodas Google+ lapas labajā pusē. Tajā varat apskatīt esošo Hangout kontaktpersonu sarakstu, kā arī personas, ar kurām esat sazinājies pa e-pastu.
2 Atrodiet Hangout sesijas logu. Kontaktpersonu saraksts atrodas Google+ lapas labajā pusē. Tajā varat apskatīt esošo Hangout kontaktpersonu sarakstu, kā arī personas, ar kurām esat sazinājies pa e-pastu.  3 Izveidojiet jaunu Hangout sesiju. Kontaktpersonu saraksta augšdaļā noklikšķiniet uz lauka+ Pievienot jaunu Hangout sesiju. Tiks atvērts jūsu Google+ loku saraksts. Atzīmējiet izvēles rūtiņu blakus personām, kuras vēlaties pievienot Hangout dialogam.
3 Izveidojiet jaunu Hangout sesiju. Kontaktpersonu saraksta augšdaļā noklikšķiniet uz lauka+ Pievienot jaunu Hangout sesiju. Tiks atvērts jūsu Google+ loku saraksts. Atzīmējiet izvēles rūtiņu blakus personām, kuras vēlaties pievienot Hangout dialogam. - Neatkarīgi no izmantotās operētājsistēmas, noklikšķinot uz kontaktpersonas vai Hangout dialoglodziņa, tiek atvērts tērzēšanas logs. Ja persona, ar kuru tērzējat, ir bezsaistē, tā saņems ziņojumus, kurus atstājāt, piesakoties savā Hangout kontā.
- Varat arī meklēt personas vai lokus, ievadot savu vārdu, e -pasta adresi vai tālruņa numuru atbilstošajā laukā kontaktu saraksta augšdaļā.
 4 Atlasiet Hangout dialoga formātu. Jūs varat sākt video tērzēšanu vai apmainīties ar ziņojumiem, un jebkurā laikā varat pārslēgt šos režīmus.
4 Atlasiet Hangout dialoga formātu. Jūs varat sākt video tērzēšanu vai apmainīties ar ziņojumiem, un jebkurā laikā varat pārslēgt šos režīmus.
2. metode no 5: tērzēšana pakalpojumā Google+ Hangouts
 1 Pievienojiet dialogam emocijzīmes. Ja noklikšķināsit uz smaidiņa sejas tērzēšanas lodziņa kreisajā pusē, tiks atvērts to smaidu saraksts, kurus varat izmantot. Tie ir sakārtoti kategorijās, no kurām varat pārslēgties, noklikšķinot uz ikonas emocijzīmju saraksta augšdaļā.
1 Pievienojiet dialogam emocijzīmes. Ja noklikšķināsit uz smaidiņa sejas tērzēšanas lodziņa kreisajā pusē, tiks atvērts to smaidu saraksts, kurus varat izmantot. Tie ir sakārtoti kategorijās, no kurām varat pārslēgties, noklikšķinot uz ikonas emocijzīmju saraksta augšdaļā.  2 Kopīgojiet attēlus. Attēlus varat nosūtīt uz Hangout dialoglodziņu, noklikšķinot uz kameras ikonas tērzēšanas lauka labajā pusē, pēc tam tiks atvērts attēlu atlases logs (dators) vai izvēlne parametru atlasīšanai mobilajās ierīcēs.
2 Kopīgojiet attēlus. Attēlus varat nosūtīt uz Hangout dialoglodziņu, noklikšķinot uz kameras ikonas tērzēšanas lauka labajā pusē, pēc tam tiks atvērts attēlu atlases logs (dators) vai izvēlne parametru atlasīšanai mobilajās ierīcēs. - Varat izmantot savu tīmekļa kameru vai tālruņa kameru, lai uzņemtu un kopīgotu attēlus, vai pievienot fotoattēlus no citiem avotiem, piemēram, datora atmiņas vai tālruņa atmiņas.
 3 Pielāgojiet tērzēšanas iespējas. Ja izmantojat datoru, tērzēšanas logā noklikšķiniet uz zobrata ikonas, lai iestatītu datu arhivēšanas preferences. Varat arī bloķēt personu, ar kuru tērzējat.
3 Pielāgojiet tērzēšanas iespējas. Ja izmantojat datoru, tērzēšanas logā noklikšķiniet uz zobrata ikonas, lai iestatītu datu arhivēšanas preferences. Varat arī bloķēt personu, ar kuru tērzējat. - Ja izmantojat mobilās ierīces, noklikšķiniet uz izvēlnes pogas un parādītajā dialoglodziņā atlasiet vēlamās darbības.
 4 Pārslēdzieties uz video tērzēšanas režīmu. Tērzēšanas loga augšējā daļā noklikšķiniet uz pogas ar videokameru. Jūsu sarunu biedrs saņems paziņojumu, ka mēģināt sākt video tērzēšanu. Šis režīms ir pieejams gan datoros, gan mobilajās ierīcēs.
4 Pārslēdzieties uz video tērzēšanas režīmu. Tērzēšanas loga augšējā daļā noklikšķiniet uz pogas ar videokameru. Jūsu sarunu biedrs saņems paziņojumu, ka mēģināt sākt video tērzēšanu. Šis režīms ir pieejams gan datoros, gan mobilajās ierīcēs. - Video tērzēšanai visiem dalībniekiem nav nepieciešama tīmekļa kamera. Jūs varat organizēt video tērzēšanu ar vienu videokameru un mikrofonu vai pat atbildēt teksta režīmā.
3. metode no 5: Hangout ballīte
 1 Atveriet Google+ vietni. Lapas apakšējā labajā stūrī redzēsit saiti, uz kuras noklikšķinot varēsit izveidot Hangout ballīti. Šī ir grupas video tērzēšana, kurā vienlaikus var piedalīties līdz desmit dalībniekiem. Hangout ballīte ļauj dalībniekiem izveidot savienojumu gan video, gan teksta režīmā. Varat kopīgot saites uz videoklipiem pakalpojumā YouTube un strādāt ar dokumentiem.
1 Atveriet Google+ vietni. Lapas apakšējā labajā stūrī redzēsit saiti, uz kuras noklikšķinot varēsit izveidot Hangout ballīti. Šī ir grupas video tērzēšana, kurā vienlaikus var piedalīties līdz desmit dalībniekiem. Hangout ballīte ļauj dalībniekiem izveidot savienojumu gan video, gan teksta režīmā. Varat kopīgot saites uz videoklipiem pakalpojumā YouTube un strādāt ar dokumentiem. - Ballītei var pievienoties arī mobilo tālruņu lietotāji, taču viņiem būs ierobežota piekļuve dažām papildu funkcijām, piemēram, videoklipu skatīšanai pakalpojumā YouTube vai darbam ar dokumentiem pakalpojumā Google dokumenti.
 2 Aprakstiet tikšanās iemeslu un uzaiciniet cilvēkus. Pēc Hangout dialoga sākšanas jums tiks piedāvāts ievadīt aprakstu un pievienot personas. Ievadītais apraksts tiks nosūtīts kopā ar ielūgumiem.
2 Aprakstiet tikšanās iemeslu un uzaiciniet cilvēkus. Pēc Hangout dialoga sākšanas jums tiks piedāvāts ievadīt aprakstu un pievienot personas. Ievadītais apraksts tiks nosūtīts kopā ar ielūgumiem. - Jūs varat iestatīt vecuma ierobežojumu, piešķirot piekļuvi zvanam lietotājiem no 18 gadu vecuma.
 3 Sāciet tērzēšanu. Ja jūsu tīmekļa kamera ir iestatīta pareizi, varat sākt tērzēšanu uzreiz. Loga labajā pusē ir teksta tērzēšana. Ja neredzat īsziņas, noklikšķiniet uz tērzēšanas ikonas lapas labajā pusē.
3 Sāciet tērzēšanu. Ja jūsu tīmekļa kamera ir iestatīta pareizi, varat sākt tērzēšanu uzreiz. Loga labajā pusē ir teksta tērzēšana. Ja neredzat īsziņas, noklikšķiniet uz tērzēšanas ikonas lapas labajā pusē.  4 Uzņemiet ekrānuzņēmumus. Ja ekrānā ir kaut kas, ko vēlaties saglabāt vai atcerēties, noklikšķiniet uz pogas Izveidot attēlu izvēlnes kreisajā pusē. Lapas apakšdaļā parādīsies kameras ikona, noklikšķinot uz kuras jūs varat uzņemt ekrānuzņēmumu.
4 Uzņemiet ekrānuzņēmumus. Ja ekrānā ir kaut kas, ko vēlaties saglabāt vai atcerēties, noklikšķiniet uz pogas Izveidot attēlu izvēlnes kreisajā pusē. Lapas apakšdaļā parādīsies kameras ikona, noklikšķinot uz kuras jūs varat uzņemt ekrānuzņēmumu.  5 Kopīgojiet saites uz YouTube videoklipiem. Kreisajā izvēlnē noklikšķiniet uz pogas YouTube, lai palaistu lietotni YouTubeHangout. Atskaņošanas sarakstam varat pievienot videoklipus, un tie tiks atskaņoti vienlaikus visiem. Noklikšķiniet uz zilās pogas Pievienot videoklipu atskaņošanas sarakstam, lai meklētu YouTube videoklipus.
5 Kopīgojiet saites uz YouTube videoklipiem. Kreisajā izvēlnē noklikšķiniet uz pogas YouTube, lai palaistu lietotni YouTubeHangout. Atskaņošanas sarakstam varat pievienot videoklipus, un tie tiks atskaņoti vienlaikus visiem. Noklikšķiniet uz zilās pogas Pievienot videoklipu atskaņošanas sarakstam, lai meklētu YouTube videoklipus. - Videoklipi tiks atskaņoti galvenajā sarunu logā. Katrs sarunas dalībnieks varēs mainīt atskaņošanas sarakstu un izlaist videoklipus.
- Skatīšanās laikā mikrofons tiks izslēgts. Noklikšķiniet uz zaļās pogas “Rācijsaziņa”, lai skatīšanās laikā kaut ko pateiktu.
 6 Parādiet ekrānu. Ekrāna kopīgošanai varat izmantot Hangouts sarunu. Kreisajā izvēlnē noklikšķiniet uz pogas "Rādīt ekrānu". Parādīsies jauns logs ar visu ierīcē atvērto logu un programmu sarakstu. Varat parādīt konkrētu logu vai visu ekrānu kopumā.
6 Parādiet ekrānu. Ekrāna kopīgošanai varat izmantot Hangouts sarunu. Kreisajā izvēlnē noklikšķiniet uz pogas "Rādīt ekrānu". Parādīsies jauns logs ar visu ierīcē atvērto logu un programmu sarakstu. Varat parādīt konkrētu logu vai visu ekrānu kopumā. - Tas var būt ļoti noderīgi, ja mēģināt novērst programmas problēmu ar kādu pieredzējušāku personu vai ja vēlaties dalīties ar informāciju no citas programmas ar dialoga dalībniekiem.
 7 Pievienojiet videoklipam efektus. Kreisajā izvēlnē noklikšķiniet uz pogas Google efekti. Efektu izvēlne parādīsies labajā pusē, nevis tērzēšanas loga vietā. Videoklipiem varat pievienot īpašus efektus, piemēram, rāmjus, brilles, cepures un citus rīstījumus.
7 Pievienojiet videoklipam efektus. Kreisajā izvēlnē noklikšķiniet uz pogas Google efekti. Efektu izvēlne parādīsies labajā pusē, nevis tērzēšanas loga vietā. Videoklipiem varat pievienot īpašus efektus, piemēram, rāmjus, brilles, cepures un citus rīstījumus. - Efektu lapas augšdaļā noklikšķiniet uz bultiņām, lai mainītu kategorijas.
- Lai atsauktu visus uzliktos efektus, noklikšķiniet uz saites "x Noņemt visus efektus", kas atrodas atbilstošās izvēlnes apakšā.
 8 Kopīgs darbs ar dokumentiem. Varat pievienot Google diska dokumentus Hangout dialoglodziņam, lai visi sarunas dalībnieki varētu vienlaikus ar viņiem strādāt. Lai atvērtu Google disku, noklikšķiniet uz pogas Pievienot lietotnes. Parādītajā sarakstā atlasiet Google disks.
8 Kopīgs darbs ar dokumentiem. Varat pievienot Google diska dokumentus Hangout dialoglodziņam, lai visi sarunas dalībnieki varētu vienlaikus ar viņiem strādāt. Lai atvērtu Google disku, noklikšķiniet uz pogas Pievienot lietotnes. Parādītajā sarakstā atlasiet Google disks. - Izvēlnē noklikšķinot uz pogas Google disks, tiks parādīts visu jūsu dokumentu saraksts, kas ir saglabāti diskā Google diskā. Varat atlasīt kopīgojamo dokumentu vai izveidot koplietojamu piezīmi.
- Apmainot dokumentus, jūs iekļausit arī savas e -pasta adreses, lai apstiprinātu, ka tās ir nosūtītas.
 9 Atvienojiet mikrofonu vai kameru. Ja jums ir jāizslēdz mikrofons, noklikšķiniet uz pogas loga labajā pusē, kas izskatās kā mikrofons, kuru izsvītro slīpa līnija. Kad mikrofons ir izslēgts, ikona kļūst sarkana.
9 Atvienojiet mikrofonu vai kameru. Ja jums ir jāizslēdz mikrofons, noklikšķiniet uz pogas loga labajā pusē, kas izskatās kā mikrofons, kuru izsvītro slīpa līnija. Kad mikrofons ir izslēgts, ikona kļūst sarkana. - Lai izslēgtu video, noklikšķiniet uz kameras ikonas ar pārsvītrotu līniju. Sarunu biedri jūs joprojām dzirdēs, ja vien neizslēgsiet arī mikrofonu.
 10 Pielāgojiet video izšķirtspējas iestatījumus. Ja attēls nav skaidrs, samaziniet video izšķirtspēju, noklikšķinot uz pogas labajā izvēlnē, pēc tam tiks atvērta ritjosla, kurā varēsit izvēlēties video kvalitāti. Pārvietojot slīdni pa labi, tiks pazemināta video kvalitāte. Ja pārvietojat to līdz galam pa labi, bez skaņas būs tikai skaņa.
10 Pielāgojiet video izšķirtspējas iestatījumus. Ja attēls nav skaidrs, samaziniet video izšķirtspēju, noklikšķinot uz pogas labajā izvēlnē, pēc tam tiks atvērta ritjosla, kurā varēsit izvēlēties video kvalitāti. Pārvietojot slīdni pa labi, tiks pazemināta video kvalitāte. Ja pārvietojat to līdz galam pa labi, bez skaņas būs tikai skaņa.  11 Pielāgojiet kameras un mikrofona iestatījumus. Izvēlnes augšējā labajā stūrī noklikšķiniet uz zobrata ikonas, lai iestatītu vēlamos iestatījumus. Parādīsies logs ar nelielu jūsu tīmekļa kameras attēlu. Šeit jūs varat izvēlēties ierīces, kuras vēlaties izmantot. Tas ir ļoti noderīgi, ja ir pievienotas vairākas kameras vai mikrofoni.
11 Pielāgojiet kameras un mikrofona iestatījumus. Izvēlnes augšējā labajā stūrī noklikšķiniet uz zobrata ikonas, lai iestatītu vēlamos iestatījumus. Parādīsies logs ar nelielu jūsu tīmekļa kameras attēlu. Šeit jūs varat izvēlēties ierīces, kuras vēlaties izmantot. Tas ir ļoti noderīgi, ja ir pievienotas vairākas kameras vai mikrofoni.  12 Iziet no Hangout dialoga. Kad esat pabeidzis tērzēšanu, noklikšķiniet uz iziešanas pogas, kas atrodas tērzēšanas loga augšējā labajā stūrī. Ikona izskatās kā telefona uztvērējs pamatnē.
12 Iziet no Hangout dialoga. Kad esat pabeidzis tērzēšanu, noklikšķiniet uz iziešanas pogas, kas atrodas tērzēšanas loga augšējā labajā stūrī. Ikona izskatās kā telefona uztvērējs pamatnē.
4. metode no 5: Hangout sesijas apraide
 1 Apmeklējiet Hangouts vietni. Hangouts On Air varat piekļūt arī ārpus Google+ vietnes. Vietnē Hangouts tiek rādītas straumētās sarunas, kā arī standarta Hangouts rīkjosla.
1 Apmeklējiet Hangouts vietni. Hangouts On Air varat piekļūt arī ārpus Google+ vietnes. Vietnē Hangouts tiek rādītas straumētās sarunas, kā arī standarta Hangouts rīkjosla. - Saite uz Hangouts On Air ir atrodama Google+ sākumlapas kreisajā izvēlnē.
 2 Noklikšķiniet uz “Sākt Hangout On Air”. Parādīsies logs, kas līdzīgs ballītēm. Pārliecinieties, ka jūsu Go Hangout - Dialogue nosaukums var piesaistīt skatītājus un pēc tam uzaicināt cilvēkus.
2 Noklikšķiniet uz “Sākt Hangout On Air”. Parādīsies logs, kas līdzīgs ballītēm. Pārliecinieties, ka jūsu Go Hangout - Dialogue nosaukums var piesaistīt skatītājus un pēc tam uzaicināt cilvēkus. - Izmantojot Hangout On Air, jūs varat pārraidīt savu dialogu ikvienam. Tam varēs pievienoties tikai tie, kurus uzaicināsit, bet redzētais un dzirdētais būs pieejams ikvienam. Sarunas ieraksts vietnē YouTube būs skatāms ikvienam.
 3 Sagatavo sevi. Kad visi ir kanālā, sagatavojieties straumēšanai. Pārliecinieties, vai visas piezīmes ir kārtībā, ja dodaties uz lekciju. Kad esat gatavs, noklikšķiniet uz pogas "Sākt straumēšanu". Jūsu dialogs būs pieejams publiskai apskatei.
3 Sagatavo sevi. Kad visi ir kanālā, sagatavojieties straumēšanai. Pārliecinieties, vai visas piezīmes ir kārtībā, ja dodaties uz lekciju. Kad esat gatavs, noklikšķiniet uz pogas "Sākt straumēšanu". Jūsu dialogs būs pieejams publiskai apskatei.  4 Viesu vadība. Hangout On Air veidotājs var padarīt jebkuru viesi par sarunas centru, noklikšķinot uz viņa sīktēla un padarot viņa iemiesojumu par dialoga attēlu. Tas var arī izslēgt viņu audio vai video kanālu.
4 Viesu vadība. Hangout On Air veidotājs var padarīt jebkuru viesi par sarunas centru, noklikšķinot uz viņa sīktēla un padarot viņa iemiesojumu par dialoga attēlu. Tas var arī izslēgt viņu audio vai video kanālu.
5. metode no 5: piekļūstiet funkcijai Hangouts, izmantojot Go
 1 Lejupielādējiet lietotni. Dodieties uz Google Play veikalu savā Android ierīcē vai App Store ierīcēs, kas balstītas uz ierīcēm, un meklējiet “Hangouts”. Lietotni var lejupielādēt bez maksas.
1 Lejupielādējiet lietotni. Dodieties uz Google Play veikalu savā Android ierīcē vai App Store ierīcēs, kas balstītas uz ierīcēm, un meklējiet “Hangouts”. Lietotni var lejupielādēt bez maksas. - Daudzās Android ierīcēs lietotne Hangouts ir instalēta pēc noklusējuma. Tas aizstāj veco lietotni Google Talk.
 2 Palaidiet lietojumprogrammu. Pirmo reizi pierakstoties programmā, jums tiks piedāvāts pierakstīties savā Google kontā. Android lietotāji var arī ievadīt ar savu ierīci saistīto konta informāciju. IOS ierīču lietotājiem būs jāievada pieteikumvārds un parole no sava Google konta.
2 Palaidiet lietojumprogrammu. Pirmo reizi pierakstoties programmā, jums tiks piedāvāts pierakstīties savā Google kontā. Android lietotāji var arī ievadīt ar savu ierīci saistīto konta informāciju. IOS ierīču lietotājiem būs jāievada pieteikumvārds un parole no sava Google konta. - Pēc lietojumprogrammas palaišanas redzēsit atvērto Hangouts dialoglodziņu sarakstu.
 3 Virzieties pa kreisi, lai izveidotu jaunu sarunu. Pievienojiet kontaktpersonas no saraksta vai meklējiet pēc vārda vai tālruņa numura.
3 Virzieties pa kreisi, lai izveidotu jaunu sarunu. Pievienojiet kontaktpersonas no saraksta vai meklējiet pēc vārda vai tālruņa numura.
Padomi
- Instalējiet pārlūka Chrome papildinājumu, ja nevēlaties pastāvīgi pieteikties pakalpojumā Google+, lai piekļūtu Hangouts kontaktpersonām un sarunām. Hangouts papildinājums pašlaik ir pieejams tikai pārlūkprogrammā Google Chrome. Pēc instalēšanas rīkjoslā vajadzētu redzēt Hangouts ikonu. Noklikšķiniet uz tā, lai atvērtu savu kontaktu sarakstu. Varat sākt jaunu Hangout sesijas dialoglodziņu, noklikšķinot uz lauka "+ Jauns Hangout dialogs".
- Lai izveidotu dialoglodziņu ar fiksētu URL, izveidojiet dialogu, izmantojot Google kalendāru. Izpildiet saiti "pievienot videozvanu". Pēc videozvanu parametru ievadīšanas un iestatījumu saglabāšanas vietrādis URL, kurā varat pievienoties videozvanam, kļūs pastāvīgs. Lai to ātri piekļūtu, varat to kopēt un ielīmēt kalendāra tikšanās piezīmju laukā.



