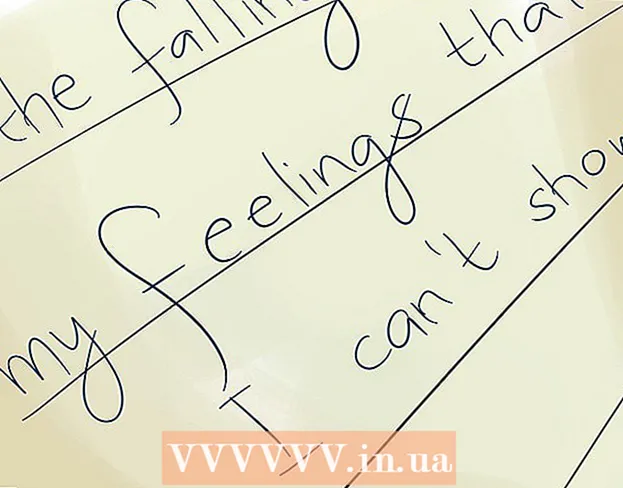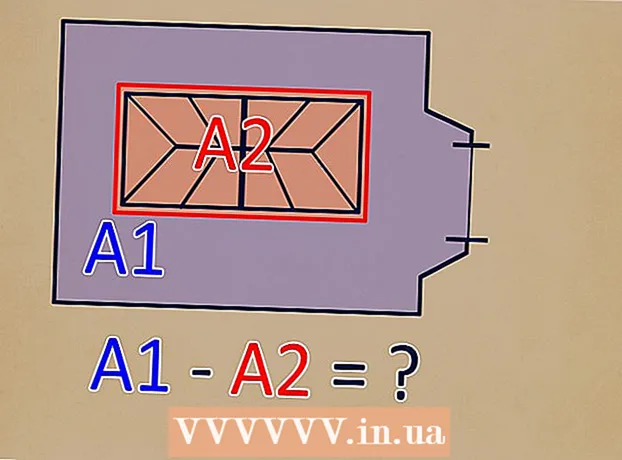Autors:
Bobbie Johnson
Radīšanas Datums:
6 Aprīlis 2021
Atjaunināšanas Datums:
1 Jūlijs 2024

Saturs
Adobe System Illustrator ir grafikas rediģēšanas programmatūra, kas pieejama operētājsistēmām Windows un Mac. Šī ir populāra tipogrāfijas un 3D logotipu veidotāja lietotne. Pateicoties slāņu izmantošanai, dažādus dokumenta elementus var mainīt neatkarīgi. Lai izveidotu lielisku izskatu, Adobe Illustrator slānim var pievienot simbolus, krāsas un apmales. Apmale ir lielisks veids, kā ierāmēt tekstlodziņu vai visu dokumentu. Šis raksts parādīs, kā Illustrator pievienot robežas.
Soļi
 1 Atveriet lietojumprogrammu Adobe Illustrator.
1 Atveriet lietojumprogrammu Adobe Illustrator. 2 Atvērtajā dialoglodziņā atveriet esošu dokumentu vai izveidojiet jaunu zīmogu vai tīmekļa dokumentu.
2 Atvērtajā dialoglodziņā atveriet esošu dokumentu vai izveidojiet jaunu zīmogu vai tīmekļa dokumentu. 3 Atlasiet slāni, kuram vēlaties pievienot apmali, ja tā jau pastāv.
3 Atlasiet slāni, kuram vēlaties pievienot apmali, ja tā jau pastāv.- Jums jāpārliecinās, vai logs, kuram pievienojat apmali, ir 1 colla (2,54 cm) visās lapas pusēs. Apmales bieži tiek pievienotas fona slānim, kas var būt jūsu apmales apakšējais slānis. Lūdzu, ņemiet vērā, ka lielākā daļa fona slāņu atrodas vismaz 1 collas (2,54 cm) attālumā no malām, tāpēc var būt vieglāk izveidot jaunu lodziņu virs fona.
 4 Galvenajā vertikālajā rīkjoslā pa kreisi no dokumenta atlasiet rīku Taisnstūris, lai izveidotu jaunu lodziņu ar apmali. Taisnstūra rīks izskatās kā tukšs kvadrāts.
4 Galvenajā vertikālajā rīkjoslā pa kreisi no dokumenta atlasiet rīku Taisnstūris, lai izveidotu jaunu lodziņu ar apmali. Taisnstūra rīks izskatās kā tukšs kvadrāts.  5 Noklikšķiniet lodziņa augšējā kreisajā stūrī un velciet uz leju un pāri, lai izveidotu robežas pamatu.
5 Noklikšķiniet lodziņa augšējā kreisajā stūrī un velciet uz leju un pāri, lai izveidotu robežas pamatu. 6 Nosauciet tikko izveidotā taisnstūra slāni. Varat to nosaukt par “robežu”, lai to varētu viegli atlasīt, ja vēlaties mainīt apmali.
6 Nosauciet tikko izveidotā taisnstūra slāni. Varat to nosaukt par “robežu”, lai to varētu viegli atlasīt, ja vēlaties mainīt apmali.  7 Noklikšķiniet uz atlases rīka (trīsstūra kursors), lai mainītu loga izmērus un atlasītu apmales opcijas.
7 Noklikšķiniet uz atlases rīka (trīsstūra kursors), lai mainītu loga izmērus un atlasītu apmales opcijas. 8 Noklikšķiniet uz krāsu paletes. Šī ir pirmā opcija vertikālajā rīkjoslā pa labi no dokumenta. Ir 2 kvadrātveida slāņi viens virs otra dažādās krāsās. Priekšējā mala ir lodziņa krāsas, un kvadrāts aiz šī lodziņa parāda jūsu robežu.
8 Noklikšķiniet uz krāsu paletes. Šī ir pirmā opcija vertikālajā rīkjoslā pa labi no dokumenta. Ir 2 kvadrātveida slāņi viens virs otra dažādās krāsās. Priekšējā mala ir lodziņa krāsas, un kvadrāts aiz šī lodziņa parāda jūsu robežu.  9 Noklikšķiniet uz loga apakšējās malas un izvēlieties krāsu no krāsu lodziņa apakšā esošajām opcijām. Jūs redzēsit arī iespējas: melnbalts. Laukā Krāsas noklikšķiniet uz cilnes "Krāsu ceļvedis", lai redzētu vairāk iespēju.
9 Noklikšķiniet uz loga apakšējās malas un izvēlieties krāsu no krāsu lodziņa apakšā esošajām opcijām. Jūs redzēsit arī iespējas: melnbalts. Laukā Krāsas noklikšķiniet uz cilnes "Krāsu ceļvedis", lai redzētu vairāk iespēju.  10 Pievienojiet modeļus, noklikšķinot uz izvēlnes "Swatches" zem krāsu paletes un vadlīnijām. Tā ir trešā opcija no labās vertikālās rīkjoslas augšdaļas. Jūs varat arī noklikšķināt uz "Logs" augšējā horizontālajā rīkjoslā un noklikšķināt uz "Swatches".
10 Pievienojiet modeļus, noklikšķinot uz izvēlnes "Swatches" zem krāsu paletes un vadlīnijām. Tā ir trešā opcija no labās vertikālās rīkjoslas augšdaļas. Jūs varat arī noklikšķināt uz "Logs" augšējā horizontālajā rīkjoslā un noklikšķināt uz "Swatches".  11 Pievienojiet otas triepienus, noklikšķinot uz izvēlnes "Otas". Šī ir ceturtā opcija no augšas labajā vertikālajā rīkjoslā. Jūs varat arī noklikšķināt uz "Logs" horizontālajā rīkjoslā un noklikšķināt uz "Otas".
11 Pievienojiet otas triepienus, noklikšķinot uz izvēlnes "Otas". Šī ir ceturtā opcija no augšas labajā vertikālajā rīkjoslā. Jūs varat arī noklikšķināt uz "Logs" horizontālajā rīkjoslā un noklikšķināt uz "Otas".  12 Mainiet apmales biezumu, atzīmējot izvēles rūtiņu "Insults". Ikonai ir aptuveni 4 dažāda lieluma horizontālas līnijas. To var atrast arī izvēlnē Logs. Izvēlieties biezumu, nolaižamajā izvēlnē "Svars" izvēloties punkta biezumu.
12 Mainiet apmales biezumu, atzīmējot izvēles rūtiņu "Insults". Ikonai ir aptuveni 4 dažāda lieluma horizontālas līnijas. To var atrast arī izvēlnē Logs. Izvēlieties biezumu, nolaižamajā izvēlnē "Svars" izvēloties punkta biezumu.  13 Saglabājiet savu Illustrator dokumentu un jebkurā laikā atgriezieties apmales slānī, lai to mainītu.
13 Saglabājiet savu Illustrator dokumentu un jebkurā laikā atgriezieties apmales slānī, lai to mainītu.