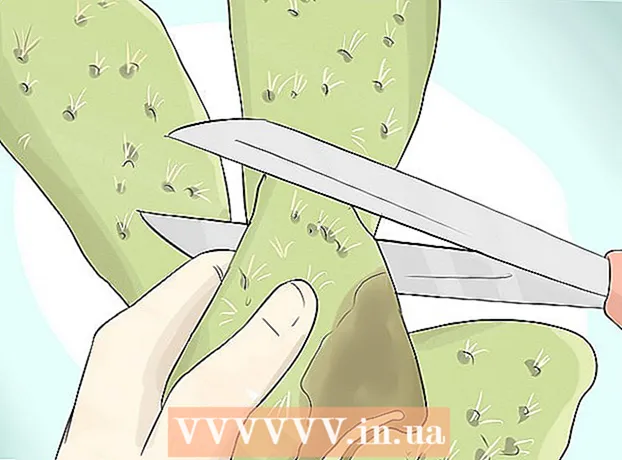Saturs
- Soļi
- 1. metode no 3: kā pievienot iekšējo cieto disku
- 2. metode no 3: Kā pievienot ārējo cieto disku (Windows)
- 3. metode no 3: Kā savienot ārējo cieto disku (macOS)
- Padomi
- Brīdinājumi
Šajā rakstā tiks parādīts, kā datoram pievienot otru cieto disku. Paturiet prātā, ka nav iespējams instalēt otro cieto disku mūsdienu klēpjdatoros vai Mac datoros. Tomēr jums ir iespēja nomainīt primāro cieto disku (tas, iespējams, anulēs jūsu garantiju). Ja Windows vai MacOS datorā nevarat instalēt papildu iekšējo cieto disku, pievienojiet ārējo cieto disku.
Soļi
1. metode no 3: kā pievienot iekšējo cieto disku
 1 Pārliecinieties, vai jūsu datorā darbojas sistēma Windows. Jūs nevarat instalēt papildu cieto disku mūsdienu Windows vai macOS klēpjdatoros un Mac galddatoros.
1 Pārliecinieties, vai jūsu datorā darbojas sistēma Windows. Jūs nevarat instalēt papildu cieto disku mūsdienu Windows vai macOS klēpjdatoros un Mac galddatoros. - Jūs varat savienot ārējo cieto disku ar Windows un MacOS datoru.
 2 Pērciet iekšējo SATA cieto disku. Dariet to, ja jums vēl nav šāda diska.
2 Pērciet iekšējo SATA cieto disku. Dariet to, ja jums vēl nav šāda diska. - Labāk ir nopirkt cieto disku, ko izgatavojis tas pats uzņēmums, kas dators (piemēram, HP).
- Daži cietie diski nav saderīgi ar dažiem datoriem. Pirms cietā diska iegādes meklējiet sava datora modeli un cietā diska modeli (piemēram, meklējiet “HP Pavilion Compatible with L3M56AA SATA”), lai noskaidrotu, vai tie darbosies kopā.
 3 Izslēdziet datoru un atvienojiet to. Nestrādājiet pie datora iekšpuses, kamēr tas ir ieslēgts, jo tas var sabojāt detaļas vai izraisīt savainojumus.
3 Izslēdziet datoru un atvienojiet to. Nestrādājiet pie datora iekšpuses, kamēr tas ir ieslēgts, jo tas var sabojāt detaļas vai izraisīt savainojumus. - Daži galddatori tiek izslēgti dažu minūšu laikā. Šajā gadījumā pagaidiet, līdz datora ventilatori pārstāj darboties.
 4 Atveriet datora korpusu. Šis process ir atkarīgs no datora modeļa, tāpēc izlasiet datora instrukcijas vai atrodiet atbilstošo informāciju internetā.
4 Atveriet datora korpusu. Šis process ir atkarīgs no datora modeļa, tāpēc izlasiet datora instrukcijas vai atrodiet atbilstošo informāciju internetā. - Vairumā gadījumu jums būs nepieciešams Phillips skrūvgriezis.
 5 Zemes sevi. Tas novērsīs nejaušus datora iekšējo komponentu (piemēram, mātesplates) bojājumus.
5 Zemes sevi. Tas novērsīs nejaušus datora iekšējo komponentu (piemēram, mātesplates) bojājumus.  6 Atrodiet tukšu cietā diska nodalījumu. Galvenais cietais disks ir uzstādīts īpašā datora korpusa nodalījumā; blakus šim nodalījumam vajadzētu būt līdzīgam tukšam nodalījumam, kurā instalēsit otro cieto disku.
6 Atrodiet tukšu cietā diska nodalījumu. Galvenais cietais disks ir uzstādīts īpašā datora korpusa nodalījumā; blakus šim nodalījumam vajadzētu būt līdzīgam tukšam nodalījumam, kurā instalēsit otro cieto disku.  7 Ievietojiet otro cieto disku nodalījumā. Lokers atrodas zem vai virs primārā cietā diska nodalījuma. Ievietojiet disku tā, lai puse ar kabeļa savienotājiem būtu vērsta pret datora korpusa iekšpusi.
7 Ievietojiet otro cieto disku nodalījumā. Lokers atrodas zem vai virs primārā cietā diska nodalījuma. Ievietojiet disku tā, lai puse ar kabeļa savienotājiem būtu vērsta pret datora korpusa iekšpusi. - Dažos gadījumos piedziņa ir jānostiprina ar skrūvēm.

Spike barons
Tīkla inženieris un lietotāju atbalsta speciālists Spike Baron ir Spike's Computer Repair īpašnieks. Ar vairāk nekā 25 gadu pieredzi tehnoloģiju jomā viņš specializējas datoru un Mac datoru remontā, lietotu datoru tirdzniecībā, vīrusu noņemšanā, datu atkopšanā, kā arī aparatūras un programmatūras atjauninājumos. Ir CompTIA A + sertifikāti datoru servisa tehniķiem un Microsoft sertificētiem risinājumu ekspertiem. Spike barons
Spike barons
Tīkla inženieris un lietotāju atbalsta speciālistsMūsu eksperts piekrīt: “Pēc korpusa atvēršanas ievietojiet cieto disku tam paredzētajā diskdziņa nodalījumā un nostipriniet to ar skrūvēm. Pēc tam pievienojiet barošanas kabeli cietajam diskam un pēc tam SATA kabeli (vienu tā galu pievienojiet cietajam diskam, bet otru - mātesplates brīvajam savienotājam). "
 8 Atrodiet cietā diska savienotāju. Palaidiet kabeli virs primārā cietā diska, lai uzzinātu, kur mātesplatē atrodas cietā diska savienotāji. (Mātesplate ir liela plate, kas savieno citas plates un ierīces.)
8 Atrodiet cietā diska savienotāju. Palaidiet kabeli virs primārā cietā diska, lai uzzinātu, kur mātesplatē atrodas cietā diska savienotāji. (Mātesplate ir liela plate, kas savieno citas plates un ierīces.) - Ja primārā cietā diska kabelis izskatās kā plata plāna lente, tas ir IDE cietais disks. Šajā gadījumā, lai savienotu otro cieto disku ar mātesplati, jums būs nepieciešams adapteris.
 9 Pievienojiet otru cieto disku. Pievienojiet vienu kabeļa galu otrajam cietajam diskam, bet otru - mātesplates savienotājam (šis savienotājs atrodas blakus savienotājam, kuram ir pievienots primārais cietais disks).
9 Pievienojiet otru cieto disku. Pievienojiet vienu kabeļa galu otrajam cietajam diskam, bet otru - mātesplates savienotājam (šis savienotājs atrodas blakus savienotājam, kuram ir pievienots primārais cietais disks). - Ja datora mātesplatē ir tikai IDE savienotāji (dažus centimetrus gari savienotāji), iegādājieties SATA-IDE adapteri. Šādā gadījumā pievienojiet adapteri mātesplatei, bet otrā cietā diska kabeli - adapterim.
 10 Pievienojiet otro cieto disku barošanas avotam. Pievienojiet vienu strāvas kabeļa galu barošanas avotam, bet otru - otrajam cietajam diskam.
10 Pievienojiet otro cieto disku barošanas avotam. Pievienojiet vienu strāvas kabeļa galu barošanas avotam, bet otru - otrajam cietajam diskam. - Parasti barošanas avots atrodas datora korpusa augšpusē.
- Strāvas kabeļa spraudnis izskatās kā plašāks SATA kabeļa spraudnis.
 11 Pārliecinieties, vai visi kabeļi ir droši un pareizi pievienoti. Pretējā gadījumā datora operētājsistēma neatpazīst otro disku.
11 Pārliecinieties, vai visi kabeļi ir droši un pareizi pievienoti. Pretējā gadījumā datora operētājsistēma neatpazīst otro disku.  12 Pievienojiet datoru elektrības kontaktligzdai un ieslēdziet to. Tagad jums ir jāliek Windows atpazīt otro cieto disku.
12 Pievienojiet datoru elektrības kontaktligzdai un ieslēdziet to. Tagad jums ir jāliek Windows atpazīt otro cieto disku.  13 Atveriet logu Diska pārvaldība. Ar peles labo pogu noklikšķiniet uz izvēlnes Sākt
13 Atveriet logu Diska pārvaldība. Ar peles labo pogu noklikšķiniet uz izvēlnes Sākt  ekrāna apakšējā kreisajā stūrī un pēc tam izvēlnē izvēlieties Diska pārvaldība.
ekrāna apakšējā kreisajā stūrī un pēc tam izvēlnē izvēlieties Diska pārvaldība. - Varat arī noklikšķināt Uzvarēt+Xlai atvērtu izvēlni.
 14 Pagaidiet, līdz tiek atvērts logs "Initialize Disk". Tas tiks atvērts dažas sekundes pēc diska pārvaldības loga atvēršanas.
14 Pagaidiet, līdz tiek atvērts logs "Initialize Disk". Tas tiks atvērts dažas sekundes pēc diska pārvaldības loga atvēršanas. - Ja logs Inicializēt disku netiek atvērts, loga augšdaļā virs cilnes Atrašanās vieta noklikšķiniet uz Atsvaidzināt.
 15 Klikšķiniet uz labikad tiek prasīts. Tagad Windows inicializēs otro cieto disku.
15 Klikšķiniet uz labikad tiek prasīts. Tagad Windows inicializēs otro cieto disku.  16 Padariet izmantojamu otro cieto disku. Ar peles labo pogu noklikšķiniet uz otrā cietā diska nosaukuma, izvēlnē atlasiet Izveidot vienkāršu sējumu un pēc tam dažās lapās noklikšķiniet uz Tālāk. Tagad jūs varat strādāt ar otro cieto disku.
16 Padariet izmantojamu otro cieto disku. Ar peles labo pogu noklikšķiniet uz otrā cietā diska nosaukuma, izvēlnē atlasiet Izveidot vienkāršu sējumu un pēc tam dažās lapās noklikšķiniet uz Tālāk. Tagad jūs varat strādāt ar otro cieto disku. - Otrajam cietajam diskam var piekļūt no šī datora loga.
2. metode no 3: Kā pievienot ārējo cieto disku (Windows)
 1 Pērciet ārēju cieto disku. Pērciet diskdzini ar pietiekamu ietilpību un no uzticama ražotāja, piemēram, Western Digital vai Seagate.
1 Pērciet ārēju cieto disku. Pērciet diskdzini ar pietiekamu ietilpību un no uzticama ražotāja, piemēram, Western Digital vai Seagate. - Paturiet prātā, ka 1 TB ārējais cietais disks nemaksā daudz vairāk par 500 GB disku, tāpēc labāk ir iegādāties lielāku disku.
- 1 TB diskdzini var iegādāties par mazāk nekā 6 000 RUB.
 2 Pievienojiet ārējo cieto disku datoram. Pievienojiet USB cietā diska kabeli vienam no datora USB portiem.
2 Pievienojiet ārējo cieto disku datoram. Pievienojiet USB cietā diska kabeli vienam no datora USB portiem.  3 Atveriet izvēlni Sākt
3 Atveriet izvēlni Sākt  . Ekrāna apakšējā kreisajā stūrī noklikšķiniet uz Windows logotipa.
. Ekrāna apakšējā kreisajā stūrī noklikšķiniet uz Windows logotipa.  4 Atveriet Explorer logu
4 Atveriet Explorer logu  . Izvēlnes apakšējā kreisajā stūrī noklikšķiniet uz mapes formas ikonas.
. Izvēlnes apakšējā kreisajā stūrī noklikšķiniet uz mapes formas ikonas.  5 Klikšķiniet uz Šis dators. Tas atrodas izvēlnes kreisajā pusē.
5 Klikšķiniet uz Šis dators. Tas atrodas izvēlnes kreisajā pusē.  6 Izvēlieties ārējā cietā diska nosaukumu. Noklikšķiniet uz ārējā cietā diska nosaukuma sadaļā Ierīces un diski šī datora loga vidū.
6 Izvēlieties ārējā cietā diska nosaukumu. Noklikšķiniet uz ārējā cietā diska nosaukuma sadaļā Ierīces un diski šī datora loga vidū. - Ārējā cietā diska nosaukums parasti ietver ražotāja vai modeļa nosaukumu.
 7 Klikšķiniet uz Kontrole. Tā ir cilne loga augšējā kreisajā stūrī. Zem cilnes tiek parādīta rīkjosla.
7 Klikšķiniet uz Kontrole. Tā ir cilne loga augšējā kreisajā stūrī. Zem cilnes tiek parādīta rīkjosla.  8 Klikšķiniet uz Formāts. Tas atrodas rīkjoslas Pārvaldīt kreisajā pusē. Tiks atvērts uznirstošais logs.
8 Klikšķiniet uz Formāts. Tas atrodas rīkjoslas Pārvaldīt kreisajā pusē. Tiks atvērts uznirstošais logs.  9 Izvēlieties failu sistēmas formātu. Izvēlnē Failu sistēma atlasiet NTFS vai ExFAT.
9 Izvēlieties failu sistēmas formātu. Izvēlnē Failu sistēma atlasiet NTFS vai ExFAT. - NTFS formāta disku var izmantot tikai operētājsistēmā Windows, bet exFAT formātā - jebkurā sistēmā, ieskaitot macOS.
 10 Klikšķiniet uz Palaist. Šī poga atrodas loga apakšā.
10 Klikšķiniet uz Palaist. Šī poga atrodas loga apakšā.  11 Klikšķiniet uz labikad tiek prasīts. Sāksies ārējā cietā diska formatēšanas process.
11 Klikšķiniet uz labikad tiek prasīts. Sāksies ārējā cietā diska formatēšanas process. - Kad ārējais cietais disks ir formatēts, noklikšķiniet uz "OK" - tagad ārējo cieto disku var izmantot kā otro cieto disku.
3. metode no 3: Kā savienot ārējo cieto disku (macOS)
 1 Pērciet ārēju cieto disku. Pērciet diskdzini ar pietiekamu ietilpību un no uzticama ražotāja, piemēram, Western Digital vai Seagate.
1 Pērciet ārēju cieto disku. Pērciet diskdzini ar pietiekamu ietilpību un no uzticama ražotāja, piemēram, Western Digital vai Seagate. - Pārliecinieties, vai izvēlētajam cietajam diskam ir Thunderbolt savienotājs (pazīstams arī kā USB-C), jo mūsdienu Mac datoriem nav USB 3.0 portu.
- Paturiet prātā, ka 1 TB ārējais cietais disks nemaksā daudz vairāk par 500 GB disku, tāpēc labāk ir iegādāties lielāku disku.
- 1 TB disks maksā mazāk nekā 6000 rubļu.
 2 Pievienojiet ārējo cieto disku datoram. Pievienojiet ārējā cietā diska Thunderbolt kabeli kādam no Mac datora USB-C portiem.
2 Pievienojiet ārējo cieto disku datoram. Pievienojiet ārējā cietā diska Thunderbolt kabeli kādam no Mac datora USB-C portiem. - Ja iegādājāties USB 3.0 ārējo cieto disku, iegādājieties USB3.0-Thunderbolt 4 (vai USB3.0-USB-C) adapteri.
 3 Atveriet izvēlni Pāreja. Tas atrodas izvēlnes joslā ekrāna augšdaļā.
3 Atveriet izvēlni Pāreja. Tas atrodas izvēlnes joslā ekrāna augšdaļā. - Ja šī izvēlne nav redzama, noklikšķiniet uz darbvirsmas vai atveriet Finder logu.
 4 Klikšķiniet uz Komunālie pakalpojumi. Tas atrodas izvēlnē Go. Tiks atvērta mape Utilities.
4 Klikšķiniet uz Komunālie pakalpojumi. Tas atrodas izvēlnē Go. Tiks atvērta mape Utilities.  5 Palaidiet diska utilītu. Veiciet dubultklikšķi uz cietā diska ikonas ar stetoskopu.
5 Palaidiet diska utilītu. Veiciet dubultklikšķi uz cietā diska ikonas ar stetoskopu.  6 Izvēlieties ārējo cieto disku. Loga kreisajā pusē noklikšķiniet uz ārējā cietā diska nosaukuma.
6 Izvēlieties ārējo cieto disku. Loga kreisajā pusē noklikšķiniet uz ārējā cietā diska nosaukuma. - Ārējā cietā diska nosaukums parasti ietver ražotāja vai modeļa nosaukumu.
 7 Klikšķiniet uz Dzēst. Tā ir cilne diska utilītas loga augšdaļā. Tiks atvērts uznirstošais logs.
7 Klikšķiniet uz Dzēst. Tā ir cilne diska utilītas loga augšdaļā. Tiks atvērts uznirstošais logs.  8 Izvēlieties formātu. Loga augšdaļā noklikšķiniet uz izvēlnes Formatēt un izvēlieties Mac OS Extended (Journaled).
8 Izvēlieties formātu. Loga augšdaļā noklikšķiniet uz izvēlnes Formatēt un izvēlieties Mac OS Extended (Journaled). - Lai izmantotu ārējo cieto disku jebkurā sistēmā (ne tikai macOS), atlasiet “ExFAT”.
 9 Klikšķiniet uz Dzēst. Tas atrodas loga apakšā.
9 Klikšķiniet uz Dzēst. Tas atrodas loga apakšā.  10 Klikšķiniet uz Dzēstkad tiek prasīts. Sāksies ārējā cietā diska formatēšanas process. Kad process ir pabeigts, ārējo cieto disku var izmantot kā otro cieto disku.
10 Klikšķiniet uz Dzēstkad tiek prasīts. Sāksies ārējā cietā diska formatēšanas process. Kad process ir pabeigts, ārējo cieto disku var izmantot kā otro cieto disku.
Padomi
- Jūs varat instalēt operētājsistēmu ārējā cietajā diskā. Šādā gadījumā neatvienojiet ārējo cieto disku no datora.
- SATA diskdziņi tiek izmantoti biežāk un ātrāk nekā IDE diskdziņi. Turklāt SATA kabelis netraucē gaisa cirkulāciju datora korpusā.
Brīdinājumi
- Lielākā daļa cieto disku ir jutīgi pret elektrostatisko izlādi, tāpēc pirms darba pie datora iekšpuses noteikti zemējiet sevi.