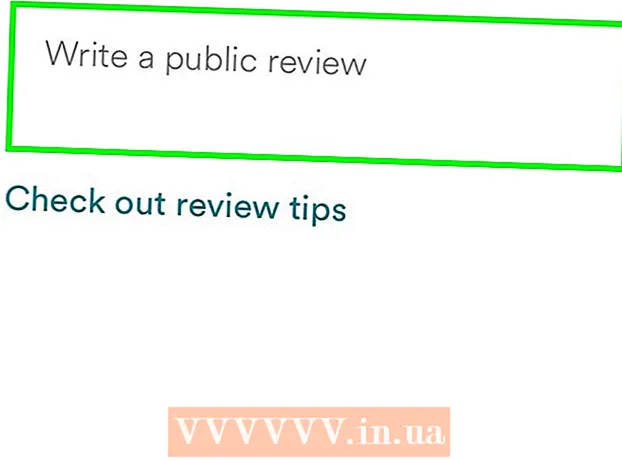Autors:
Clyde Lopez
Radīšanas Datums:
23 Jūlijs 2021
Atjaunināšanas Datums:
1 Jūlijs 2024
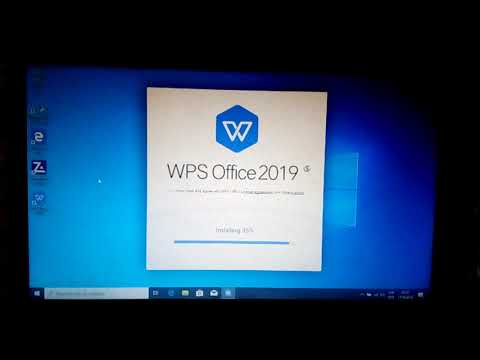
Saturs
- Soļi
- 1. metode no 4: Windows
- 2. metode no 4: Mac OS
- 3. metode no 4: iOS
- 4. metode no 4: Android
- Padomi
Ja jums rodas kādas problēmas ar pārlūku Google Chrome, vienkāršākais veids, kā tās atrisināt, ir pārinstalēt šo pārlūkprogrammu. Lai to izdarītu, noņemiet instalēto pārlūkprogrammu un pēc tam lejupielādējiet tās instalētāja jaunāko versiju no Chrome vietnes. Jūs nevarēsit pārinstalēt pārlūku Chrome operētājsistēmā Android, ja tas bija iepriekš instalēts jūsu ierīcē.
Soļi
1. metode no 4: Windows
 1 Atveriet vadības paneli. Vispirms jums ir jāatinstalē instalētā pārlūkprogramma Chrome. To var izdarīt, izmantojot vadības paneli:
1 Atveriet vadības paneli. Vispirms jums ir jāatinstalē instalētā pārlūkprogramma Chrome. To var izdarīt, izmantojot vadības paneli: - Operētājsistēmā Windows 10 un 8.1 ar peles labo pogu noklikšķiniet uz Windows pogas un atlasiet Vadības panelis.
- Operētājsistēmā Windows 8 noklikšķiniet uz Uzvarēt+X un izvēlieties "Vadības panelis".
- Operētājsistēmā Windows 7 un Vista noklikšķiniet uz "Sākt" - "Vadības panelis".
 2 Noklikšķiniet uz Atinstalēt programmu vai Programmas un līdzekļi. Pogas nosaukums ir atkarīgs no vadības paneļa skata režīma. Tiks atvērts instalēto programmu saraksts.
2 Noklikšķiniet uz Atinstalēt programmu vai Programmas un līdzekļi. Pogas nosaukums ir atkarīgs no vadības paneļa skata režīma. Tiks atvērts instalēto programmu saraksts.  3 Instalēto programmu sarakstā atrodiet Google Chrome. Pēc noklusējuma saraksts ir sakārtots alfabētiskā secībā.
3 Instalēto programmu sarakstā atrodiet Google Chrome. Pēc noklusējuma saraksts ir sakārtots alfabētiskā secībā.  4 Iezīmējiet Google Chrome un noklikšķiniet uz Noņemt. Pēc vismaz vienas programmas atlasīšanas virs programmu saraksta parādīsies poga "Dzēst".
4 Iezīmējiet Google Chrome un noklikšķiniet uz Noņemt. Pēc vismaz vienas programmas atlasīšanas virs programmu saraksta parādīsies poga "Dzēst".  5 Atzīmējiet izvēles rūtiņu blakus vienumam “Dzēst pārlūka datus”. Tādējādi jūsu pārlūkprogrammas dati tiks pilnībā izdzēsti un varēsit instalēt jaunāko Chrome versiju.
5 Atzīmējiet izvēles rūtiņu blakus vienumam “Dzēst pārlūka datus”. Tādējādi jūsu pārlūkprogrammas dati tiks pilnībā izdzēsti un varēsit instalēt jaunāko Chrome versiju.  6 Programmā Windows Explorer parādiet slēptos failus. Lai pilnībā noņemtu Chrome datus, jums jāiespējo slēpto failu parādīšana:
6 Programmā Windows Explorer parādiet slēptos failus. Lai pilnībā noņemtu Chrome datus, jums jāiespējo slēpto failu parādīšana: - Atveriet vadības paneli un noklikšķiniet uz "Mapes opcijas".
- Atveriet cilni "Skatīt" un atzīmējiet izvēles rūtiņu blakus "Rādīt slēptos failus, mapes un diskus".
- Noņemiet atzīmi no izvēles rūtiņas blakus "Paslēpt aizsargātos operētājsistēmas failus".
 7 Dzēsiet ar pārlūku Chrome saistītos failus. Pēc slēpto failu parādīšanas atrodiet un izdzēsiet šādas mapes:
7 Dzēsiet ar pārlūku Chrome saistītos failus. Pēc slēpto failu parādīšanas atrodiet un izdzēsiet šādas mapes: - C: Users username> AppData Local Google Chrome
- C: Program Files Google Chrome
- Tikai XP: C: Dokumenti un iestatījumi lietotājvārds> Vietējie iestatījumi Lietojumprogrammas dati Google Chrome
 8 Citā pārlūkprogrammā atveriet Chrome vietni. Palaidiet Internet Explorer vai jebkuru citu pārlūkprogrammu un atveriet lapu google.com/chrome.
8 Citā pārlūkprogrammā atveriet Chrome vietni. Palaidiet Internet Explorer vai jebkuru citu pārlūkprogrammu un atveriet lapu google.com/chrome.  9 Lapas augšdaļā virziet kursoru virs “Lejupielādēt” un atvērtajā izvēlnē atlasiet “Datoram”. Tiks atvērta Chrome lejupielādes lapa.
9 Lapas augšdaļā virziet kursoru virs “Lejupielādēt” un atvērtajā izvēlnē atlasiet “Datoram”. Tiks atvērta Chrome lejupielādes lapa.  10 Noklikšķiniet uz Lejupielādēt Chrome, lai lejupielādētu Chrome instalētāju. Neaizmirstiet lejupielādēt pārlūkprogrammas versiju, kas ir saderīga ar jūsu Windows sistēmu.
10 Noklikšķiniet uz Lejupielādēt Chrome, lai lejupielādētu Chrome instalētāju. Neaizmirstiet lejupielādēt pārlūkprogrammas versiju, kas ir saderīga ar jūsu Windows sistēmu. - Pēc noklusējuma tiks lejupielādēta pārlūkprogrammas 32 bitu versija. Ja 64 bitu sistēmā vēlaties izmantot 64 bitu pārlūkprogrammu, noklikšķiniet uz “Lejupielādēt pārlūku Chrome citai platformai” un atlasiet “Windows 10 / 8.1 / 8/7 64 bitu”.
 11 Izlasiet pārlūkprogrammas lietošanas noteikumus un palaidiet instalētāju. Pirmkārt, ekrānā tiks parādīti pārlūkprogrammas lietošanas noteikumi. Ja nevēlaties, lai pārlūks Chrome tiktu instalēts kā noklusējuma pārlūks, noņemiet atzīmi no atbilstošās opcijas.
11 Izlasiet pārlūkprogrammas lietošanas noteikumus un palaidiet instalētāju. Pirmkārt, ekrānā tiks parādīti pārlūkprogrammas lietošanas noteikumi. Ja nevēlaties, lai pārlūks Chrome tiktu instalēts kā noklusējuma pārlūks, noņemiet atzīmi no atbilstošās opcijas.  12 Noklikšķiniet uz "Pieņemt un instalēt", lai sāktu nepieciešamo failu instalēšanu. Tas atvērs un automātiski aizvērs vairākus mazus logus.
12 Noklikšķiniet uz "Pieņemt un instalēt", lai sāktu nepieciešamo failu instalēšanu. Tas atvērs un automātiski aizvērs vairākus mazus logus.  13 Ja tiek atvērts logs, kurā tiek vaicāts Windows, noklikšķiniet uz Palaist. Tas ļaus sistēmai lejupielādēt instalācijas failus no Google vietnes.
13 Ja tiek atvērts logs, kurā tiek vaicāts Windows, noklikšķiniet uz Palaist. Tas ļaus sistēmai lejupielādēt instalācijas failus no Google vietnes.  14 Pagaidiet, līdz Chrome instalēšanas process tiks pabeigts. Nepieciešamie faili tiks lejupielādēti un sāksies Google Chrome instalēšanas programma. Instalētājs lejupielādēs dažus failus un sāks instalēt pārlūku Chrome.
14 Pagaidiet, līdz Chrome instalēšanas process tiks pabeigts. Nepieciešamie faili tiks lejupielādēti un sāksies Google Chrome instalēšanas programma. Instalētājs lejupielādēs dažus failus un sāks instalēt pārlūku Chrome. - Ja jums ir problēmas ar tiešsaistes instalētāja palaišanu, lejupielādējiet un palaidiet alternatīvu instalētāju no Google.
 15 Palaidiet pārlūku Chrome. Pirmoreiz startējot pārlūku Chrome, jums var tikt piedāvāts to iestatīt kā noklusējuma pārlūku. Atvērtajā sarakstā kā noklusējuma pārlūku atlasiet Chrome vai jebkuru citu instalētu tīmekļa pārlūkprogrammu.
15 Palaidiet pārlūku Chrome. Pirmoreiz startējot pārlūku Chrome, jums var tikt piedāvāts to iestatīt kā noklusējuma pārlūku. Atvērtajā sarakstā kā noklusējuma pārlūku atlasiet Chrome vai jebkuru citu instalētu tīmekļa pārlūkprogrammu.  16 Pierakstieties pārlūkā Chrome, izmantojot savu Google kontu (neobligāti). Palaižot pārlūku Chrome, tiks atvērta Google pieteikšanās lapa. Pierakstoties pārlūkā Chrome, izmantojot savu Google kontu, varat sinhronizēt grāmatzīmes, paplašinājumus, motīvus, saglabātās paroles un daudz ko citu. Bet paturiet prātā, ka šī nav prasība, lai pareizi darbotos ar pārlūku Chrome.
16 Pierakstieties pārlūkā Chrome, izmantojot savu Google kontu (neobligāti). Palaižot pārlūku Chrome, tiks atvērta Google pieteikšanās lapa. Pierakstoties pārlūkā Chrome, izmantojot savu Google kontu, varat sinhronizēt grāmatzīmes, paplašinājumus, motīvus, saglabātās paroles un daudz ko citu. Bet paturiet prātā, ka šī nav prasība, lai pareizi darbotos ar pārlūku Chrome.
2. metode no 4: Mac OS
 1 Atveriet mapi Programmas. Vispirms jums ir jāatinstalē instalētā pārlūkprogramma Chrome; tas atrodas mapē Programmas.
1 Atveriet mapi Programmas. Vispirms jums ir jāatinstalē instalētā pārlūkprogramma Chrome; tas atrodas mapē Programmas.  2 Atrodiet lietotni Google Chrome. To var saglabāt saknes mapē vai apakšmapē (ja to pārvieto).
2 Atrodiet lietotni Google Chrome. To var saglabāt saknes mapē vai apakšmapē (ja to pārvieto).  3 Velciet lietotni Google Chrome uz miskasti. Velciet lietotni uz miskasti, lai to noņemtu no datora.
3 Velciet lietotni Google Chrome uz miskasti. Velciet lietotni uz miskasti, lai to noņemtu no datora.  4 Dzēst profila datus. Lai pilnībā izdzēstu savus pārlūkprogrammas datus, atrodiet un izdzēsiet savu profilu. Tādējādi tiks dzēsti iestatījumi, grāmatzīmes un vēsture.
4 Dzēst profila datus. Lai pilnībā izdzēstu savus pārlūkprogrammas datus, atrodiet un izdzēsiet savu profilu. Tādējādi tiks dzēsti iestatījumi, grāmatzīmes un vēsture. - Noklikšķiniet uz izvēlnes Sākt un atlasiet Doties uz mapi.
- Ievadiet ~ / Bibliotēka / Google un noklikšķiniet uz "Iet".
- Velciet mapi "GoogleSoftwareUpdate" uz miskasti.
 5 Pārlūkprogrammā Safari atveriet Google Chrome vietni. Palaidiet Safari vai jebkuru citu pārlūkprogrammu un atveriet lapu google.com/chrome.
5 Pārlūkprogrammā Safari atveriet Google Chrome vietni. Palaidiet Safari vai jebkuru citu pārlūkprogrammu un atveriet lapu google.com/chrome.  6 Virziet kursoru virs “Lejupielādēt” un noklikšķiniet uz “Datoram”. Tiks atvērta Chrome lejupielādes lapa.
6 Virziet kursoru virs “Lejupielādēt” un noklikšķiniet uz “Datoram”. Tiks atvērta Chrome lejupielādes lapa.  7 Noklikšķiniet uz Lejupielādēt Chrome, lai lejupielādētu Mac OS instalētāju. Pirms lejupielādes pieņemiet pārlūkprogrammas lietošanas noteikumus.
7 Noklikšķiniet uz Lejupielādēt Chrome, lai lejupielādētu Mac OS instalētāju. Pirms lejupielādes pieņemiet pārlūkprogrammas lietošanas noteikumus.  8 Palaidiet lejupielādēto failu googlechrome.dmg. Lai to lejupielādētu, būs nepieciešams zināms laiks.
8 Palaidiet lejupielādēto failu googlechrome.dmg. Lai to lejupielādētu, būs nepieciešams zināms laiks.  9 Velciet Google Chrome.app uz mapes Applications ikonu. Tas ļaus jums instalēt pārlūku Google Chrome mapē Lietojumprogrammas.
9 Velciet Google Chrome.app uz mapes Applications ikonu. Tas ļaus jums instalēt pārlūku Google Chrome mapē Lietojumprogrammas.  10 Palaidiet pārlūku Google Chrome mapē Lietojumprogrammas. Kad tiek prasīts, noklikšķiniet uz "Atvērt", lai apstiprinātu savu nodomu palaist pārlūkprogrammu.
10 Palaidiet pārlūku Google Chrome mapē Lietojumprogrammas. Kad tiek prasīts, noklikšķiniet uz "Atvērt", lai apstiprinātu savu nodomu palaist pārlūkprogrammu.  11 Pierakstieties pārlūkā Chrome, izmantojot savu Google kontu (neobligāti). Pēc pārlūka Chrome palaišanas jums tiks piedāvāts pierakstīties, izmantojot savu Google kontu. Tādā veidā jūs varat sinhronizēt grāmatzīmes, paplašinājumus, motīvus, saglabātās paroles un daudz ko citu. Bet paturiet prātā, ka šī nav prasība, lai pareizi darbotos ar pārlūku Chrome.
11 Pierakstieties pārlūkā Chrome, izmantojot savu Google kontu (neobligāti). Pēc pārlūka Chrome palaišanas jums tiks piedāvāts pierakstīties, izmantojot savu Google kontu. Tādā veidā jūs varat sinhronizēt grāmatzīmes, paplašinājumus, motīvus, saglabātās paroles un daudz ko citu. Bet paturiet prātā, ka šī nav prasība, lai pareizi darbotos ar pārlūku Chrome.
3. metode no 4: iOS
 1 Sākuma ekrānā nospiediet un turiet Chrome ikonu. Pēc brīža ikonas sāks vibrēt.
1 Sākuma ekrānā nospiediet un turiet Chrome ikonu. Pēc brīža ikonas sāks vibrēt.  2 Noklikšķiniet uz X Chrome ikonas stūrī. Jums tiks piedāvāts apstiprināt, ka vēlaties pilnībā noņemt pārlūku Chrome un tā datus.
2 Noklikšķiniet uz X Chrome ikonas stūrī. Jums tiks piedāvāts apstiprināt, ka vēlaties pilnībā noņemt pārlūku Chrome un tā datus.  3 Nospiediet sākuma pogu, lai izietu no atinstalēšanas režīma. Lietotņu ikonas pārstās vibrēt, un jūs varat atkal palaist lietotnes.
3 Nospiediet sākuma pogu, lai izietu no atinstalēšanas režīma. Lietotņu ikonas pārstās vibrēt, un jūs varat atkal palaist lietotnes.  4 Atveriet lietotņu veikalu. Pēc Chrome noņemšanas lejupielādējiet to no App Store.
4 Atveriet lietotņu veikalu. Pēc Chrome noņemšanas lejupielādējiet to no App Store.  5 Meklēšanas joslā ievadiet "Google Chrome". Meklēšanas rezultātos pārlūkprogramma parādīsies pirmajā rindā.
5 Meklēšanas joslā ievadiet "Google Chrome". Meklēšanas rezultātos pārlūkprogramma parādīsies pirmajā rindā.  6 Noklikšķiniet uz Lejupielādēt un pēc tam noklikšķiniet uz Instalēt. Tādējādi tiks sākts Chrome lietotnes lejupielādes process iOS ierīcē. Pirms lejupielādes jums var tikt prasīts ievadīt savu Apple ID.
6 Noklikšķiniet uz Lejupielādēt un pēc tam noklikšķiniet uz Instalēt. Tādējādi tiks sākts Chrome lietotnes lejupielādes process iOS ierīcē. Pirms lejupielādes jums var tikt prasīts ievadīt savu Apple ID.  7 Palaidiet pārlūku Chrome. Kad instalēšana ir pabeigta, palaidiet pārlūkprogrammu, sākuma ekrānā noklikšķinot uz tās ikonas.
7 Palaidiet pārlūku Chrome. Kad instalēšana ir pabeigta, palaidiet pārlūkprogrammu, sākuma ekrānā noklikšķinot uz tās ikonas.
4. metode no 4: Android
 1 Palaidiet lietotni Iestatījumi. Izmantojot šo lietotni, varat atinstalēt pārlūku Chrome. Jūs nevarēsit atinstalēt pārlūku Chrome, ja tas bija iepriekš instalēts jūsu ierīcē.
1 Palaidiet lietotni Iestatījumi. Izmantojot šo lietotni, varat atinstalēt pārlūku Chrome. Jūs nevarēsit atinstalēt pārlūku Chrome, ja tas bija iepriekš instalēts jūsu ierīcē.  2 Noklikšķiniet uz Programmas vai Programmas. Tiks atvērts jūsu Android ierīcē instalēto lietojumprogrammu saraksts.
2 Noklikšķiniet uz Programmas vai Programmas. Tiks atvērts jūsu Android ierīcē instalēto lietojumprogrammu saraksts.  3 Lietojumprogrammu sarakstā atlasiet “Chrome”. Tiks atvērts Chrome lietotnes informācijas ekrāns.
3 Lietojumprogrammu sarakstā atlasiet “Chrome”. Tiks atvērts Chrome lietotnes informācijas ekrāns.  4 Noklikšķiniet uz Atinstalēt vai Atinstalēt atjauninājumus. Ja poga Atinstalēt ir aktīva, varat pilnībā atinstalēt pārlūku Chrome no savas ierīces. Ja poga Atinstalēt atjauninājumus ir aktīva, pārlūks Chrome tika iepriekš instalēts jūsu ierīcē, un jūs varat atinstalēt tikai pārlūkprogrammas atjauninājumus.
4 Noklikšķiniet uz Atinstalēt vai Atinstalēt atjauninājumus. Ja poga Atinstalēt ir aktīva, varat pilnībā atinstalēt pārlūku Chrome no savas ierīces. Ja poga Atinstalēt atjauninājumus ir aktīva, pārlūks Chrome tika iepriekš instalēts jūsu ierīcē, un jūs varat atinstalēt tikai pārlūkprogrammas atjauninājumus.  5 Atveriet Google Play veikalu. Pēc pārlūka Chrome noņemšanas lejupielādējiet pārlūkprogrammu no Play veikala.
5 Atveriet Google Play veikalu. Pēc pārlūka Chrome noņemšanas lejupielādējiet pārlūkprogrammu no Play veikala.  6 Meklēšanas joslā ievadiet "Google Chrome". Meklēšanas rezultātos pārlūkprogramma parādīsies pirmajā rindā.
6 Meklēšanas joslā ievadiet "Google Chrome". Meklēšanas rezultātos pārlūkprogramma parādīsies pirmajā rindā.  7 Noklikšķiniet uz Instalēt vai Atjaunināt. Ja jums izdevās pilnībā atinstalēt pārlūku Chrome, noklikšķiniet uz Instalēt, lai lejupielādētu jaunāko pārlūkprogrammas versiju. Ja jums izdevās noņemt tikai atjauninājumus, noklikšķiniet uz Atjaunināt, lai lejupielādētu un instalētu jaunākos atjauninājumus.
7 Noklikšķiniet uz Instalēt vai Atjaunināt. Ja jums izdevās pilnībā atinstalēt pārlūku Chrome, noklikšķiniet uz Instalēt, lai lejupielādētu jaunāko pārlūkprogrammas versiju. Ja jums izdevās noņemt tikai atjauninājumus, noklikšķiniet uz Atjaunināt, lai lejupielādētu un instalētu jaunākos atjauninājumus.  8 Palaidiet pārlūku Chrome. Lietotņu atvilktnē atradīsit pārlūkprogrammas ikonu. Atkarībā no iestatījumiem tas var parādīties arī sākuma ekrānā.
8 Palaidiet pārlūku Chrome. Lietotņu atvilktnē atradīsit pārlūkprogrammas ikonu. Atkarībā no iestatījumiem tas var parādīties arī sākuma ekrānā.
Padomi
- Ja esat pārinstalējis pārlūku Chrome, bet neesat atbrīvojies no pārlūkprogrammas problēmām, jūsu dators ir inficēts ar ļaunprātīgu programmatūru. Izlasiet šo rakstu, lai uzzinātu, kā atbrīvoties no ļaunprātīgas programmatūras.