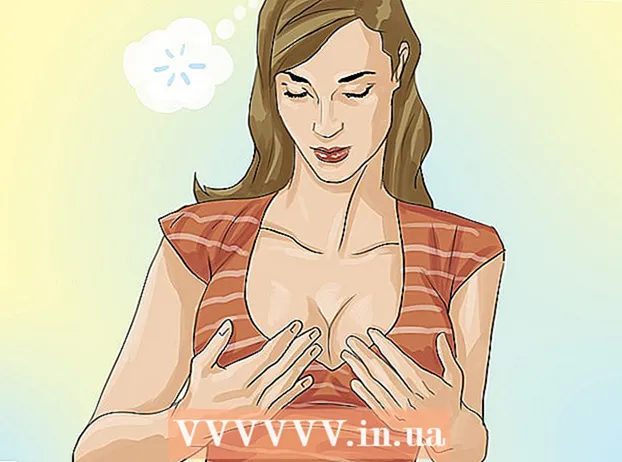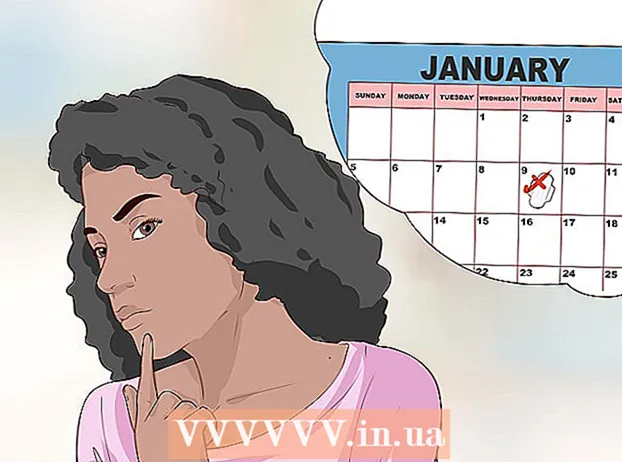Autors:
Helen Garcia
Radīšanas Datums:
13 Aprīlis 2021
Atjaunināšanas Datums:
1 Jūlijs 2024

Saturs
- Soļi
- 1. metode no 7: izmantojot USB kabeli (no iPhone)
- 2. metode no 7: USB kabeļa izmantošana (no Android viedtālruņa)
- 3. metode no 7: USB kabeļa izmantošana (no Android viedtālruņa uz Mac)
- 4. metode no 7: Bluetooth izmantošana (no iPhone uz Mac)
- 5. metode no 7: Bluetooth izmantošana (Android viedtālrunis Windows datoram)
- 6. metode no 7: kā kopēt kontaktpersonas (no iPhone)
- 7. metode no 7: datu kopēšana (no Android viedtālruņa)
- Padomi
- Brīdinājumi
Šajā rakstā tiks parādīts, kā kopēt failus un datus no sava iPhone vai Android viedtālruņa uz datoru, kurā darbojas operētājsistēma Windows vai Mac OS X. Varat sūtīt fotoattēlus, videoklipus, piezīmes, kontaktpersonas un citu informāciju no tālruņa uz datoru. Lai to izdarītu, izmantojiet USB kabeli (vairumā gadījumu) vai Bluetooth (failu pārsūtīšanai no iPhone uz Mac datoru vai no Android viedtālruņa uz Windows datoru).
Soļi
1. metode no 7: izmantojot USB kabeli (no iPhone)
 1 Pārliecinieties, vai datorā ir instalēta iTunes. Varat izmantot iTunes, lai dublētu savu iPhone un kopētu to savā datorā.
1 Pārliecinieties, vai datorā ir instalēta iTunes. Varat izmantot iTunes, lai dublētu savu iPhone un kopētu to savā datorā. - Ja datorā nav iTunes, instalējiet to.
 2 Savienojiet savu iPhone ar datoru. Pievienojiet vienu iPhone uzlādes kabeļa galu datora USB portam, bet otru - iPhone uzlādes portam.
2 Savienojiet savu iPhone ar datoru. Pievienojiet vienu iPhone uzlādes kabeļa galu datora USB portam, bet otru - iPhone uzlādes portam.  3 Palaidiet iTunes. Noklikšķiniet uz ikonas daudzkrāsainas notis veidā uz balta fona.
3 Palaidiet iTunes. Noklikšķiniet uz ikonas daudzkrāsainas notis veidā uz balta fona.  4 Noklikšķiniet uz iPhone ikonas. Tā ir iPhone formas ikona loga augšējā kreisajā pusē.
4 Noklikšķiniet uz iPhone ikonas. Tā ir iPhone formas ikona loga augšējā kreisajā pusē.  5 Atzīmējiet izvēles rūtiņu blakus “Šis dators”. Tas atrodas iPhone lapas sadaļā Dublējumi. Tādējādi dati tiks kopēti no tālruņa uz datoru, nevis uz iCloud.
5 Atzīmējiet izvēles rūtiņu blakus “Šis dators”. Tas atrodas iPhone lapas sadaļā Dublējumi. Tādējādi dati tiks kopēti no tālruņa uz datoru, nevis uz iCloud.  6 Klikšķiniet uz Atpakaļ. Šī pelēkā poga atrodas dublējuma sadaļas labajā pusē. Jūsu datorā sākas iPhone dublēšanas process.
6 Klikšķiniet uz Atpakaļ. Šī pelēkā poga atrodas dublējuma sadaļas labajā pusē. Jūsu datorā sākas iPhone dublēšanas process. - Jūs varat sekot procesa gaitai, izmantojot progresa joslu iTunes loga augšpusē.
 7 Pagaidiet, līdz dublēšanas process tiks pabeigts. Par to liecinās skaņas signāls. Tagad atvienojiet savu iPhone no datora.
7 Pagaidiet, līdz dublēšanas process tiks pabeigts. Par to liecinās skaņas signāls. Tagad atvienojiet savu iPhone no datora.
2. metode no 7: USB kabeļa izmantošana (no Android viedtālruņa)
 1 Savienojiet savu Android viedtālruni ar datoru. Pievienojiet vienu viedtālruņa uzlādes kabeļa galu datora USB portam, bet otru - viedtālruņa uzlādes portam.
1 Savienojiet savu Android viedtālruni ar datoru. Pievienojiet vienu viedtālruņa uzlādes kabeļa galu datora USB portam, bet otru - viedtālruņa uzlādes portam.  2 Viedtālruņa ekrānā nospiediet “USB”. Kad tiek prasīts, apstipriniet, ka failu pārsūtīšanai vēlaties izmantot USB savienojumu. Tagad dodieties uz datoru.
2 Viedtālruņa ekrānā nospiediet “USB”. Kad tiek prasīts, apstipriniet, ka failu pārsūtīšanai vēlaties izmantot USB savienojumu. Tagad dodieties uz datoru.  3 Atveriet izvēlni Sākt
3 Atveriet izvēlni Sākt  . Ekrāna apakšējā kreisajā stūrī noklikšķiniet uz Windows logotipa.
. Ekrāna apakšējā kreisajā stūrī noklikšķiniet uz Windows logotipa.  4 Atveriet Explorer logu
4 Atveriet Explorer logu  . Izvēlnes Sākt apakšējā kreisajā stūrī noklikšķiniet uz mapes formas ikonas.
. Izvēlnes Sākt apakšējā kreisajā stūrī noklikšķiniet uz mapes formas ikonas.  5 Klikšķiniet uz Šis dators. Tas atrodas File Explorer kreisajā pusē; jums, iespējams, vajadzēs ritināt uz augšu vai uz leju kreisajā rūtī, lai redzētu norādīto opciju.
5 Klikšķiniet uz Šis dators. Tas atrodas File Explorer kreisajā pusē; jums, iespējams, vajadzēs ritināt uz augšu vai uz leju kreisajā rūtī, lai redzētu norādīto opciju.  6 Veiciet dubultklikšķi uz pievienotās ierīces. Sadaļā "Ierīces un diskdziņi" veiciet dubultklikšķi uz sava Android viedtālruņa nosaukuma, lai atvērtu tā krātuvi.
6 Veiciet dubultklikšķi uz pievienotās ierīces. Sadaļā "Ierīces un diskdziņi" veiciet dubultklikšķi uz sava Android viedtālruņa nosaukuma, lai atvērtu tā krātuvi.  7 Atrodiet failu, kuru vēlaties kopēt. Noklikšķiniet uz "Iekšējā atmiņa" un dodieties uz mapi ar vēlamo failu; Lai atrastu failu, iespējams, būs jāatver vairākas apakšmapes.
7 Atrodiet failu, kuru vēlaties kopēt. Noklikšķiniet uz "Iekšējā atmiņa" un dodieties uz mapi ar vēlamo failu; Lai atrastu failu, iespējams, būs jāatver vairākas apakšmapes. - Ja viedtālrunī ir ievietota SD karte, meklējiet tajā vajadzīgo failu. Lai to izdarītu, izvēlieties opciju "SD karte", nevis "Iekšējā atmiņa".
 8 Atlasiet failu vai mapi. Noklikšķiniet uz faila vai mapes, kuru vēlaties kopēt savā datorā. Lai atlasītu vairākus failus, turiet Ctrl un noklikšķiniet uz katra vēlamā faila.
8 Atlasiet failu vai mapi. Noklikšķiniet uz faila vai mapes, kuru vēlaties kopēt savā datorā. Lai atlasītu vairākus failus, turiet Ctrl un noklikšķiniet uz katra vēlamā faila.  9 Kopējiet failu vai mapi. Klikšķiniet uz Ctrl+Clai kopētu atlasīto (-os) failu (-us) vai mapi (-es).
9 Kopējiet failu vai mapi. Klikšķiniet uz Ctrl+Clai kopētu atlasīto (-os) failu (-us) vai mapi (-es).  10 Atveriet mapi, kurā vēlaties ievietot kopētos vienumus. Pārlūkprogrammas loga kreisajā rūtī noklikšķiniet uz vajadzīgās mapes (piemēram, "Dokumenti").
10 Atveriet mapi, kurā vēlaties ievietot kopētos vienumus. Pārlūkprogrammas loga kreisajā rūtī noklikšķiniet uz vajadzīgās mapes (piemēram, "Dokumenti").  11 Ielīmējiet failu vai mapi. Lai to izdarītu, noklikšķiniet uz Ctrl+V... Kopētie vienumi tiks parādīti atlasītajā mapē, taču to kopēšana prasīs zināmu laiku atkarībā no failu vai mapju kopējā lieluma.
11 Ielīmējiet failu vai mapi. Lai to izdarītu, noklikšķiniet uz Ctrl+V... Kopētie vienumi tiks parādīti atlasītajā mapē, taču to kopēšana prasīs zināmu laiku atkarībā no failu vai mapju kopējā lieluma. - Aprakstīto procesu var veikt apgrieztā secībā: nokopējiet datorā saglabāto failu vai mapi un ielīmējiet to Android viedtālruņa iekšējās atmiņas mapē.
3. metode no 7: USB kabeļa izmantošana (no Android viedtālruņa uz Mac)
 1 Instalējiet bezmaksas Android failu pārsūtīšanas programmatūru. Tas ļauj kopēt failus no Android ierīces uz Mac. Lai instalētu programmu:
1 Instalējiet bezmaksas Android failu pārsūtīšanas programmatūru. Tas ļauj kopēt failus no Android ierīces uz Mac. Lai instalētu programmu: - dodieties uz vietni https://www.android.com/filetransfer/;
- noklikšķiniet uz "Lejupielādēt tūlīt";
- veiciet dubultklikšķi uz DMG faila;
- atļaut instalēt programmu no nezināma izstrādātāja, kad tas tiek prasīts;
- velciet Android failu pārsūtīšanas ikonu uz mapi Lietojumprogrammas.
 2 Savienojiet savu Android viedtālruni ar datoru. Pievienojiet vienu viedtālruņa uzlādes kabeļa galu datora USB portam, bet otru - viedtālruņa uzlādes portam.
2 Savienojiet savu Android viedtālruni ar datoru. Pievienojiet vienu viedtālruņa uzlādes kabeļa galu datora USB portam, bet otru - viedtālruņa uzlādes portam. - Ja jūsu Mac ir USB-C porti (nevis USB 3.0 porti), jums ir nepieciešams USB3.0 līdz USB-C adapteris, lai savienotu Android viedtālruni ar datoru.
 3 Viedtālruņa ekrānā nospiediet “USB”. Kad tiek prasīts, apstipriniet, ka failu pārsūtīšanai vēlaties izmantot USB savienojumu. Tagad dodieties uz datoru.
3 Viedtālruņa ekrānā nospiediet “USB”. Kad tiek prasīts, apstipriniet, ka failu pārsūtīšanai vēlaties izmantot USB savienojumu. Tagad dodieties uz datoru.  4 Palaidiet programmu Android failu pārsūtīšana. Ja tas nesākas automātiski, noklikšķiniet uz Spotlight
4 Palaidiet programmu Android failu pārsūtīšana. Ja tas nesākas automātiski, noklikšķiniet uz Spotlight  datora ekrāna augšējā labajā stūrī meklēšanas joslā ievadiet android failu pārsūtīšana un veiciet dubultklikšķi uz Android failu pārsūtīšanas ikonas.
datora ekrāna augšējā labajā stūrī meklēšanas joslā ievadiet android failu pārsūtīšana un veiciet dubultklikšķi uz Android failu pārsūtīšanas ikonas.  5 Atrodiet failu, kuru vēlaties kopēt. Noklikšķiniet uz "Iekšējā atmiņa" un dodieties uz mapi ar vēlamo failu; Lai atrastu failu, iespējams, būs jāatver vairākas apakšmapes.
5 Atrodiet failu, kuru vēlaties kopēt. Noklikšķiniet uz "Iekšējā atmiņa" un dodieties uz mapi ar vēlamo failu; Lai atrastu failu, iespējams, būs jāatver vairākas apakšmapes. - Ja viedtālrunī ir ievietota SD karte, meklējiet tajā vajadzīgo failu. Lai to izdarītu, izvēlieties opciju "SD karte", nevis "Iekšējā atmiņa".
 6 Atlasiet failu vai mapi. Noklikšķiniet uz faila vai mapes, kuru vēlaties kopēt savā datorā. Lai atlasītu vairākus failus, turiet ⌘ Komanda un noklikšķiniet uz katra vēlamā faila.
6 Atlasiet failu vai mapi. Noklikšķiniet uz faila vai mapes, kuru vēlaties kopēt savā datorā. Lai atlasītu vairākus failus, turiet ⌘ Komanda un noklikšķiniet uz katra vēlamā faila.  7 Kopējiet failu vai mapi. Klikšķiniet uz ⌘ Komanda+Clai kopētu atlasīto (-os) failu (-us) vai mapi (-es).
7 Kopējiet failu vai mapi. Klikšķiniet uz ⌘ Komanda+Clai kopētu atlasīto (-os) failu (-us) vai mapi (-es).  8 Atveriet mapi, kurā vēlaties ievietot kopētos vienumus. Finder loga kreisajā rūtī noklikšķiniet uz vajadzīgās mapes (piemēram, Desktop).
8 Atveriet mapi, kurā vēlaties ievietot kopētos vienumus. Finder loga kreisajā rūtī noklikšķiniet uz vajadzīgās mapes (piemēram, Desktop).  9 Ielīmējiet failu vai mapi. Lai to izdarītu, noklikšķiniet uz ⌘ Komanda+V... Kopētie vienumi tiks parādīti atlasītajā mapē, taču to kopēšana prasīs zināmu laiku atkarībā no failu vai mapju kopējā lieluma.
9 Ielīmējiet failu vai mapi. Lai to izdarītu, noklikšķiniet uz ⌘ Komanda+V... Kopētie vienumi tiks parādīti atlasītajā mapē, taču to kopēšana prasīs zināmu laiku atkarībā no failu vai mapju kopējā lieluma. - Aprakstīto procesu var veikt apgrieztā secībā: nokopējiet datorā saglabāto failu vai mapi un ielīmējiet to Android viedtālruņa iekšējās atmiņas mapē.
4. metode no 7: Bluetooth izmantošana (no iPhone uz Mac)
 1 Ieslēdziet Bluetooth ierīcē iPhone. Atveriet lietotni Iestatījumi
1 Ieslēdziet Bluetooth ierīcē iPhone. Atveriet lietotni Iestatījumi  , pieskarieties "Bluetooth" un pieskarieties baltajam slīdnim
, pieskarieties "Bluetooth" un pieskarieties baltajam slīdnim  opcijai "Bluetooth". Tas kļūs zaļš
opcijai "Bluetooth". Tas kļūs zaļš  .
. - Ja slīdnis ir zaļš, Bluetooth jau ir ieslēgts.
 2 Ieslēdziet Bluetooth savā Mac datorā. Atveriet Apple izvēlni
2 Ieslēdziet Bluetooth savā Mac datorā. Atveriet Apple izvēlni  un pēc tam piesitiet Sistēmas preferences> Bluetooth> Ieslēgt Bluetooth.
un pēc tam piesitiet Sistēmas preferences> Bluetooth> Ieslēgt Bluetooth. - Ja Bluetooth jau ir iespējots, pogas Iespējot Bluetooth nosaukums būs Atspējot Bluetooth. Šajā gadījumā nespiediet šo pogu.
 3 Atrodiet sava iPhone nosaukumu. Tas parādīsies Bluetooth loga sadaļā Ierīces.
3 Atrodiet sava iPhone nosaukumu. Tas parādīsies Bluetooth loga sadaļā Ierīces.  4 Klikšķiniet uz Pārošana. Šo opciju atradīsit pa labi no iPhone nosaukuma. Dators un iPhone savienojas viens ar otru.
4 Klikšķiniet uz Pārošana. Šo opciju atradīsit pa labi no iPhone nosaukuma. Dators un iPhone savienojas viens ar otru.  5 Atveriet failu, kuru vēlaties kopēt. IPhone tālrunī atveriet fotoattēlu, videoklipu vai piezīmi, kuru vēlaties pārsūtīt uz datoru.
5 Atveriet failu, kuru vēlaties kopēt. IPhone tālrunī atveriet fotoattēlu, videoklipu vai piezīmi, kuru vēlaties pārsūtīt uz datoru.  6 Noklikšķiniet uz "Kopīgot"
6 Noklikšķiniet uz "Kopīgot"  . Parasti šī poga atrodas vienā no ekrāna stūriem. Ekrāna apakšdaļā parādīsies izvēlne.
. Parasti šī poga atrodas vienā no ekrāna stūriem. Ekrāna apakšdaļā parādīsies izvēlne.  7 Pieskarieties sava Mac datora nosaukumam. Tas parādīsies izvēlnes augšdaļā. Fails tiks pārsūtīts uz datora mapi AirDrop. Lai atrastu šo mapi, atveriet Finder un ritiniet lejup pa kreiso rūti.
7 Pieskarieties sava Mac datora nosaukumam. Tas parādīsies izvēlnes augšdaļā. Fails tiks pārsūtīts uz datora mapi AirDrop. Lai atrastu šo mapi, atveriet Finder un ritiniet lejup pa kreiso rūti. - Iespējams, būs jāgaida dažas sekundes, līdz datora nosaukums parādās viedtālruņa ekrānā.
- Varat arī kopēt failus no datora uz iPhone. Lai to izdarītu, atveriet mapi AirDrop, pagaidiet, līdz ekrānā parādās iPhone nosaukums, un pēc tam velciet failu uz iPhone nosaukuma.
5. metode no 7: Bluetooth izmantošana (Android viedtālrunis Windows datoram)
 1 Ieslēdziet Bluetooth savā Android viedtālrunī. Velciet uz leju no ekrāna augšdaļas, nospiediet un turiet Bluetooth ikonu
1 Ieslēdziet Bluetooth savā Android viedtālrunī. Velciet uz leju no ekrāna augšdaļas, nospiediet un turiet Bluetooth ikonu  un pēc tam pieskarieties baltajam slēdzim
un pēc tam pieskarieties baltajam slēdzim  pa labi no opcijas "Bluetooth". Slēdzis iegūs citu krāsu
pa labi no opcijas "Bluetooth". Slēdzis iegūs citu krāsu  - tas nozīmē, ka Bluetooth ir ieslēgts.
- tas nozīmē, ka Bluetooth ir ieslēgts. - Ja šis slēdzis ir zils vai zaļš, Bluetooth jau ir aktivizēts.
- Samsung Galaxy slēdzis atrodas pa labi no izslēgšanas; noklikšķinot uz tā, tas kļūst zils vai zaļš.
 2 Ieslēdziet Bluetooth savā datorā. Atveriet izvēlni Sākt
2 Ieslēdziet Bluetooth savā datorā. Atveriet izvēlni Sākt  , noklikšķiniet uz "Opcijas"
, noklikšķiniet uz "Opcijas"  , noklikšķiniet uz "Ierīces", noklikšķiniet uz "Bluetooth un citas ierīces" un pēc tam noklikšķiniet uz baltā slēdža "Izslēgt"
, noklikšķiniet uz "Ierīces", noklikšķiniet uz "Bluetooth un citas ierīces" un pēc tam noklikšķiniet uz baltā slēdža "Izslēgt"  Plašāku informāciju skatiet sadaļā Bluetooth.Slēdzis slīdēs pa labi.
Plašāku informāciju skatiet sadaļā Bluetooth.Slēdzis slīdēs pa labi. - Ja blakus slēdzim redzat vārdu "Iespējot", datora Bluetooth jau ir aktivizēts.
 3 Klikšķiniet uz Pievienojiet Bluetooth vai citu ierīci. Tas atrodas netālu no lapas augšdaļas. Tiks atvērta izvēlne.
3 Klikšķiniet uz Pievienojiet Bluetooth vai citu ierīci. Tas atrodas netālu no lapas augšdaļas. Tiks atvērta izvēlne.  4 Klikšķiniet uz Bluetooth. Šī opcija ir izvēlnē. Dators sāks meklēt jūsu Android viedtālruni.
4 Klikšķiniet uz Bluetooth. Šī opcija ir izvēlnē. Dators sāks meklēt jūsu Android viedtālruni.  5 Noklikšķiniet uz sava Android viedtālruņa nosaukuma. Tas parādīsies izvēlnē.
5 Noklikšķiniet uz sava Android viedtālruņa nosaukuma. Tas parādīsies izvēlnē. - Ja neredzat sava viedtālruņa nosaukumu, atrodiet sava datora nosaukumu viedtālruņa Bluetooth izvēlnē un pieskarieties šim nosaukumam. Viedtālruņa nosaukums tagad parādīsies datora Bluetooth izvēlnē.
 6 Klikšķiniet uz Pārošana. Tas atrodas zem viedtālruņa nosaukuma izvēlnē.
6 Klikšķiniet uz Pārošana. Tas atrodas zem viedtālruņa nosaukuma izvēlnē.  7 Klikšķiniet uz Jā. Ja datora monitorā redzamais kods atbilst viedtālruņa ekrānā redzamajam kodam, noklikšķiniet uz "Jā". Pretējā gadījumā noklikšķiniet uz "Nē" un mēģiniet vēlreiz savienot viedtālruni ar datoru.
7 Klikšķiniet uz Jā. Ja datora monitorā redzamais kods atbilst viedtālruņa ekrānā redzamajam kodam, noklikšķiniet uz "Jā". Pretējā gadījumā noklikšķiniet uz "Nē" un mēģiniet vēlreiz savienot viedtālruni ar datoru.  8 Noklikšķiniet uz Bluetooth ikonas
8 Noklikšķiniet uz Bluetooth ikonas  . Tā ir zila ikona, kas atrodas datora ekrāna apakšējā labajā stūrī; iespējams, vajadzēs nospiest "^", lai redzētu Bluetooth ikonu.
. Tā ir zila ikona, kas atrodas datora ekrāna apakšējā labajā stūrī; iespējams, vajadzēs nospiest "^", lai redzētu Bluetooth ikonu.  9 Klikšķiniet uz Iegūstiet failu. Tas atrodas uznirstošajā izvēlnē. Tiks atvērts jauns logs.
9 Klikšķiniet uz Iegūstiet failu. Tas atrodas uznirstošajā izvēlnē. Tiks atvērts jauns logs.  10 Atrodiet failu, kuru vēlaties kopēt. Piemēram, atrodiet fotoattēlu vai videoklipu.
10 Atrodiet failu, kuru vēlaties kopēt. Piemēram, atrodiet fotoattēlu vai videoklipu. - Ja viedtālrunī ir instalēts failu pārvaldnieks (piemēram, ES File Explorer), varat to izmantot, lai skatītu viedtālruņa iekšējā atmiņā vai SD kartē esošos failus.
 11 Izvēlieties failu. Lai to izdarītu, nospiediet un turiet failu. Ja tas ir fotoattēls vai video, pieskarieties failam, lai to atvērtu.
11 Izvēlieties failu. Lai to izdarītu, nospiediet un turiet failu. Ja tas ir fotoattēls vai video, pieskarieties failam, lai to atvērtu.  12 Nospiediet izvēlnes pogu. Vairumā gadījumu tas ir atzīmēts ar ikonu “⋮” vai “⋯”, bet dažiem Samsung Galaxy modeļiem ir jānospiež “Vairāk”. Tiks atvērta nolaižamā izvēlne.
12 Nospiediet izvēlnes pogu. Vairumā gadījumu tas ir atzīmēts ar ikonu “⋮” vai “⋯”, bet dažiem Samsung Galaxy modeļiem ir jānospiež “Vairāk”. Tiks atvērta nolaižamā izvēlne.  13 Noklikšķiniet uz Kopīgot. Šīs opcijas ikona ir atkarīga no viedtālruņa modeļa.
13 Noklikšķiniet uz Kopīgot. Šīs opcijas ikona ir atkarīga no viedtālruņa modeļa.  14 Atlasiet opciju "Bluetooth". Šīs opcijas ikona ir atkarīga arī no viedtālruņa modeļa.
14 Atlasiet opciju "Bluetooth". Šīs opcijas ikona ir atkarīga arī no viedtālruņa modeļa.  15 Pieskarieties datora nosaukumam. Dariet to atvērtajā izvēlnē.
15 Pieskarieties datora nosaukumam. Dariet to atvērtajā izvēlnē.  16 Apstipriniet failu kopēšanu. Ja datora ekrānā tiek parādīts ziņojums ar lūgumu akceptēt vai noraidīt failu pārsūtīšanu, noklikšķiniet uz Jā.
16 Apstipriniet failu kopēšanu. Ja datora ekrānā tiek parādīts ziņojums ar lūgumu akceptēt vai noraidīt failu pārsūtīšanu, noklikšķiniet uz Jā.  17 Izpildiet ekrānā redzamos norādījumus. Apstiprinot failu kopēšanu un norādot lejupielādes mapi, sāksies failu kopēšanas process datorā.
17 Izpildiet ekrānā redzamos norādījumus. Apstiprinot failu kopēšanu un norādot lejupielādes mapi, sāksies failu kopēšanas process datorā. - Lai kopētu failus savā Android viedtālrunī, Bluetooth uznirstošajā izvēlnē noklikšķiniet uz Sūtīt failu, velciet vajadzīgos failus uz atvērto logu un pēc tam viedtālrunī noklikšķiniet uz Piekrist (vai līdzīga poga), kad tas tiek prasīts.
6. metode no 7: kā kopēt kontaktpersonas (no iPhone)
 1 Sinhronizējiet savus kontaktus ar iCloud. Priekš šī:
1 Sinhronizējiet savus kontaktus ar iCloud. Priekš šī: - palaidiet lietojumprogrammu "Iestatījumi";
- ekrāna augšdaļā noklikšķiniet uz sava Apple ID;
- pieskarieties "iCloud";
- noklikšķiniet uz baltā slīdņa blakus opcijai "Kontakti". Ja slīdnis ir zaļš, neklikšķiniet uz tā.
 2 Atveriet vietni iCloud. Tīmekļa pārlūkprogrammā dodieties uz vietni https://www.icloud.com/. Ja esat jau pierakstījies, tiks atvērts iCloud vadības panelis.
2 Atveriet vietni iCloud. Tīmekļa pārlūkprogrammā dodieties uz vietni https://www.icloud.com/. Ja esat jau pierakstījies, tiks atvērts iCloud vadības panelis. - Ja vēl neesat pierakstījies, ievadiet savu Apple ID e -pasta adresi un paroli.
 3 Krāns Kontakti. Tā ir ikona cilvēka silueta formā. Tiks atvērts jūsu kontaktpersonu saraksts.
3 Krāns Kontakti. Tā ir ikona cilvēka silueta formā. Tiks atvērts jūsu kontaktpersonu saraksts.  4 Noklikšķiniet uz kontaktpersonas. Vidējā kolonnā atlasiet kontaktpersonu.
4 Noklikšķiniet uz kontaktpersonas. Vidējā kolonnā atlasiet kontaktpersonu.  5 Atlasiet visus kontaktus. Lai to izdarītu, noklikšķiniet uz Ctrl+A (vai ⌘ Komanda+A Mac datorā).
5 Atlasiet visus kontaktus. Lai to izdarītu, noklikšķiniet uz Ctrl+A (vai ⌘ Komanda+A Mac datorā).  6 Krāns ⚙️. Tas atrodas ekrāna apakšējā kreisajā pusē. Parādīsies uznirstošā izvēlne.
6 Krāns ⚙️. Tas atrodas ekrāna apakšējā kreisajā pusē. Parādīsies uznirstošā izvēlne.  7 Klikšķiniet uz Eksportēt vCard. Šo opciju atradīsit uznirstošajā izvēlnē. Kontaktpersonas tiks lejupielādētas jūsu datorā (vCard formātā).
7 Klikšķiniet uz Eksportēt vCard. Šo opciju atradīsit uznirstošajā izvēlnē. Kontaktpersonas tiks lejupielādētas jūsu datorā (vCard formātā).
7. metode no 7: datu kopēšana (no Android viedtālruņa)
 1 Dublējiet Android viedtālruni. Lai kopētu datus (ieskaitot kontaktpersonas), Android viedtālrunī ir jāveido dublējums Google diskā.
1 Dublējiet Android viedtālruni. Lai kopētu datus (ieskaitot kontaktpersonas), Android viedtālrunī ir jāveido dublējums Google diskā. - Neveidojiet dublējumu, ja ierīce ir savienota ar mobilo datu tīklu.
 2 Atveriet Google disku. Pārlūkprogrammā dodieties uz vietni https://drive.google.com/. Jūsu Google diska konts tiks atvērts, ja jau esat pierakstījies.
2 Atveriet Google disku. Pārlūkprogrammā dodieties uz vietni https://drive.google.com/. Jūsu Google diska konts tiks atvērts, ja jau esat pierakstījies. - Ja vēl neesat pieteicies, ievadiet savu e -pasta adresi un paroli.
- Pierakstieties kontā, kurā saglabājāt Android viedtālruņa dublējumu. Ja esat pierakstījies citā kontā, noklikšķiniet uz iniciāļiem Diska lapas augšējā labajā stūrī, noklikšķiniet uz Izrakstīties un pēc tam pierakstieties attiecīgajā kontā.
 3 Dodieties uz cilni Dublējumi. Tas atrodas jūsu Google diska lapas apakšējā kreisajā pusē.
3 Dodieties uz cilni Dublējumi. Tas atrodas jūsu Google diska lapas apakšējā kreisajā pusē.  4 Izvēlieties dublējumu. Noklikšķiniet uz dublējuma faila, kuru vēlaties lejupielādēt savā datorā.
4 Izvēlieties dublējumu. Noklikšķiniet uz dublējuma faila, kuru vēlaties lejupielādēt savā datorā.  5 Klikšķiniet uz ⋮. Šī ikona atrodas lapas augšējā labajā pusē. Tiks atvērta nolaižamā izvēlne.
5 Klikšķiniet uz ⋮. Šī ikona atrodas lapas augšējā labajā pusē. Tiks atvērta nolaižamā izvēlne.  6 Klikšķiniet uz Lejupielādēt. Šo opciju atradīsit nolaižamajā izvēlnē. Jūsu Android viedtālruņa dublējums tiks lejupielādēts jūsu datorā.
6 Klikšķiniet uz Lejupielādēt. Šo opciju atradīsit nolaižamajā izvēlnē. Jūsu Android viedtālruņa dublējums tiks lejupielādēts jūsu datorā.
Padomi
- Ja dators neatpazīst viedtālruni, pievienojiet ierīci citam USB portam.
- Datus no viedtālruņa uz datoru (un otrādi) var pārsūtīt, izmantojot mākoņa krātuvi (piemēram, iCloud vai Google disku). Lai to izdarītu, augšupielādējiet failu mākoņa krātuvē no viedtālruņa, datorā atveriet mākoņa krātuves vietni un pēc tam lejupielādējiet failu.
- Android viedtālruņa kontaktpersonas tiek automātiski kopētas Google kontā. Android viedtālruņa kontaktus var pārvaldīt tiešsaistē.
Brīdinājumi
- Daži datu veidi nav saderīgi ar noteiktām sistēmām (piemēram, dažus Apple datus nevar skatīt operētājsistēmā Android).
- Bluetooth nevar pārsūtīt datus no iPhone uz datoru Windows 10.