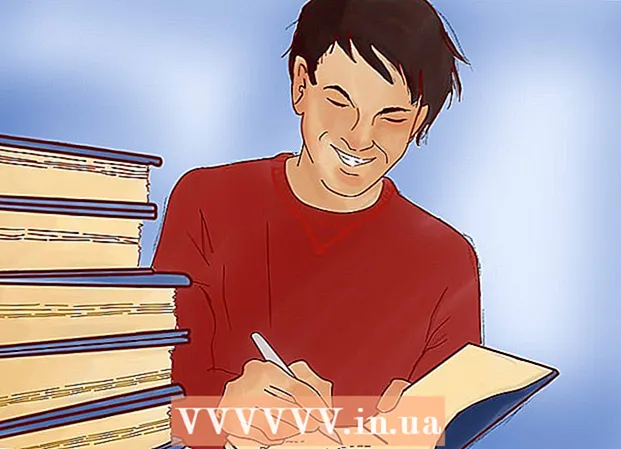Autors:
Carl Weaver
Radīšanas Datums:
28 Februāris 2021
Atjaunināšanas Datums:
1 Jūlijs 2024

Saturs
Atdalīšanās ir objekta izgriešanas process no tā fona. Šī ir svarīga prasme, ko iemācīties ikvienam, kurš vēlas sākt karjeru, izmantojot attēlu rediģēšanas programmu, piemēram, GIMP. Lai gan lielākā daļa cilvēku izmanto Photoshop, GIMP ir lieliska atvērtā koda alternatīva tiem, kuri nevar atļauties vai nepatīk Photoshop. Šis raksts iemācīs jums izmantot GIMP, lai atdalītu attēlu.
Soļi
 1 Atveriet savu attēlu. Nepieciešamais formāts, bet ieteicams .xcf (GIMP fails). Tomēr varat izmantot .webp, .gif, .png vai jebkuru rediģējamu attēla failu. Piemēram, mēs izmantojām šo attēlu.
1 Atveriet savu attēlu. Nepieciešamais formāts, bet ieteicams .xcf (GIMP fails). Tomēr varat izmantot .webp, .gif, .png vai jebkuru rediģējamu attēla failu. Piemēram, mēs izmantojām šo attēlu. - 2 Izvēlnē atlasiet rīku Ceļš. Šis ir rīks, kas tiks izmantots šajā apmācībā.

 3 Sāciet novietot enkurus ap attēlu. Katrs enkurs ir attēlots kā aplis, un abi enkuri ir savienoti ar taisnu līniju. Šī līnija ir apgriešanas līnija, tāpēc pārliecinieties, ka tā ir tuvu objekta kontūrai vai tai pieskaras. Kad esat sasniedzis punktu, no kura sākāt, pārejiet pie nākamās darbības.
3 Sāciet novietot enkurus ap attēlu. Katrs enkurs ir attēlots kā aplis, un abi enkuri ir savienoti ar taisnu līniju. Šī līnija ir apgriešanas līnija, tāpēc pārliecinieties, ka tā ir tuvu objekta kontūrai vai tai pieskaras. Kad esat sasniedzis punktu, no kura sākāt, pārejiet pie nākamās darbības. - 4 Savienojiet pirmo un pēdējo enkuru, turot nospiestu taustiņu CTRL un noklikšķinot uz pirmā enkura "... Tas ļaus jums tos pareizi savienot. Ja neturēsit nospiestu taustiņu CTRL, pirmais enkurs pārvietosies.

- 5 Izveidojiet atlasi no ceļa. Viss, kas jums nepieciešams, ir noklikšķināt uz pogas ar nosaukumu "Izveidot atlasi no ceļa" zem ceļa rīka.

- 6 Atveriet dialoglodziņu Slānis un izveidojiet alfa kanālu. Lai to izdarītu, ar peles labo pogu noklikšķiniet uz aktīvā aktīvā slāņa un apakšā ir poga ar nosaukumu "Izveidot alfa kanālu".

- 7 Iesaldējiet jauno alfa kanālu. To var izdarīt, skatoties sadaļā Necaurredzamība un atzīmējot izvēles rūtiņu blakus šaha galdiņam līdzīgai ikonai.

 8 Apgrieziet un sagrieziet objektu.Ir svarīgi to darīt šādā secībā. Nospiediet CTRL + I, lai apgrieztu, un pēc tam CTRL + X, lai izgrieztu. Jūsu objektam tagad jāatrodas šaha lauciņa priekšā, norādot, ka tas ir caurspīdīgs.
8 Apgrieziet un sagrieziet objektu.Ir svarīgi to darīt šādā secībā. Nospiediet CTRL + I, lai apgrieztu, un pēc tam CTRL + X, lai izgrieztu. Jūsu objektam tagad jāatrodas šaha lauciņa priekšā, norādot, ka tas ir caurspīdīgs. - 9 Noņemiet visas atlikušās fona daļas. Ja trajektorija nebija 100% perfekta, tad nelieli fona gabali "pielīp" pie objekta ārpuses vai nelielas kūdras, kur tika izgrieztas objekta daļas. Lai gan izgriezuma aizpildīšanai nav daudz darāms, atlikušo fonu var izdzēst. Paņemiet 1 pikseļu dzēšgumiju un noņemiet visus atlikumus.

- 10 Saglabājiet failu.

- Ja jums ir slāņveida attēls, neatkarīgi no tā, vai vēlaties saglabāt caurspīdīgumu, tas ir jāsaglabā kā .xcf attēls.
- Ja vēlaties, lai tas paliek caurspīdīgs, tas jāsaglabā kā .xcf, .gif vai png fails. Citi formāti nevar kontrolēt pārredzamību un novieto attēlu uz balta fona.
- Ja vēlaties to augšupielādēt internetā, ieteicams paturēt 2 eksemplārus. Izvēlnē Fails izvēlieties "Saglabāt kopiju ..." un saglabājiet to kā .xcf failu. Šis tikko saglabātais fails paliks caurspīdīgs un ļaus jums veikt izmaiņas bez atkārtotas izvilkšanas, saglabājot neskartu pašreizējo attēlu, kuru varat turpināt rediģēt vai saglabāt kā vēlamo formātu.
Padomi
- Ja vēlaties, varat “noslīpēt” malas, lai radītu izplūšanas efektu.
- Ja jūs plānojat no attēla noņemt pašu objektu, nevis fonu, izlaidiet soli Apgriezt un vispirms izmantojiet komandu Izgriezt.
- Jau iegūto attēlu var novietot uz jauna fona, iekļaut animācijā vai vienkārši palikt tādā, kāds tas ir. Esi radošs!
- Robežu starp diviem enkuriem var izliekt, velkot enkuru projektēšanas režīmā vai velkot līniju rediģēšanas režīmā. To darot, tiks iegūti 2 kvadrāti, ko sauc par rokturiem. Vienkārši pagrieziet tos, lai saliektu (apaļotu) līniju. Izmantojiet to, lai izveidotu vienmērīgāku griezumu.
Brīdinājumi
- Esiet piesardzīgs un nesteidzieties. Ja jums nepatīk jūsu paveiktais darbs, jums būs jāatkārto ieguves process, kas prasa laiku.