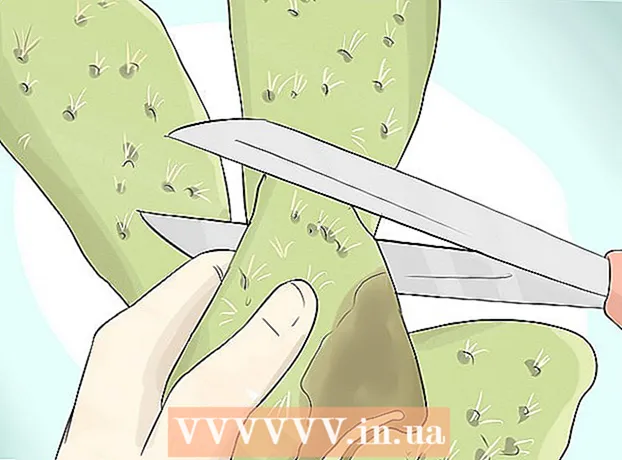Autors:
Joan Hall
Radīšanas Datums:
25 Februāris 2021
Atjaunināšanas Datums:
1 Jūlijs 2024

Saturs
- Soļi
- 1. metode no 4: Kā atjaunot rūpnīcas iestatījumus (Windows)
- 2. metode no 4: Kā tīrīt disku (Windows)
- 3. metode no 4: Kā atjaunot rūpnīcas iestatījumus (macOS)
- 4. metode no 4: Kā tīrīt disku (macOS)
- Padomi
- Brīdinājumi
Šajā rakstā mēs parādīsim, kā izdzēst failus un atinstalēt programmas no datora cietā diska. Lai to izdarītu, varat atjaunot datora rūpnīcas iestatījumus vai veikt droša diska tīrīšanu, kas neļauj atgūt izdzēstos datus. Ja jums ir Mac ar cietvielu disku (SSD), vienkārši restartējiet datoru, lai droši notīrītu disku.
Soļi
1. metode no 4: Kā atjaunot rūpnīcas iestatījumus (Windows)
 1 Atveriet izvēlni Sākt
1 Atveriet izvēlni Sākt  . Ekrāna apakšējā kreisajā stūrī noklikšķiniet uz Windows logotipa.
. Ekrāna apakšējā kreisajā stūrī noklikšķiniet uz Windows logotipa.  2 Noklikšķiniet uz "Opcijas"
2 Noklikšķiniet uz "Opcijas"  . Izvēlnes Sākt apakšējā kreisajā stūrī noklikšķiniet uz zobrata formas ikonas.
. Izvēlnes Sākt apakšējā kreisajā stūrī noklikšķiniet uz zobrata formas ikonas.  3 Noklikšķiniet uz "Atjaunināt un drošība"
3 Noklikšķiniet uz "Atjaunināt un drošība"  . Šī apaļās bultiņas ikona ir atrodama iestatījumu lapā.
. Šī apaļās bultiņas ikona ir atrodama iestatījumu lapā.  4 Klikšķiniet uz Atgūšana. Šī cilne atrodas kreisajā rūtī.
4 Klikšķiniet uz Atgūšana. Šī cilne atrodas kreisajā rūtī.  5 Klikšķiniet uz Sākt. Tas atrodas loga augšdaļā, sadaļā Atiestatīt šo datoru. Parādīsies uznirstošais logs.
5 Klikšķiniet uz Sākt. Tas atrodas loga augšdaļā, sadaļā Atiestatīt šo datoru. Parādīsies uznirstošais logs.  6 Klikšķiniet uz izdzēsiet visu. Šī opcija ir uznirstošajā logā un tās aktivizēšana noņem visus failus, iestatījumus un programmas.
6 Klikšķiniet uz izdzēsiet visu. Šī opcija ir uznirstošajā logā un tās aktivizēšana noņem visus failus, iestatījumus un programmas.  7 Klikšķiniet uz Dzēst manus failus. Šī opcija ir nākamajā lapā. Šajā gadījumā tiks noņemtas tikai lietotāja programmas, faili un iestatījumi, bet ne operētājsistēma.
7 Klikšķiniet uz Dzēst manus failus. Šī opcija ir nākamajā lapā. Šajā gadījumā tiks noņemtas tikai lietotāja programmas, faili un iestatījumi, bet ne operētājsistēma. - Ja vēlaties veikt sistēmas cieto atiestatīšanu, atlasiet opciju “Dzēst manus failus un iztīrīt disku”. Lūdzu, ņemiet vērā, ka šis process var ilgt vairākas stundas, un jums būs jāpārinstalē sistēma Windows.
 8 Klikšķiniet uz Atiestatīt. Šī poga atrodas loga apakšā. Sāksies failu dzēšanas process. Kad cietais disks ir iztīrīts, jūs tiksit novirzīts uz iestatījumu lapu, kur pierakstīsieties sistēmā Windows kā jauns lietotājs.
8 Klikšķiniet uz Atiestatīt. Šī poga atrodas loga apakšā. Sāksies failu dzēšanas process. Kad cietais disks ir iztīrīts, jūs tiksit novirzīts uz iestatījumu lapu, kur pierakstīsieties sistēmā Windows kā jauns lietotājs.
2. metode no 4: Kā tīrīt disku (Windows)
 1 Atrodiet tukšu DVD vai USB disku. Uz tā jums būs jāraksta programma "DBAN".
1 Atrodiet tukšu DVD vai USB disku. Uz tā jums būs jāraksta programma "DBAN". - Lai uzzinātu, vai jūsu optiskais diskdzinis ir ierakstāms diskdzinis, meklējiet tajā burtus "DVD".
- Ja diskdzinis nevar ierakstīt DVD, izmantojiet ārēju optisko diskdzini.
 2 Lejupielādējiet DBAN programmu (ISO fails). Dodieties uz vietni https://dban.org/ un loga augšējā labajā stūrī noklikšķiniet uz “Lejupielādēt DBAN”. Šīs programmas attēls (ISO fails) tiks lejupielādēts jūsu datorā.
2 Lejupielādējiet DBAN programmu (ISO fails). Dodieties uz vietni https://dban.org/ un loga augšējā labajā stūrī noklikšķiniet uz “Lejupielādēt DBAN”. Šīs programmas attēls (ISO fails) tiks lejupielādēts jūsu datorā. - Atkarībā no pārlūkprogrammas iestatījumiem, iespējams, vispirms būs jāapstiprina lejupielāde vai jāizvēlas lejupielādes mape.
 3 Ierakstiet DBAN programmu DVD. Kad programmas attēls ir lejupielādēts datorā, atveriet logu Šis dators, lai ierakstītu ISO failu DVD diskā.
3 Ierakstiet DBAN programmu DVD. Kad programmas attēls ir lejupielādēts datorā, atveriet logu Šis dators, lai ierakstītu ISO failu DVD diskā. - Kad programma ir ierakstīta diskā, neizņemiet to no datora.
- Ja izmantojat USB diskdzini, ierakstiet tajā ISO failu un neatvienojiet diskdzini no datora.
 4 Pārstartējiet datoru. Atveriet izvēlni Sākt
4 Pārstartējiet datoru. Atveriet izvēlni Sākt  un noklikšķiniet uz "Izslēgt"
un noklikšķiniet uz "Izslēgt"  > Restartēt.
> Restartēt.  5 Ievadiet BIOS. Kad esat noklikšķinājis uz "Restartēt", sāciet nospiest taustiņu, lai ievadītu BIOS. Parasti šī atslēga ir Del vai vienu no F taustiņiem (piemēram, F2). Ja jūs nezināt, kuru taustiņu nospiest, izlasiet datora vai mātesplates instrukcijas (šādas instrukcijas var atrast internetā).
5 Ievadiet BIOS. Kad esat noklikšķinājis uz "Restartēt", sāciet nospiest taustiņu, lai ievadītu BIOS. Parasti šī atslēga ir Del vai vienu no F taustiņiem (piemēram, F2). Ja jūs nezināt, kuru taustiņu nospiest, izlasiet datora vai mātesplates instrukcijas (šādas instrukcijas var atrast internetā). - Ja neizdodas ievadīt BIOS, restartējiet datoru un mēģiniet vēlreiz.
 6 Atrodiet sadaļu “Sāknēšanas pasūtījums”. Lielākajā daļā datoru izmantojiet bulttaustiņus, lai pārietu uz cilni Papildu vai Sāknēšana un atrodiet norādīto sadaļu.
6 Atrodiet sadaļu “Sāknēšanas pasūtījums”. Lielākajā daļā datoru izmantojiet bulttaustiņus, lai pārietu uz cilni Papildu vai Sāknēšana un atrodiet norādīto sadaļu. - Dažās BIOS versijās norādītā sadaļa atrodas tieši sākuma lapā.
 7 Izvēlieties sava datora DVD diskdzini. To vajadzētu saukt par "CD diskdzini" vai "diska diskdzini" vai kaut ko līdzīgu. Izmantojiet bulttaustiņus, lai izvēlētos atbilstošo opciju.
7 Izvēlieties sava datora DVD diskdzini. To vajadzētu saukt par "CD diskdzini" vai "diska diskdzini" vai kaut ko līdzīgu. Izmantojiet bulttaustiņus, lai izvēlētos atbilstošo opciju.  8 Pārvietojiet DVD diskdzini uz sāknēšanas ierīču saraksta augšdaļu. Kad esat izvēlējies opciju "CD diskdzinis" (vai līdzīgu), nospiediet +līdz šī opcija atrodas sāknēšanas ierīču saraksta augšgalā.
8 Pārvietojiet DVD diskdzini uz sāknēšanas ierīču saraksta augšdaļu. Kad esat izvēlējies opciju "CD diskdzinis" (vai līdzīgu), nospiediet +līdz šī opcija atrodas sāknēšanas ierīču saraksta augšgalā. - Ja opcija nepārvietojas, pārbaudiet taustiņu piešķiršanu ekrāna labajā pusē (vai apakšā), lai uzzinātu, kuru taustiņu nospiest.
 9 Saglabājiet izmaiņas un izejiet no BIOS. Lielākajā daļā BIOS versiju jums ir jānospiež konkrēts taustiņš - pārbaudiet taustiņu piešķiršanu ekrāna labajā pusē (vai apakšā), lai noskaidrotu, kuru taustiņu nospiest.
9 Saglabājiet izmaiņas un izejiet no BIOS. Lielākajā daļā BIOS versiju jums ir jānospiež konkrēts taustiņš - pārbaudiet taustiņu piešķiršanu ekrāna labajā pusē (vai apakšā), lai noskaidrotu, kuru taustiņu nospiest. - Dažos datoros jums būs jānospiež papildu taustiņš, lai apstiprinātu, ka vēlaties saglabāt izmaiņas.
 10 Izvēlieties datora cieto disku. Kad sākas DBAN programma, nospiediet taustiņu Dž vai Klai iezīmētu cieto disku ar marķieri, pēc tam nospiediet Kosmoss.
10 Izvēlieties datora cieto disku. Kad sākas DBAN programma, nospiediet taustiņu Dž vai Klai iezīmētu cieto disku ar marķieri, pēc tam nospiediet Kosmoss. - Pārbaudiet taustiņu piešķiršanu loga DBAN apakšā, lai uzzinātu, kurus taustiņus nospiest, lai iezīmētu un atlasītu opcijas.
- Ja jūsu datoram ir vairāki cietie diski (vai tas ir sadalīts), atlasiet disku / nodalījumu, kuru vēlaties notīrīt.
 11 Notīriet cieto disku. Lai to izdarītu, noklikšķiniet uz F10 vai atslēgu, kas norādīta taustiņu sarakstā loga apakšā. Sākas diska tīrīšanas process. Tas prasīs vismaz dažas stundas, tāpēc pārliecinieties, vai dators ir pievienots uzticamam barošanas avotam.
11 Notīriet cieto disku. Lai to izdarītu, noklikšķiniet uz F10 vai atslēgu, kas norādīta taustiņu sarakstā loga apakšā. Sākas diska tīrīšanas process. Tas prasīs vismaz dažas stundas, tāpēc pārliecinieties, vai dators ir pievienots uzticamam barošanas avotam.  12 Kad tiek prasīts, izņemiet DBAN DVD disku. Dariet to, kad ekrānā parādās Blancco reklāma. Cietais disks ir droši iztīrīts.
12 Kad tiek prasīts, izņemiet DBAN DVD disku. Dariet to, kad ekrānā parādās Blancco reklāma. Cietais disks ir droši iztīrīts. - Lai pārinstalētu operētājsistēmu, nomainiet DBAN DVD disku ar pareizo operētājsistēmas instalācijas DVD, pēc tam izpildiet ekrānā redzamos norādījumus. Lai sāktu sistēmas iestatīšanas procesu, iespējams, būs jārestartē dators.

Spike barons
Tīkla inženieris un lietotāju atbalsta speciālists Spike Baron ir Spike's Computer Repair īpašnieks. Ar vairāk nekā 25 gadu pieredzi tehnoloģiju jomā viņš specializējas datoru un Mac datoru remontā, lietotu datoru tirdzniecībā, vīrusu noņemšanā, datu atkopšanā, kā arī aparatūras un programmatūras atjauninājumos. Ir CompTIA A + sertifikāti datoru servisa tehniķiem un Microsoft sertificētiem risinājumu ekspertiem. Spike barons
Spike barons
Tīkla inženieris un lietotāju atbalsta speciālistsIr dažādi veidi, kā tīrīt datoru. Piemēram, DoD tīrīšana (militāristu izstrādāta tehnika), kur cietā diska brīvā vieta tiek pārrakstīta ar vienībām un nullēm. Vēl viena metode ir KillDisk, taču tā parasti nav ieteicama mājas datoru lietotājiem. Ja datoru izmantojat mājās, vienkārši pārinstalējiet sistēmu, lai droši notīrītu cieto disku.
3. metode no 4: Kā atjaunot rūpnīcas iestatījumus (macOS)
 1 Atveriet Apple izvēlni
1 Atveriet Apple izvēlni  . Ekrāna augšējā kreisajā stūrī noklikšķiniet uz Apple logotipa. Parādīsies nolaižamā izvēlne.
. Ekrāna augšējā kreisajā stūrī noklikšķiniet uz Apple logotipa. Parādīsies nolaižamā izvēlne. - Ja jums ir Mac ar cietvielu disku (SSD), vienkārši restartējiet datoru, lai droši notīrītu disku.
 2 Klikšķiniet uz Pārstartēt. Tas atrodas netālu no izvēlnes apakšas.
2 Klikšķiniet uz Pārstartēt. Tas atrodas netālu no izvēlnes apakšas.  3 Klikšķiniet uz Pārstartētkad tiek prasīts. Dators sāks pārstartēties.
3 Klikšķiniet uz Pārstartētkad tiek prasīts. Dators sāks pārstartēties.  4 Palaidiet atkopšanas režīmā. Kad dators restartējas, nospiediet un turiet ⌘ Komanda un atslēgu R - atlaidiet tos, tiklīdz tiek atvērts logs Utilities.
4 Palaidiet atkopšanas režīmā. Kad dators restartējas, nospiediet un turiet ⌘ Komanda un atslēgu R - atlaidiet tos, tiklīdz tiek atvērts logs Utilities.  5 Lūdzu izvēlieties Diska utilīta. Šī opcija ir apzīmēta ar cietā diska ikonu ar stetoskopu.
5 Lūdzu izvēlieties Diska utilīta. Šī opcija ir apzīmēta ar cietā diska ikonu ar stetoskopu.  6 Klikšķiniet uz Turpiniet. Tas atrodas loga apakšējā labajā stūrī.
6 Klikšķiniet uz Turpiniet. Tas atrodas loga apakšējā labajā stūrī.  7 Izvēlieties datora cieto disku. Loga augšējā kreisajā stūrī sadaļā "Iekšējais" atlasiet opciju "HDD" vai "SSD".
7 Izvēlieties datora cieto disku. Loga augšējā kreisajā stūrī sadaļā "Iekšējais" atlasiet opciju "HDD" vai "SSD".  8 Klikšķiniet uz Dzēst. Šī cilne atrodas loga augšdaļā.Parādīsies uznirstošais logs.
8 Klikšķiniet uz Dzēst. Šī cilne atrodas loga augšdaļā.Parādīsies uznirstošais logs.  9 Noklikšķiniet uz Formatēt. Tas atrodas labajā rūtī. Tiks atvērta nolaižamā izvēlne.
9 Noklikšķiniet uz Formatēt. Tas atrodas labajā rūtī. Tiks atvērta nolaižamā izvēlne.  10 Lūdzu izvēlieties Paplašināta Mac OS. Šī opcija atrodas izvēlnē.
10 Lūdzu izvēlieties Paplašināta Mac OS. Šī opcija atrodas izvēlnē.  11 Klikšķiniet uz Dzēst. Šo opciju atradīsit loga apakšējā labajā stūrī. Sākas diska tīrīšanas process.
11 Klikšķiniet uz Dzēst. Šo opciju atradīsit loga apakšējā labajā stūrī. Sākas diska tīrīšanas process. - Šis process var aizņemt kādu laiku, tāpēc restartējiet datoru un nelietojiet to.
 12 Klikšķiniet uz Gatavskad tiek prasīts. Datora cietais disks ir iztīrīts.
12 Klikšķiniet uz Gatavskad tiek prasīts. Datora cietais disks ir iztīrīts. - Lai pārinstalētu operētājsistēmu, izejiet no Disk Utility un noklikšķiniet uz Pārinstalēt macOS> Turpināt. Tagad pievienojiet datoru internetam, lai lejupielādētu sistēmas instalācijas failus.
4. metode no 4: Kā tīrīt disku (macOS)
 1 Atveriet Apple izvēlni
1 Atveriet Apple izvēlni  . Ekrāna augšējā kreisajā stūrī noklikšķiniet uz Apple logotipa. Tiks atvērta nolaižamā izvēlne.
. Ekrāna augšējā kreisajā stūrī noklikšķiniet uz Apple logotipa. Tiks atvērta nolaižamā izvēlne. - Ja jūsu datorā ir instalēts SSD, to nevar izdzēst. Mēģiniet restartēt datoru.
 2 Klikšķiniet uz Pārstartēt. Tas atrodas netālu no izvēlnes apakšas.
2 Klikšķiniet uz Pārstartēt. Tas atrodas netālu no izvēlnes apakšas.  3 Klikšķiniet uz Pārstartētkad tiek prasīts. Dators sāks pārstartēties.
3 Klikšķiniet uz Pārstartētkad tiek prasīts. Dators sāks pārstartēties.  4 Palaidiet atkopšanas režīmā. Kad dators restartējas, nospiediet un turiet ⌘ Komanda un atslēgu R - atlaidiet tos, tiklīdz tiek atvērts logs Utilities.
4 Palaidiet atkopšanas režīmā. Kad dators restartējas, nospiediet un turiet ⌘ Komanda un atslēgu R - atlaidiet tos, tiklīdz tiek atvērts logs Utilities.  5 Lūdzu izvēlieties Diska utilīta. Šī opcija ir apzīmēta ar cietā diska ikonu ar stetoskopu.
5 Lūdzu izvēlieties Diska utilīta. Šī opcija ir apzīmēta ar cietā diska ikonu ar stetoskopu.  6 Klikšķiniet uz Turpiniet. Tas atrodas loga apakšējā labajā stūrī.
6 Klikšķiniet uz Turpiniet. Tas atrodas loga apakšējā labajā stūrī.  7 Izvēlieties datora cieto disku. Loga augšējā kreisajā stūrī sadaļā "Iekšējais" atlasiet opciju "HDD".
7 Izvēlieties datora cieto disku. Loga augšējā kreisajā stūrī sadaļā "Iekšējais" atlasiet opciju "HDD".  8 Klikšķiniet uz Dzēst. Šī cilne atrodas loga augšdaļā. Parādīsies uznirstošais logs.
8 Klikšķiniet uz Dzēst. Šī cilne atrodas loga augšdaļā. Parādīsies uznirstošais logs.  9 Klikšķiniet uz Drošības iespējas. Šo opciju atradīsit loga apakšā.
9 Klikšķiniet uz Drošības iespējas. Šo opciju atradīsit loga apakšā.  10 Atlasiet opciju "Augsts drošības līmenis". Lai to izdarītu, pārvietojiet slīdni galējā labajā pozīcijā. Šī opcija ļaus septiņas reizes pārrakstīt cieto disku ar nejaušiem datiem.
10 Atlasiet opciju "Augsts drošības līmenis". Lai to izdarītu, pārvietojiet slīdni galējā labajā pozīcijā. Šī opcija ļaus septiņas reizes pārrakstīt cieto disku ar nejaušiem datiem.  11 Klikšķiniet uz labi. Šī opcija atrodas loga apakšējā labajā stūrī.
11 Klikšķiniet uz labi. Šī opcija atrodas loga apakšējā labajā stūrī.  12 Klikšķiniet uz Dzēst. Šo opciju atradīsit loga apakšējā labajā stūrī. Sākas cietā diska dzēšanas process.
12 Klikšķiniet uz Dzēst. Šo opciju atradīsit loga apakšējā labajā stūrī. Sākas cietā diska dzēšanas process. - Šis process prasīs vairākas stundas, tāpēc sāciet to pirms došanās uz darbu vai došanās gulēt.
 13 Klikšķiniet uz Gatavskad tiek prasīts. Datora cietais disks ir droši iztīrīts, kas nozīmē, ka datus vairs nevar atgūt.
13 Klikšķiniet uz Gatavskad tiek prasīts. Datora cietais disks ir droši iztīrīts, kas nozīmē, ka datus vairs nevar atgūt. - Lai pārinstalētu operētājsistēmu, izejiet no Disk Utility un noklikšķiniet uz Pārinstalēt macOS> Turpināt. Tagad pievienojiet datoru internetam, lai lejupielādētu sistēmas instalācijas failus.
Padomi
- Ja plānojat atbrīvoties no datora, iesakām iznīcināt cieto disku ar āmuru vai līdzīgu rīku. Fiziska iznīcināšana ir vienīgā garantija, ka dati netiks atgūti.
Brīdinājumi
- Jūs nevarat atsaukt datora tīrīšanu, tāpēc pirms tā palaišanas dublējiet svarīgos failus.