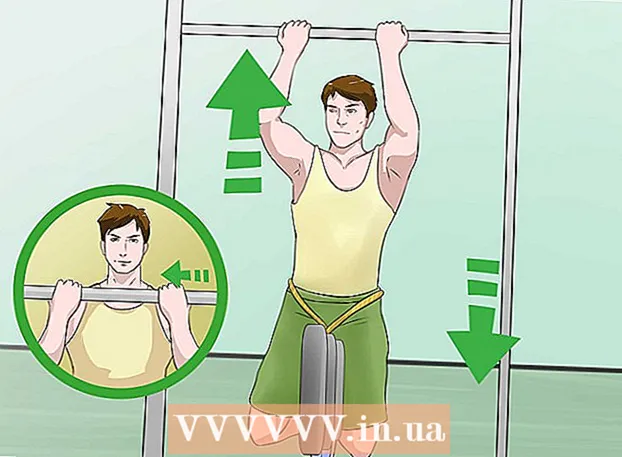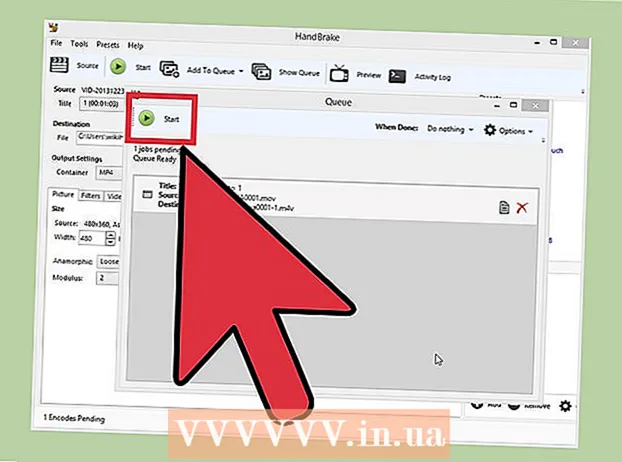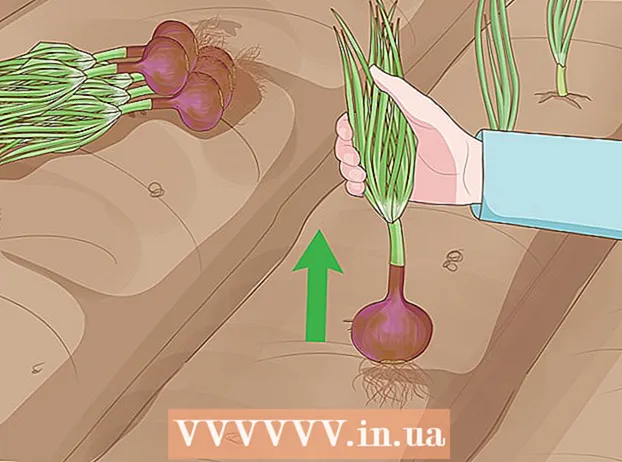Autors:
Ellen Moore
Radīšanas Datums:
11 Janvārī 2021
Atjaunināšanas Datums:
1 Jūlijs 2024

Saturs
- Soļi
- 1. daļa no 4: Kā sagatavot maršrutētāju
- 2. daļa no 4: Kā instalēt serveri sistēmā Windows
- 3. daļa no 4: Kā instalēt serveri operētājsistēmā Mac OS X
- 4. daļa no 4: Kā izveidot savienojumu ar serveri
- Padomi
- Brīdinājumi
Šajā rakstā mēs parādīsim, kā izveidot un mitināt personīgo Minecraft serveri Windows vai Mac OS X datorā. Lai izveidotu serveri Minecraft PE, jums jāmaksā par Realms abonementu.
Soļi
1. daļa no 4: Kā sagatavot maršrutētāju
- 1 Atveriet maršrutētāja konfigurācijas lapu. Dariet to, lai datoram piešķirtu statisku (pastāvīgu) adresi un pārsūtītu (pārsūtītu) Minecraft servera izmantoto portu. Lai atvērtu šo lapu, pārlūkprogrammā ievadiet maršrutētāja adresi.
- Tā kā konfigurācijas lapas saskarne ir atkarīga no maršrutētāja modeļa, skatiet maršrutētāja instrukcijas (tiešsaistē vai uz papīra), lai uzzinātu, kā piešķirt adreses un konfigurēt portu pāradresāciju.
- 2 Piesakieties (ja nepieciešams). Ievadiet savu lietotājvārdu un / vai paroli, lai atvērtu maršrutētāja konfigurācijas lapu.
- Ja neesat mainījis šos akreditācijas datus, bet tie ir jāievada, meklējiet tos maršrutētāja norādījumos.
- 3 Piešķiriet datoram statisku IP adresi. Šajā gadījumā datora IP adrese nemainīsies, tas ir, jums nav jāmaina informācija par jūsu serveri vai jāpārkonfigurē portu pāradresācija:
- atrodiet maršrutētājam pievienoto ierīču sarakstu;
- izvēlieties datoru;
- ja nepieciešams, nomainiet datora numuru.
- 4 Saglabājiet izmaiņas. Noklikšķiniet uz "Saglabāt" vai "Apple"; maršrutētājs tiks atsāknēts.
- Kad maršrutētājs tiek restartēts, tas datoram piešķirs jaunu adresi; Turklāt maršrutētājs tiek restartēts pēc katra porta pārsūtīšanas iestatījuma, tāpēc statiskas IP adreses piešķiršana ir kritiska.
- 5 Atrodiet sadaļu Ostas pāradresācija. Tas parasti ir atrodams sadaļā "Papildu"; ja nē, meklējiet norādīto sadaļu maršrutētāja konfigurācijas lapā.
- Konfigurācijas lapas saskarne ir atkarīga no maršrutētāja modeļa, tāpēc maršrutētāja instrukcijās (tiešsaistē vai uz papīra) atrodiet sadaļu “Ostas pāradresācija”.
- 6 Izveidojiet jaunu noteikumu ar nosaukumu "Minecraft". Dažos maršrutētājos jums vienkārši jāievada Minecraft apraksta laukā; citiem, iespējams, būs jānoklikšķina uz Jauns noteikums vai līdzīga opcija un pēc tam jāievada maršrutētāja informācija.
- 7 Ievadiet datora statisko IP adresi. Ievadiet sava datora statisko IP adresi (parasti 192.168.2.number) rindā “IP” vai “Adrese”.
- 8 Atlasiet "TCP & UDP". Blakus noteikumam atveriet izvēlni "TCP" vai "UDP" un noklikšķiniet uz "TCP & UDP".
- 9 Pārsūtiet Minecraft portu. Ievadiet 25565 abos tekstlodziņos.
- Ports 25565 ir galvenais ports, ko izmanto Minecraft serveris.
- 10 Aktivizējiet noteikumu. Atzīmējiet izvēles rūtiņu vai noklikšķiniet uz pogas Ieslēgt.
- 11 Saglabājiet izmaiņas. Noklikšķiniet uz Saglabāt vai Apple. Pagaidiet, līdz maršrutētājs tiks restartēts. Tagad jūs varat sākt instalēt Minecraft serveri savā Windows vai Mac OS X datorā.
2. daļa no 4: Kā instalēt serveri sistēmā Windows
- 1 Pārliecinieties, vai Java ir atjaunināta. Pārlūkprogrammā Internet Explorer atveriet vietni https://java.com/en/download/installed.jsp (citas pārlūkprogrammas nedarbosies), pēc tam noklikšķiniet uz “Apstiprināt piekrišanu un turpināt” un izpildiet ekrānā redzamos norādījumus.
- Ja neatjaunināt Java, iespējams, radīsies servera mitināšanas problēmas.
- 2 Instalējiet Java JDK (ja nepieciešams). JDK ir nepieciešams, lai palaistu Java komandas:
- dodieties uz JDK lapu;
- atzīmējiet izvēles rūtiņu “Pieņemt licences līgumu” zem virsraksta “Java SE Development Kit 8u171”;
- noklikšķiniet uz saites "jdk-8u171-windows-x64.exe" pa labi no nosaukuma "Windows x64";
- veiciet dubultklikšķi uz instalācijas faila un pēc tam izpildiet ekrānā redzamos norādījumus.
- 3 Lejupielādējiet servera failu (JAR failu). Datora tīmekļa pārlūkprogrammā dodieties uz vietni https://minecraft.net/en-us/download/server un pēc tam lapas vidū noklikšķiniet uz saites "minecraft_server.1.13.jar".
- 4 Izveidojiet jaunu mapi. Ar peles labo pogu noklikšķiniet uz darbvirsmas, izvēlnē atlasiet Jauns, noklikšķiniet uz Mapes, ievadiet Minecraft serveris un nospiediet Ievadiet.
- 5 Pārvietojiet servera failu uz mapi Minecraft Server. Velciet lejupielādēto JAR failu mapē Minecraft Server.
- Varat arī noklikšķināt uz servera faila, lai to atlasītu, noklikšķiniet Ctrl+C, atveriet mapi "Minecraft Server" un pēc tam noklikšķiniet uz Ctrl+Vlai ielīmētu failu šajā mapē.
- 6 Palaidiet servera failu. Veiciet dubultklikšķi uz lejupielādētā JAR faila ("servera" fails) mapē "Minecraft Server". Šajā mapē parādīsies vairāki faili un mapes.
- 7 Piekrītiet lietošanas noteikumiem. Mapē Minecraft Server atrodiet teksta failu "eula" un pēc tam:
- veiciet dubultklikšķi uz faila "eula";
- aizstāt rindu "eula = false" ar "eula = true";
- klikšķis Ctrl+Slai saglabātu izmaiņas;
- aizveriet failu "eula".
- 8 Veiciet dubultklikšķi uz servera faila (lejupielādēts JAR fails). Tas turpinās darboties uznirstošajā logā, un mapē Minecraft Server parādīsies papildu faili.
- 9 Aizveriet serveri, kad tas tiek izslēgts. Kad uznirstošā loga apakšdaļā tiek parādīts paziņojums “Gatavs!” (Gatavs), noklikšķiniet uz tekstlodziņa loga apakšējā kreisajā stūrī, ievadiet apstāties un nospiediet Ievadiet.
- 10 Atrodiet failu "server.properties". Tas atrodas mapē Minecraft Server.
- 11 Pārdēvējiet failu. Ar peles labo pogu noklikšķiniet uz faila server.properties, noklikšķiniet uz Pārdēvēt, izdzēsiet punktu un pēc tam noklikšķiniet uz Ievadiet... Šim failam tagad tiks dots nosaukums "serverproperties", lai jūs varētu to atvērt.
- 12 Atveriet failu "serverproperties". Veiciet dubultklikšķi uz tā un pēc tam veiciet dubultklikšķi uz izvēlnes Notepad.
- 13 Pievienojiet datam statisko datora IP adresi. Atrodiet rindu "server-ip =" un pēc tam ievadiet (aiz "=" zīmes) datora statisko IP adresi.
- Piemēram, ja datora statiskā IP adrese ir "192.168.2.30", rinda izskatīsies šādi: servera ip = 192.168.2.30.
- 14 Saglabājiet failu. Klikšķiniet uz Ctrl+Sun pēc tam aizveriet Notepad.
- 15 Izveidojiet sērijveida failu. Serveri var palaist, veicot dubultklikšķi uz "servera" faila, bet serveris izmantos ierobežoto RAM apjomu datorā. Lai novērstu šo problēmu, mapē Minecraft Server izveidojiet sērijveida failu:
- atveriet Notepad (iespējams, jums būs jānoklikšķina uz Sākt
 un iepazīstināt piezīmju grāmatiņaatrast Notepad);
un iepazīstināt piezīmju grāmatiņaatrast Notepad); - ievadiet java -Xmx3G -Xms1G -jar server.jar Notepad;
- Noklikšķiniet uz Fails> Saglabāt kā;
- ievadiet palaist.sikspārnis rindā "Faila nosaukums";
- atveriet izvēlni "Faila tips" un atlasiet "Visi faili";
- faila saglabāšanai izvēlieties mapi "Minecraft Server";
- noklikšķiniet uz "Saglabāt".
- atveriet Notepad (iespējams, jums būs jānoklikšķina uz Sākt
3. daļa no 4: Kā instalēt serveri operētājsistēmā Mac OS X
- 1 Pārliecinieties, vai Java ir atjaunināta. Dodieties uz vietni https://java.com/en/download/, noklikšķiniet uz Bezmaksas Java lejupielāde, atveriet instalācijas failu un izpildiet ekrānā redzamos norādījumus.
- Ja neatjaunināt Java, iespējams, radīsies servera mitināšanas problēmas.
- 2 Instalējiet Java JDK (ja nepieciešams). JDK ir nepieciešams, lai palaistu Java komandas:
- dodieties uz JDK lapu;
- atzīmējiet izvēles rūtiņu “Pieņemt licences līgumu” zem virsraksta “Java SE Development Kit 8u171”;
- noklikšķiniet uz saites "jdk-8u171-macosx-x64.dmg" pa labi no "Mac OS X x64";
- veiciet dubultklikšķi uz DMG faila un pēc tam velciet Java ikonu uz mapi Applications;
- izpildiet ekrānā redzamos norādījumus.
- 3 Lejupielādējiet servera failu (JAR failu). Datora tīmekļa pārlūkprogrammā dodieties uz vietni https://minecraft.net/en-us/download/server un pēc tam lapas vidū noklikšķiniet uz saites "minecraft_server.1.13.jar".
- 4 Izveidojiet jaunu mapi. Noklikšķiniet uz darbvirsmas, noklikšķiniet uz Fails> Jauna mape, ievadiet Minecraft serveris un nospiediet ⏎ Atgriešanās.
- 5 Pārvietojiet servera failu uz mapi Minecraft Server. Velciet lejupielādēto JAR failu mapē Minecraft Server.
- Varat arī noklikšķināt uz servera faila, lai to atlasītu, noklikšķiniet ⌘ Komanda+C, atveriet mapi "Minecraft Server" un pēc tam noklikšķiniet uz ⌘ Komanda+Vlai ielīmētu failu šajā mapē.
- 6 Palaidiet servera failu. Veiciet dubultklikšķi uz lejupielādētā JAR faila ("servera" fails) mapē "Minecraft Server". Šajā mapē parādīsies vairāki faili un mapes.
- 7 Piekrītiet lietošanas noteikumiem. Mapē Minecraft Server atrodiet teksta failu "eula" un pēc tam:
- veiciet dubultklikšķi uz faila "eula";
- aizstāt rindu "eula = false" ar "eula = true";
- klikšķis ⌘ Komanda+Slai saglabātu izmaiņas;
- aizveriet failu "eula".
- 8 Veiciet dubultklikšķi uz servera faila (lejupielādēts JAR fails). Tas turpinās darboties uznirstošajā logā, un mapē Minecraft Server parādīsies papildu faili.
- 9 Aizveriet serveri, kad tas tiek izslēgts. Kad uznirstošā loga apakšdaļā tiek parādīts paziņojums “Gatavs!” (Gatavs), noklikšķiniet uz tekstlodziņa loga apakšējā kreisajā stūrī, ievadiet apstāties un nospiediet Ievadiet.
- 10 Atrodiet failu "server.properties". Tas atrodas mapē Minecraft Server.
- 11 Atveriet failu "serverproperties". Noklikšķiniet uz tā un pēc tam noklikšķiniet uz Fails> Atvērt ar> TextEdit.
- Ja nevarat atvērt failu, noklikšķiniet uz tā, noklikšķiniet uz Fails> Pārdēvēt, noņemiet punktu starp serveri un rekvizītiem (iespējams, vispirms vajadzēs noklikšķināt uz lejupvērstās bultiņas pa labi no nosaukuma līnijas un noņemiet atzīmi no Slēpt paplašinājumus) un noklikšķiniet uz Saglabāt.
- 12 Pievienojiet datam statisko datora IP adresi. Atrodiet rindu "server-ip =" un pēc tam ievadiet (aiz "=" zīmes) datora statisko IP adresi.
- Piemēram, ja datora statiskā IP adrese ir "192.168.2.30", rinda izskatīsies šādi: servera ip = 192.168.2.30.
- 13 Saglabājiet failu. Klikšķiniet uz ⌘ Komanda+Sun pēc tam aizveriet TextEdit, noklikšķinot uz sarkanā apļa loga augšējā kreisajā stūrī.
- 14 Izveidojiet sērijveida failu. Serveri var palaist, veicot dubultklikšķi uz "servera" faila, bet serveris izmantos ierobežoto RAM apjomu datorā. Lai novērstu šo problēmu, mapē Minecraft Server izveidojiet sērijveida failu:
- atveriet Spotlight
 , ievadiet textedit, veiciet dubultklikšķi uz "TextEdit" un pēc tam noklikšķiniet uz "Jauns dokuments";
, ievadiet textedit, veiciet dubultklikšķi uz "TextEdit" un pēc tam noklikšķiniet uz "Jauns dokuments"; - ievadiet java -Xmx3G -Xms1G -jar server.jar programmā TextEdit;
- Noklikšķiniet uz Format> Convert to Plain Text> OK;
- noklikšķiniet uz "Fails"> "Saglabāt";
- ievadiet skriet rindā "Nosaukums" un pēc tam noklikšķiniet uz lejupvērstās bultiņas pa labi no rindas "Nosaukums";
- noņemiet atzīmi no izvēles rūtiņas blakus "Slēpt paplašinājumus" un pēc tam rindā "Nosaukums" mainiet faila paplašinājumu no ".txt" uz .komandu;
- kā mapi faila saglabāšanai atlasiet "Minecraft Server", noklikšķiniet uz "Saglabāt" un pēc tam noklikšķiniet uz "Izmantot .komandu".
- atveriet Spotlight
4. daļa no 4: Kā izveidot savienojumu ar serveri
 1 Uzziniet sava datora publisko IP adresi. Jūs pastāstīsit šo adresi saviem draugiem, kuri vēlas izveidot savienojumu ar jūsu serveri. Ņemiet vērā, ka ikviens, kurš zina šo adresi, varēs pievienoties jūsu spēlei.
1 Uzziniet sava datora publisko IP adresi. Jūs pastāstīsit šo adresi saviem draugiem, kuri vēlas izveidot savienojumu ar jūsu serveri. Ņemiet vērā, ka ikviens, kurš zina šo adresi, varēs pievienoties jūsu spēlei. - Ja jūsu draugi atrodas vienā tīklā ar jums, norādiet viņiem sava datora statisko IP adresi.
- 2 Sāciet serveri ar ģenerētu sērijveida failu. Aizveriet serveri (ja tas darbojas), veiciet dubultklikšķi uz faila "palaist", kuru izveidojāt mapē "Minecraft Server", un gaidiet, līdz serveris sāksies.
- Kamēr serveris darbojas, tā logam jāpaliek atvērtam.
- 3 Sāciet Minecraft. Veiciet dubultklikšķi uz zāles pļaušanas bloka ikonas un pēc tam palaidēja loga apakšdaļā noklikšķiniet uz Atskaņot.
- Ja jums tiek piedāvāts pieteikties (tas notiek, ja spēli neatverat ilgu laiku), ievadiet savu e -pasta adresi un paroli.
- 4 Klikšķiniet uz Tiešsaistes spēle. Šī opcija ir Minecraft izvēlnē.
- 5 Klikšķiniet uz Pievienot serveri. Šo opciju atradīsit loga apakšējā labajā pusē.
- 6 Ievadiet servera nosaukumu. Dariet to rindas "Servera nosaukums" loga augšdaļā.
- 7 Ievadiet sava datora adresi. Rindā "Servera adrese" ievadiet datora statisko IP adresi.
- 8 Klikšķiniet uz Gatavs. Šī poga atrodas loga apakšā. Serveris tiks izveidots.
- 9 Izvēlieties serveri. Loga augšdaļā noklikšķiniet uz servera nosaukuma.
- 10 Klikšķiniet uz Savienot. Šī poga atrodas loga apakšā. Tiks atvērta jūsu servera spēļu pasaule.
- 11 Uzaiciniet draugus pievienoties spēlei. Lai to izdarītu, nosūtiet 19 draugiem sava datora publisko IP adresi un lūdziet viņiem rīkoties šādi:
- atveriet Minecraft un noklikšķiniet uz "Multiplayer";
- noklikšķiniet uz "Tiešais savienojums";
- ievadiet datora publisko IP adresi (nevis statisko IP adresi, kas tiek ievadīta, ja draugi ir savienoti ar to pašu tīklu kā jūs);
- noklikšķiniet uz "Savienot".
- 12 Izslēdziet ugunsmūri dators (ja nepieciešams). Dariet to, ja jūsu draugi nevar pievienoties jūsu spēlei. Paturiet prātā, ka tas padarīs jūsu datoru neaizsargātu pret ļaunprātīgu lietotāju uzbrukumiem, tāpēc izslēdziet ugunsmūri tikai tad, ja spēlējat ar uzticamiem cilvēkiem.
Padomi
- Jo ātrāk dators, jo vairāk spēlētāju varēs izveidot savienojumu ar serveri (20 spēlētāji ir maksimālais skaits).
- Serveru mitināšana, izmantojot Ethernet kabeli, ir daudz drošāka nekā mitināšana bezvadu tīklā.
Brīdinājumi
- Atverot portu, izmantojot maršrutētāju, palielinās varbūtība, ka kāds varēs piekļūt jūsu tīklam.
- Ja dators izslēdzas vai sasalst, serveris pārstāj darboties.