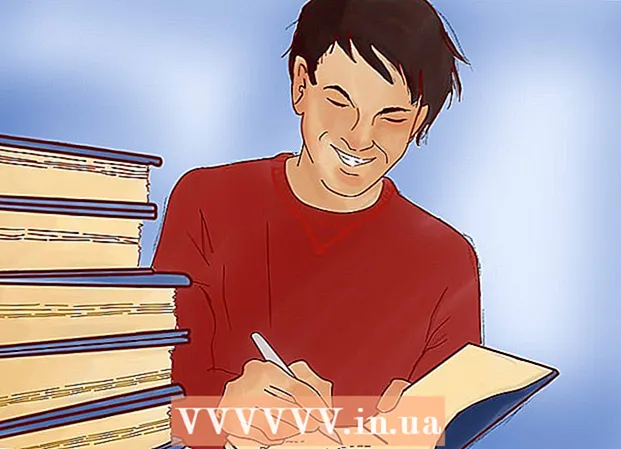Autors:
Clyde Lopez
Radīšanas Datums:
26 Jūlijs 2021
Atjaunināšanas Datums:
1 Jūlijs 2024

Saturs
- Soļi
- 1. daļa no 2: datu kopēšana un ielīmēšana no Excel uz Word
- 2. daļa no 2: Ievietojiet diagrammu no Excel programmā Word
Vai vēlaties pārvērst Excel dokumentu par Microsoft Word dokumentu? Programmā Excel nav funkciju konvertēšanai uz Word, un programma Word nevar tieši atvērt Excel failus. Tomēr Excel izklājlapu var kopēt un ielīmēt programmā Word un pēc tam saglabāt kā Word dokumentu. Izlasiet šo pamācību, lai uzzinātu, kā Word dokumentā ievietot Excel izklājlapu.
Soļi
1. daļa no 2: datu kopēšana un ielīmēšana no Excel uz Word
 1 Kopējiet Excel datus. Noklikšķiniet un atlasiet to šūnu saturu, kuras vēlaties ievietot Word dokumentā, un pēc tam noklikšķiniet Ctrl + C.
1 Kopējiet Excel datus. Noklikšķiniet un atlasiet to šūnu saturu, kuras vēlaties ievietot Word dokumentā, un pēc tam noklikšķiniet Ctrl + C. - Klikšķiniet uz Ctrl + A, lai atlasītu visus tabulas datus, un pēc tam nospiediet Ctrl + C.
- Varat arī atvērt izvēlni Rediģēt un pēc tam noklikšķināt uz Kopēt.
- Ja izmantojat Mac, noklikšķiniet uz ⌘ Komanda + Clai kopētu datus.
- Papildus datu kopēšanai un ielīmēšanai varat arī kopēt un ielīmēt diagrammas no Excel uz Word.
 2 Ielīmējiet datus no Excel uz Word. Word dokumentā pārvietojiet kursoru uz vietu, kur vēlaties kopēt tabulu, un pēc tam noklikšķiniet Ctrl + V... Tabula tiks ievietota programmā Word.
2 Ielīmējiet datus no Excel uz Word. Word dokumentā pārvietojiet kursoru uz vietu, kur vēlaties kopēt tabulu, un pēc tam noklikšķiniet Ctrl + V... Tabula tiks ievietota programmā Word. - Varat arī atvērt izvēlni Rediģēt un pēc tam izvēlēties komandu Ielīmēt.
- Ja izmantojat Mac, noklikšķiniet uz ⌘ Komanda + V ievietot.
 3 Atlasiet ielīmēšanas opciju. Tabulas apakšējā labajā stūrī noklikšķiniet uz pogas Ielīmēt opcijas, lai skatītu dažādas ielīmēšanas opcijas.
3 Atlasiet ielīmēšanas opciju. Tabulas apakšējā labajā stūrī noklikšķiniet uz pogas Ielīmēt opcijas, lai skatītu dažādas ielīmēšanas opcijas. - Ja jums nav pogas Ielīmēt opcijas, tā ir neaktīva. Lai to iespējotu, dodieties uz Word opcijām un atveriet cilni Papildu. Sadaļā Izgriezt, kopēt un ielīmēt atzīmējiet opciju Rādīt ielīmēšanas pogas, lai pievienotu validāciju.
 4 Noklikšķiniet uz Saglabāt avota formatējumu, lai izmantotu Excel tabulas stilu.
4 Noklikšķiniet uz Saglabāt avota formatējumu, lai izmantotu Excel tabulas stilu. 5 Noklikšķiniet uz Izmantot mērķa stilus, lai izmantotu Word tabulas stilu.
5 Noklikšķiniet uz Izmantot mērķa stilus, lai izmantotu Word tabulas stilu. 6 Izveidojiet saistītu Excel tabulu. Word ir līdzeklis, kas ļauj tam izveidot saites uz citiem Office failiem. Tas nozīmē, ka, veicot izmaiņas Excel failā, tiks atjaunināta arī Word kopētā tabula. Noklikšķiniet uz Saite un saglabājiet avota formatējumu vai Saite un izmantojiet mērķa stilus, lai izveidotu saistītu Excel tabulu.
6 Izveidojiet saistītu Excel tabulu. Word ir līdzeklis, kas ļauj tam izveidot saites uz citiem Office failiem. Tas nozīmē, ka, veicot izmaiņas Excel failā, tiks atjaunināta arī Word kopētā tabula. Noklikšķiniet uz Saite un saglabājiet avota formatējumu vai Saite un izmantojiet mērķa stilus, lai izveidotu saistītu Excel tabulu. - Abas šīs opcijas apvieno pārējo divu ielīmēšanas opciju sākotnējos stilus.
 7 Noklikšķiniet uz Saglabāt tikai tekstu, lai ielīmētu Excel saturu bez formatējuma.
7 Noklikšķiniet uz Saglabāt tikai tekstu, lai ielīmētu Excel saturu bez formatējuma.- Izmantojot šo opciju, jūs nodrošināsit, ka katra rinda būs atsevišķā rindkopā un kolonnas tiks atdalītas ar atstarpēm.
2. daļa no 2: Ievietojiet diagrammu no Excel programmā Word
 1 Excel lapā noklikšķiniet uz diagrammas, lai to atlasītu, un pēc tam noklikšķiniet Ctrl + Ckopēt.
1 Excel lapā noklikšķiniet uz diagrammas, lai to atlasītu, un pēc tam noklikšķiniet Ctrl + Ckopēt. 2 Dodieties uz Word un noklikšķiniet uz Ctrl + Vlai ievietotu diagrammu.
2 Dodieties uz Word un noklikšķiniet uz Ctrl + Vlai ievietotu diagrammu. 3 Atlasiet ielīmēšanas opciju. Tabulas apakšējā labajā stūrī noklikšķiniet uz pogas Ielīmēt opcijas, lai skatītu dažādas ielīmēšanas opcijas.
3 Atlasiet ielīmēšanas opciju. Tabulas apakšējā labajā stūrī noklikšķiniet uz pogas Ielīmēt opcijas, lai skatītu dažādas ielīmēšanas opcijas. - Atšķirībā no Excel datu ielīmēšanas, ielīmējot diagrammu, ir jāizvēlas divas dažādas opciju kopas. Varat mainīt diagrammas opcijas, kā arī formatēšanas opcijas.
 4 Noklikšķiniet uz Saites dati, lai atjauninātu diagrammu, kad tiek atsvaidzināts Excel fails.
4 Noklikšķiniet uz Saites dati, lai atjauninātu diagrammu, kad tiek atsvaidzināts Excel fails. 5 Noklikšķiniet uz Iegult darbgrāmatu, lai varētu atvērt Excel failu no pašas diagrammas.
5 Noklikšķiniet uz Iegult darbgrāmatu, lai varētu atvērt Excel failu no pašas diagrammas.- Lai atvērtu Excel failu, izmantojot diagrammu, ar peles labo pogu noklikšķiniet uz diagrammas un pēc tam noklikšķiniet uz pogas Rediģēt datus. Tiks atvērts sākotnējais Excel fails.
 6 Noklikšķiniet uz Attēls, lai ievietotu grafiku kā statisku attēlu, kas netiks atjaunināts, veicot izmaiņas Excel failā.
6 Noklikšķiniet uz Attēls, lai ievietotu grafiku kā statisku attēlu, kas netiks atjaunināts, veicot izmaiņas Excel failā. 7 Noklikšķiniet uz Saglabāt avota formatējumu, lai izmantotu Excel tabulas stilu.
7 Noklikšķiniet uz Saglabāt avota formatējumu, lai izmantotu Excel tabulas stilu. 8 Noklikšķiniet uz Izmantot mērķa tēmu, lai izmantotu Word tabulas stilu.
8 Noklikšķiniet uz Izmantot mērķa tēmu, lai izmantotu Word tabulas stilu.