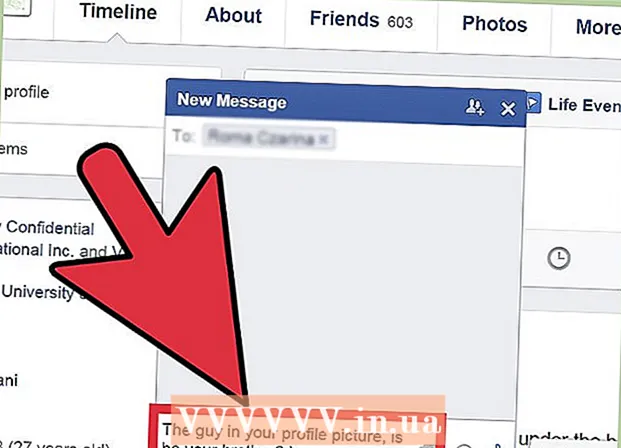Autors:
William Ramirez
Radīšanas Datums:
22 Septembris 2021
Atjaunināšanas Datums:
1 Jūlijs 2024

Saturs
- Soļi
- 1. metode no 4: konsolidējiet, lai ietilptu Excel lapā
- 2. metode no 4: definējiet Excel datu konsolidācijas kategorijas
- 3. metode no 4: Izmantojiet formulas, lai konsolidētu Excel datus
- 4. metode no 4: PivotTable funkcijas izmantošana
- Padomi
Microsoft Office Excel ir aprīkots ar vairākām funkcijām, lai pielāgotu tabulas un diagrammas ar svarīgiem datiem. Tas arī piedāvā efektīvus veidus, kā apvienot un apkopot datus no vairākiem failiem, kas pazīstami arī kā lapas. Parastās datu konsolidēšanas metodes programmā Excel ietver konsolidāciju pēc pozīcijas, kategorijas, pēc formulas vai izmantojot Excel rakurstabulas funkciju. Lasiet tālāk, lai uzzinātu, kā konsolidēt datus programmā Excel, lai jūsu informācija tiktu parādīta galvenajā lapā kā atsauce, kad jāveido pārskati.
Soļi
1. metode no 4: konsolidējiet, lai ietilptu Excel lapā
 1 Pārliecinieties, ka katras lapas dati tiek parādīti kā saraksts. Noteikti noņemiet visas tukšās kolonnas un rindas un katrai kolonnai ir pievienota atbilstoša informācija.
1 Pārliecinieties, ka katras lapas dati tiek parādīti kā saraksts. Noteikti noņemiet visas tukšās kolonnas un rindas un katrai kolonnai ir pievienota atbilstoša informācija. - Pievienojiet un sakārtojiet katru kolonnu diapazonu atsevišķā lapā. Tomēr galvenajā lapā nepievienojiet diapazonus, kurus plānojat konsolidēt.
- Atlasiet katru diapazonu un nosauciet to, atlasot cilni Formulas un pēc tam bultiņu blakus nosaukuma diapazonam. Laukā Nosaukums ievadiet diapazona nosaukumu.
 2 Gatavojieties konsolidēt savus Excel datus. Noklikšķiniet uz augšējās kreisās šūnas, kur vēlaties ievietot konsolidētos datus no savas galvenās lapas.
2 Gatavojieties konsolidēt savus Excel datus. Noklikšķiniet uz augšējās kreisās šūnas, kur vēlaties ievietot konsolidētos datus no savas galvenās lapas. - Galvenajā lapā atveriet cilni Dati un pēc tam atlasiet grupu Datu rīki. Atlasiet Konsolidēt.
- Piekļūstiet kopsavilkuma funkciju sarakstam laukā Funkcija, lai izveidotu datu konsolidācijas iestatījumus.
 3 Ievadiet diapazonu nosaukumus kopsavilkuma funkcijā. Noklikšķiniet uz pogas Pievienot, lai sāktu datu konsolidācijas procesu.
3 Ievadiet diapazonu nosaukumus kopsavilkuma funkcijā. Noklikšķiniet uz pogas Pievienot, lai sāktu datu konsolidācijas procesu.  4 Atsvaidziniet datu konsolidāciju. Atlasiet lauku Saites uz avota datiem, ja vēlaties automātiski atjaunināt avota datus. Noņemiet atzīmi no šīs izvēles rūtiņas, ja vēlaties manuāli atjaunināt konsolidācijas datus.
4 Atsvaidziniet datu konsolidāciju. Atlasiet lauku Saites uz avota datiem, ja vēlaties automātiski atjaunināt avota datus. Noņemiet atzīmi no šīs izvēles rūtiņas, ja vēlaties manuāli atjaunināt konsolidācijas datus.
2. metode no 4: definējiet Excel datu konsolidācijas kategorijas
 1 Atkārtojiet pirmā soļa uzdevumus, lai konfigurētu datus kā sarakstu. Galvenajā lapā noklikšķiniet uz augšējās kreisās šūnas, kurā vēlaties ievietot konsolidētos datus.
1 Atkārtojiet pirmā soļa uzdevumus, lai konfigurētu datus kā sarakstu. Galvenajā lapā noklikšķiniet uz augšējās kreisās šūnas, kurā vēlaties ievietot konsolidētos datus.  2 Dodieties uz grupu Datu rīki. Atrodiet cilni Dati un pēc tam noklikšķiniet uz Konsolidēt. Izmantojiet funkciju Kopsavilkums laukā Funkcija, lai atlasītu datu konsolidācijas iestatījumus. Nosauciet katru diapazonu un pēc tam noklikšķiniet uz pogas Pievienot, lai pabeigtu datu konsolidācijas procesu. Atkārtojiet šo procedūru, lai atjauninātu konsolidētos datus, kā aprakstīts iepriekš.
2 Dodieties uz grupu Datu rīki. Atrodiet cilni Dati un pēc tam noklikšķiniet uz Konsolidēt. Izmantojiet funkciju Kopsavilkums laukā Funkcija, lai atlasītu datu konsolidācijas iestatījumus. Nosauciet katru diapazonu un pēc tam noklikšķiniet uz pogas Pievienot, lai pabeigtu datu konsolidācijas procesu. Atkārtojiet šo procedūru, lai atjauninātu konsolidētos datus, kā aprakstīts iepriekš.
3. metode no 4: Izmantojiet formulas, lai konsolidētu Excel datus
 1 Sāciet ar galveno lapu. Ievadiet vai kopējiet rindu un kolonnu virsrakstus, kurus vēlaties izmantot Excel datu konsolidēšanai.
1 Sāciet ar galveno lapu. Ievadiet vai kopējiet rindu un kolonnu virsrakstus, kurus vēlaties izmantot Excel datu konsolidēšanai.  2 Iezīmējiet šūnu, kurā vēlaties konsolidēt savus rezultātus. Katrā lapā ievadiet formulu, kas attiecas uz šūnām, kuras vēlaties apvienot. Pirmajā šūnā, kurā vēlaties iekļaut informāciju, ievadiet formulu, piemēram: = SUM (nodaļa A! B2, nodaļa B! D4, nodaļa C! F8). Lai konsolidētu Excel datus no visām šūnām, ievadiet formulu, piemēram: = SUM (A nodaļa: C nodaļa! F8)
2 Iezīmējiet šūnu, kurā vēlaties konsolidēt savus rezultātus. Katrā lapā ievadiet formulu, kas attiecas uz šūnām, kuras vēlaties apvienot. Pirmajā šūnā, kurā vēlaties iekļaut informāciju, ievadiet formulu, piemēram: = SUM (nodaļa A! B2, nodaļa B! D4, nodaļa C! F8). Lai konsolidētu Excel datus no visām šūnām, ievadiet formulu, piemēram: = SUM (A nodaļa: C nodaļa! F8)
4. metode no 4: PivotTable funkcijas izmantošana
 1 Izveidojiet rakurstabulas pārskatu. Šī funkcija ļauj konsolidēt Excel datus no vairākiem diapazoniem ar iespēju pēc vajadzības pārkārtot kategorijas.
1 Izveidojiet rakurstabulas pārskatu. Šī funkcija ļauj konsolidēt Excel datus no vairākiem diapazoniem ar iespēju pēc vajadzības pārkārtot kategorijas. - Palaidiet PivotTable un PivotChart vedņus, tastatūrā nospiežot Alt + D + P. Atlasiet vairākus konsolidācijas diapazonus, pēc tam noklikšķiniet uz Tālāk.
- Atlasiet komandu "Es izveidošu lapu laukus" un noklikšķiniet uz Tālāk.
- Atveriet dialoglodziņu Sakļaut, lai paslēptu dialoglodziņu lapā. Lapā atlasiet šūnu diapazonu, izvērsiet dialoglodziņu, pēc tam pievienojiet. Zem lauka lapas opcijas ievadiet 0 un atlasiet Tālāk.
- Lapā atlasiet atrašanās vietu, lai ģenerētu rakurstabulas pārskatu, un noklikšķiniet uz Pabeigt.
Padomi
- Izmantojot opciju PivotTable, varat arī izmantot vedņus, lai konsolidētu Excel lapas datus, izmantojot laukus: Viena lapa, Vairākas lapas vai Bez lapām.